First 10 things you should do with your Huawei Mate 20 Pro
Just bagged yourself 2018's hottest handset? Here's how to get the best out of it...
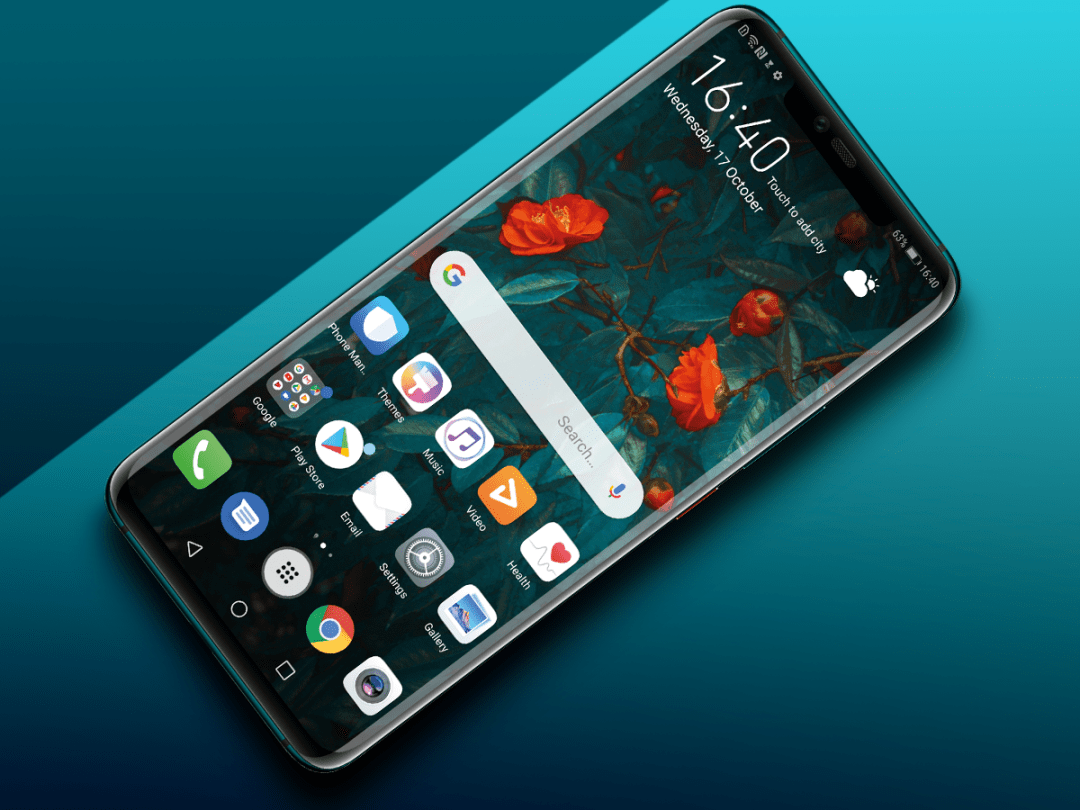
The Huawei Mate 20 Pro is not the only great phone of 2018. It has been a top year for high-end mobiles.
However, this is almost certainly the most tech-packed phone of the year. If you poked a hole in it, the stuff would start pouring out like a water-filled balloon.
The Mate 20 Pro is also the most elegant phones Huawei has made to date, though. It doesn’t shove its gadgety bits in front of your eyes, desperate to please. Here are the first things you should do with your new Mate 20 Pro.
Think of it as a tour of the highlights of one of the best phones of the year..
1) Bring back the apps menu

When you first fire up the Mate 20 Pro it will feel a little different to your last Android. Well, unless it was an Honor or Huawei.
This is thanks to EMUI, the odd little custom version of Android used in the phone. One of its main changes is the removal of the apps menu. EMUI started out years ago as a bit of an iOS rip-off.
It has moved on since, but the app screen is still wiped away. Well, unless you want to bring it back, anyway.
Go to Settings > Home Screen & Wallpaper, then tap on Home Screen Style. You’ll see options for Standard and Drawer. For long-term Android’ers like us, the Drawer mode definitely feels more “standard” to us. And as the Mate 20 Pro has a perfectly nice-looking apps screen, we can’t quite understand why Huawei is so ashamed of the little guy.
Caveat: sure, some people must prefer life without an app drawer. But it’s a bit like having a bedroom with no cupboards.
2) Hide the notch
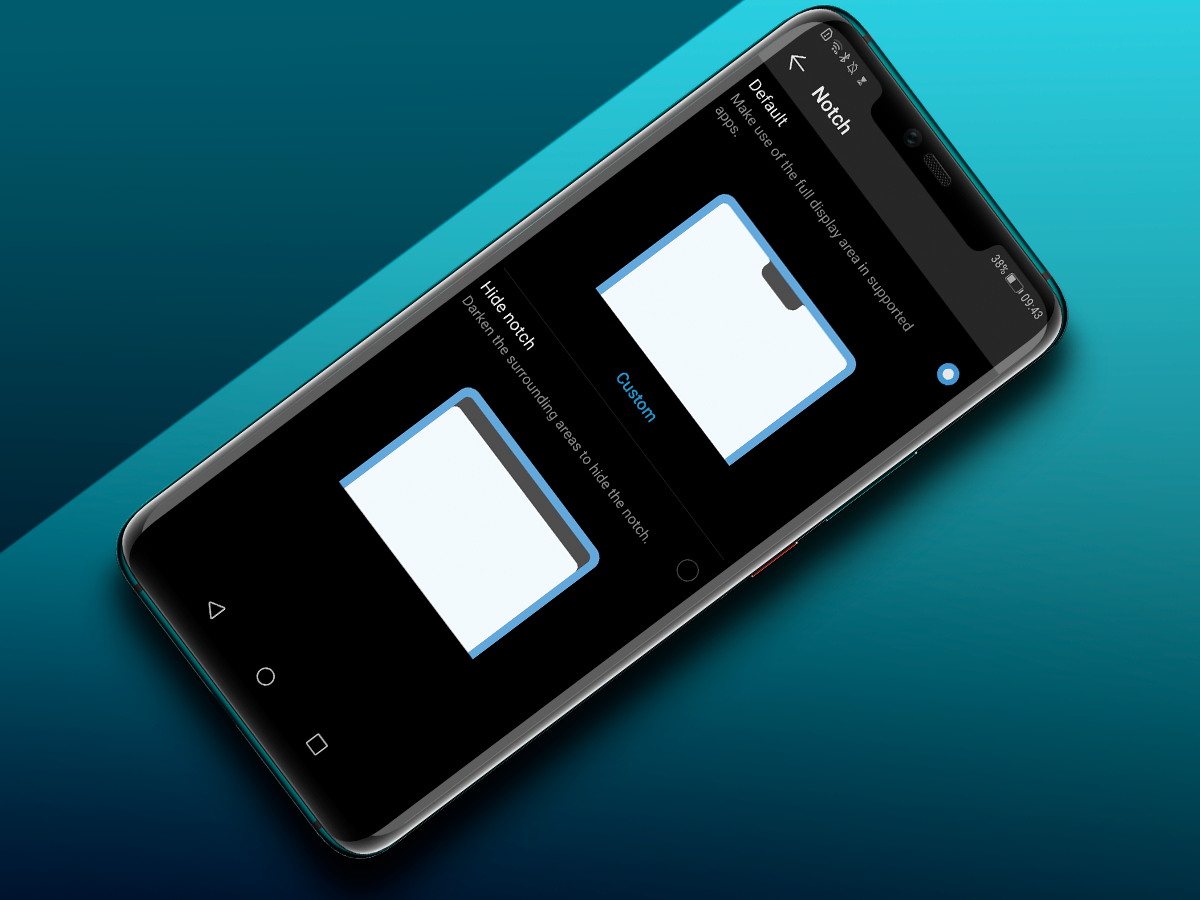
Few phones have as good an excuse for their notches as the Mate 20 Pro.
It holds not just a front camera and a speaker, but an IR dot array for the facial scanner too. But that won’t convince some of the notch haters it’s still worthwhile. If you’re part of this crowd, Huawei has a consolation prize. You can block off the notch part with a black bar, and pretend forevermore it is not there at all.
Go to Settings > Display > More Display Settings > Notch to find the option to banish the poor old notch.
The screen space does not sit there unused either. You’ll still see your battery level and notifications icons. But it really does trick you into thinking the screen is a regular shape, mostly because of the perfect contrast of the OLED panel.
3) Setup the in-screen fingerprint scanner
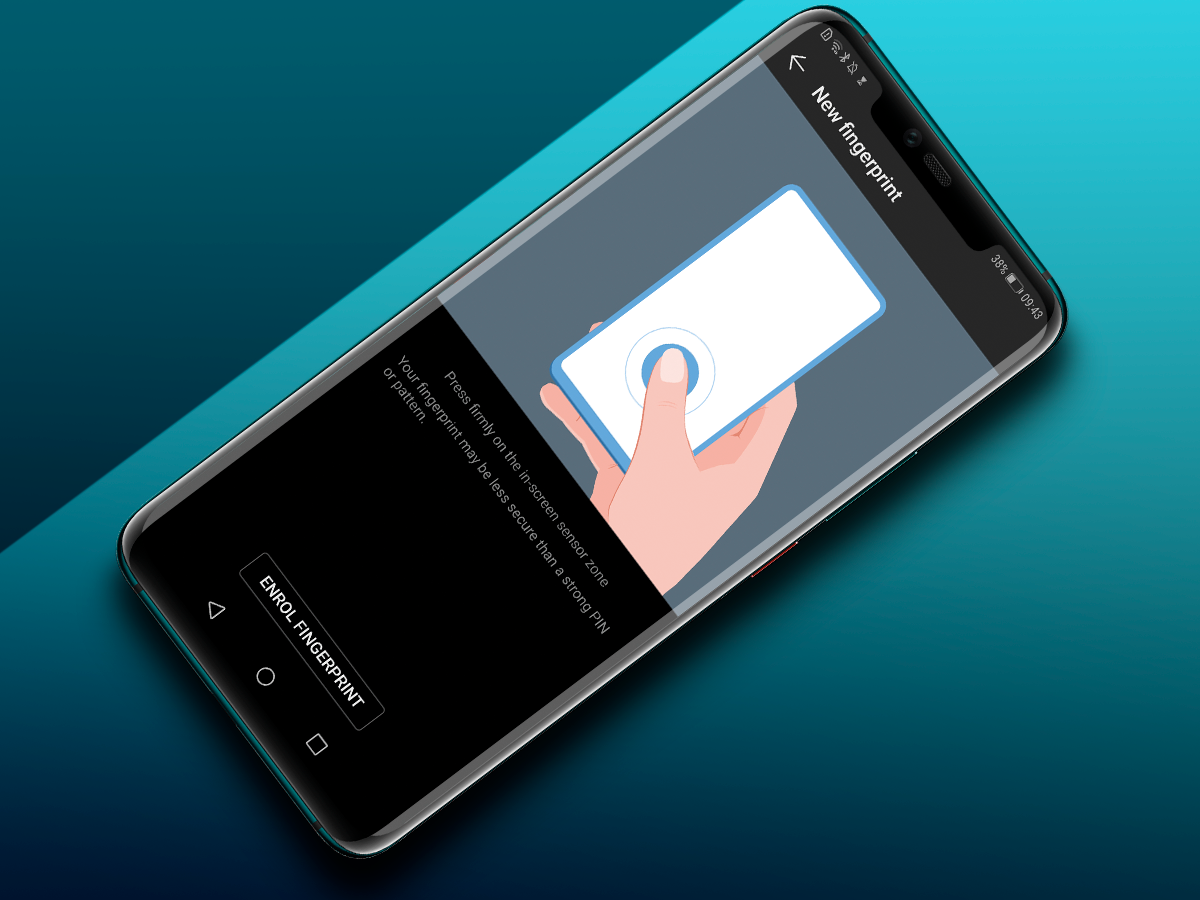
The in-screen fingerprint scanner is the one part of the Huawei Mate 20 Pro that you can use to make your team-iPhone friends jealous, until September 2019 at the very least.
This uses a little camera under the screen to visually scan your fingerprint, and login in place of a password or pin. Its tech may be a bit different, but this is effectively your normal fingerprint scanner pad, squeezed into the display itself. Pretty clever, right?
You’ll find the setup option for this in Settings > Security & Privacy > Fingerprint ID. You just have to press your finger into the screen a bunch of times.
Once setup, the right spot on the display will start glowing whenever you get near the screen. Want face unlock too? You can set that up in Security & Privacy > Face Recognition. One problem: face unlock is so good you’ll barely get the chance to use the finger scanner.
4) Use Smart Remote to replace your TV remote
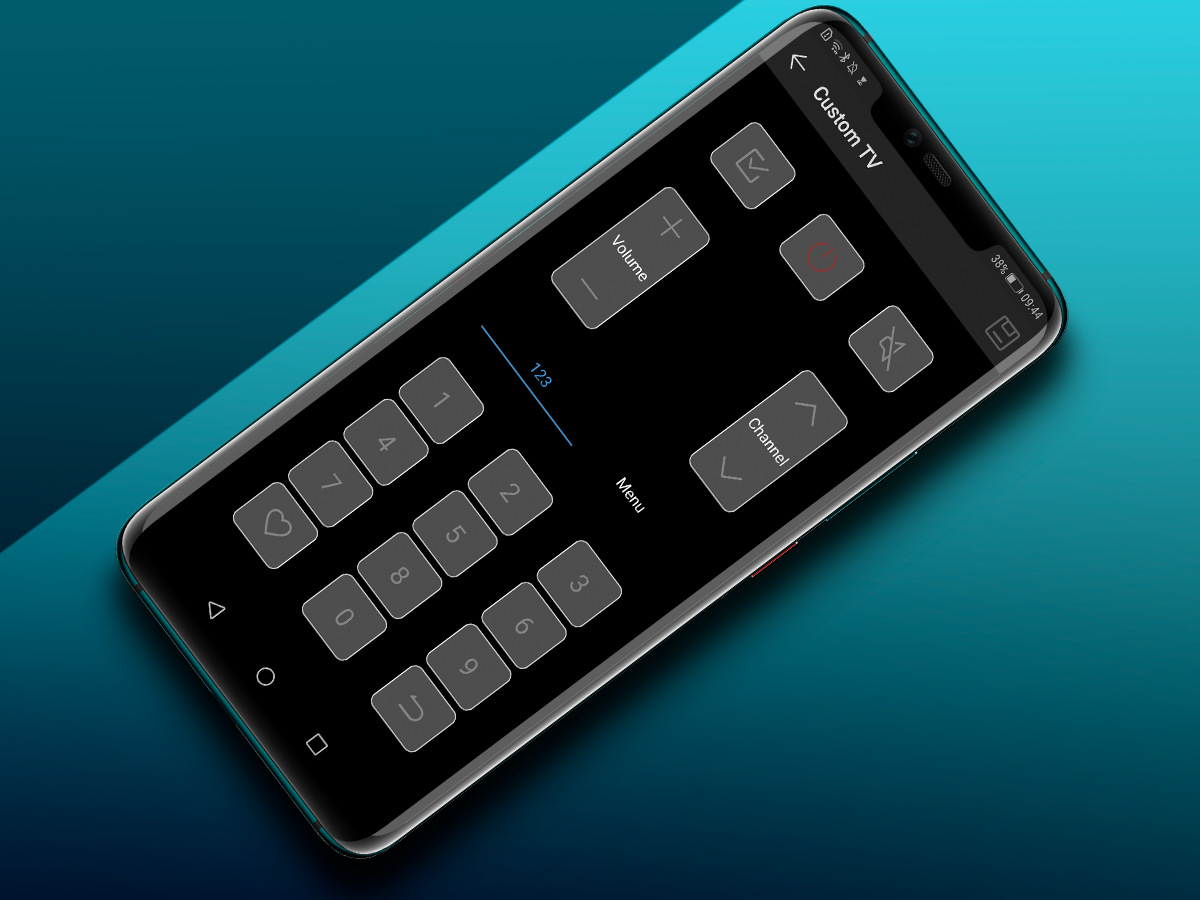
People don’t always like what Huawei does to its phones. However, you have to give a nod to its decision to pack in an IR blaster. This is the only ultra-high end phone to have one.
It’s the little black dot on the top of the Mate 20 Pro. What does it do? It sends out the same signals as your TV remotes, letting you use the Mate 20 pro to turn your TV on and off, change the volume on your hifi or switch channels on your AVR.
The pre-installed Smart Remote app is dedicated to this feature. Fire it up and you can search Huawei’s own directory of TVs, cameras, projectors, set-top boxes and more. This app even lets you create your own mutant virtual remote, stitching together controls from a whole bunch of real-world ones by teaching the Mate 20 Pro commands button-by-button.
5) Try out dark mode, for better battery life
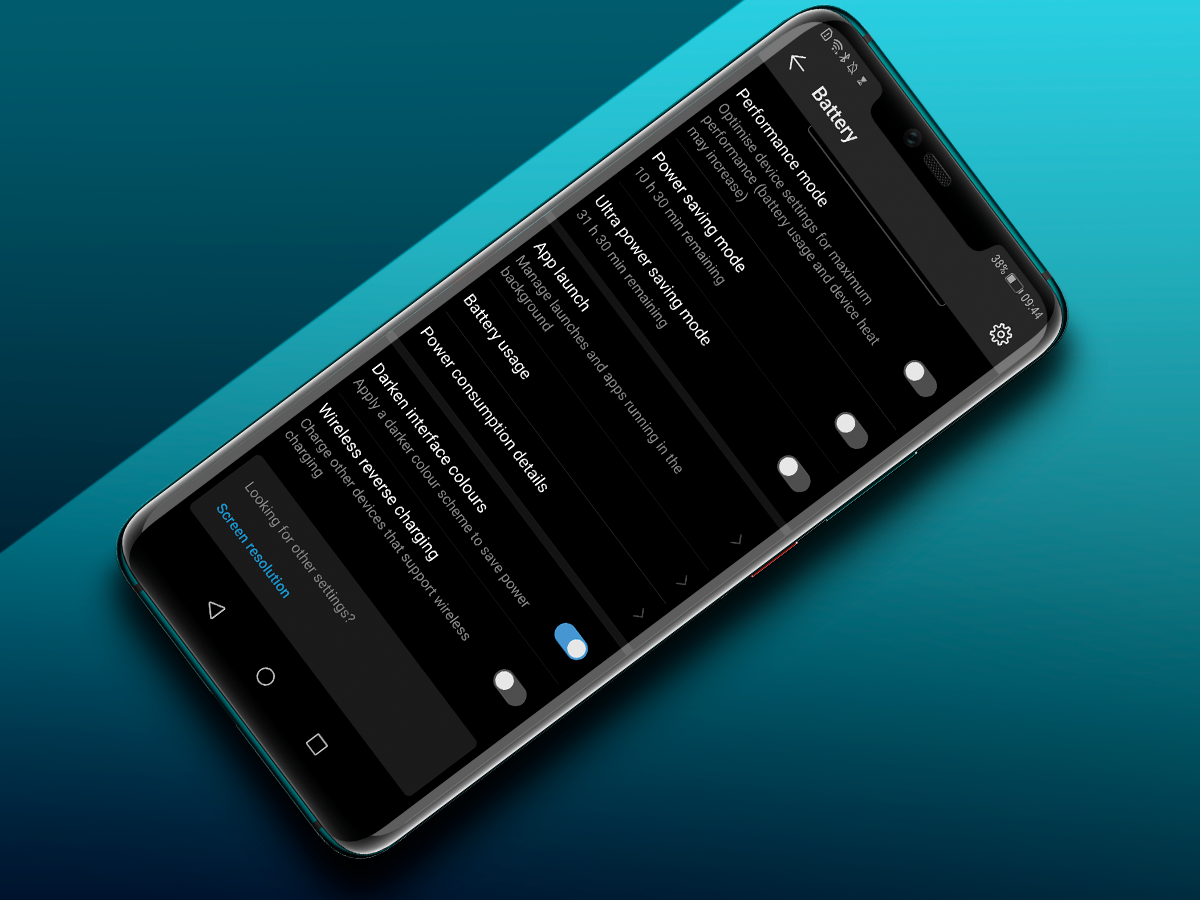
The Mate 20 Pro has pretty good battery life as standard. But you can try to make it even better, well slightly better, by using dark mode and a dark wallpaper.
This is because the phone’s OLED screen uses light-up pixels rather than a backlight. Each pixel that’s black, or near it, uses hardly any power at all.
You’ll find “dark mode” in Settings > Battery, under the Darken Interface Colours option. As a side effect, it gives your Huawei Mate 20 Pro a much moodier look. A side of Batman, if you like.
6) Impress your friends with reverse wireless charging
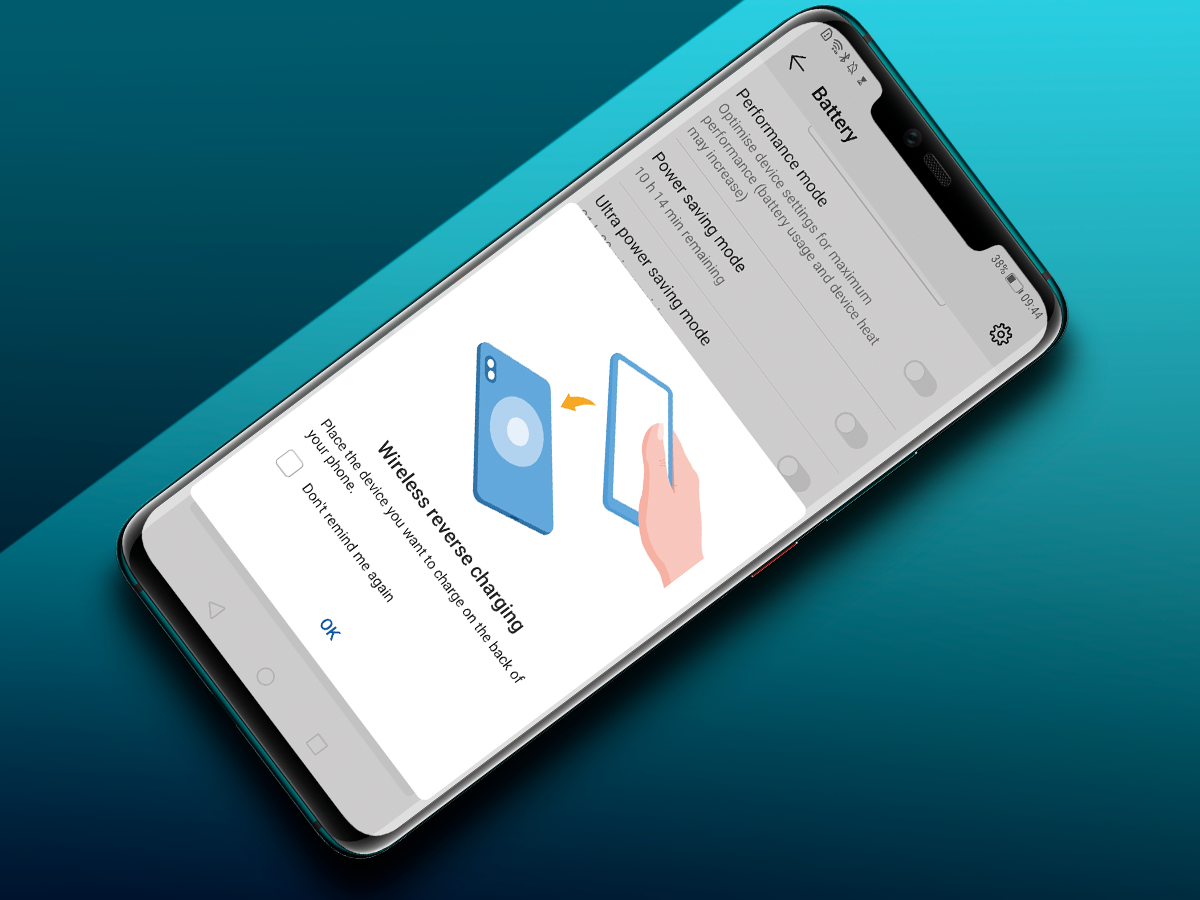
The Mate 20 Pro is full of fancy tech. It’s the Inspector Gadget of phones, but the gadgets here actually work.
Reverse wireless charging is the oddest of the lot. Plenty of phones offer normal wireless charging. You put the thing down on a Qi charger plate, the battery starts to charge. Usually at something approaching a snail’s pace. The Mate 20 Pro can actually charge other phones with wireless charging, using its own Qi transmitter.
We have no idea how Huawei managed this. There’s just one bit to switch over first.
Go to Settings > Battery and enable Wireless Reverse Charging. Then place the back of the Mate 20 Pro back-to-back with a phone like the iPhone XS, Galaxy S9 or Xperia XZ3 and you should see the battery charge indicator kick into action on that other device. Simple as that.
7) Test drive the camera to the max
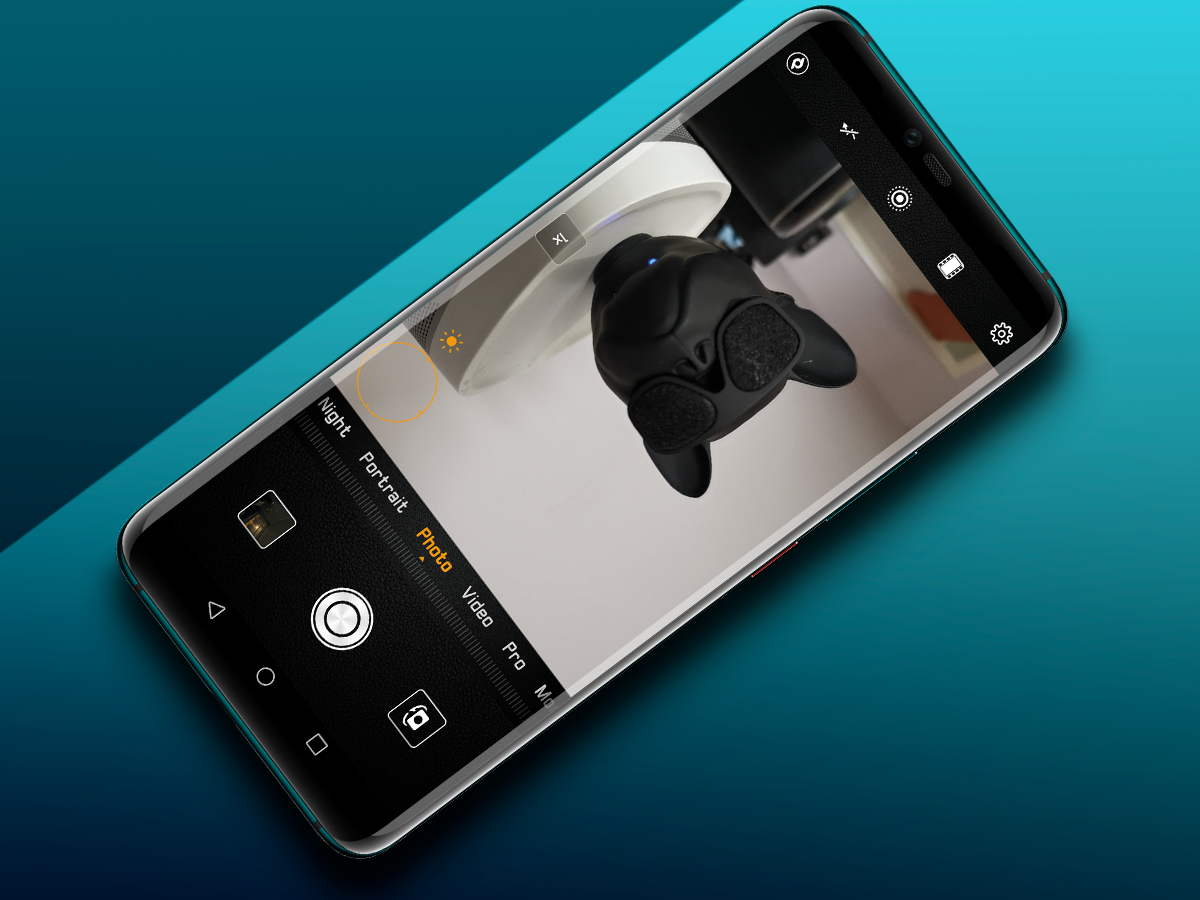
The Huawei Mate 20 Pro has the most feature-packed camera in the phone world at present.
There are three extra features you really have to test drive. Number one is the night mode, first seen in the P20 Pro. It lets you take a long exposure style photo, but because it’s made using an AI-assisted stitch of loads of short exposures, you can use it handheld.
Just head out to a scenic spot that might otherwise just look dark with a normal photo shoot, select the Night tab in the camera app and fire away. Images take 4-5 seconds to capture, but thanks to all the smarts involved you can even shoot scenes in which there are moving objects. You’ll either see a long-exposure style blur or the object as if it was shot with a single quick photo. It’s that clever.
Next up is the ultra-wide camera. Press the little “1x” button at the bottom of the camera app display until is shows “0.6x”. This gives you a much wider, action camera style view of a scene. It’s perfect for fitting in big groups of people close-up, or for dramatic photos of cityscapes. The way the lens bends the harsh geometry of buildings makes big structures look all the more imposing, if you get close enough to them
Finally, you need to check out the zoom. The Huawei Mate 20 Pro is the only kid in its class to have a 3x optical “zoom”. Others have a 2x lens, or no optical zoom at all. This, along with the very high-res 40-megapixel main sensor, means you can take better 5x and 10x images than just about any rival.
You’ll see the cleanest results with the 3x view, of course. It’s a great way to shoot images you may not have thought of taking with your last phone camera. Live in a city? Point that camera up. The 3x zoom lets you frame shots that just wouldn’t look right with a 1x view. All the different view modes can also be used with the Night mode, which is one of the neatest features of all. Ultra-wide night shots often look fantastic.
8) Use it as a desk clock with always-on display
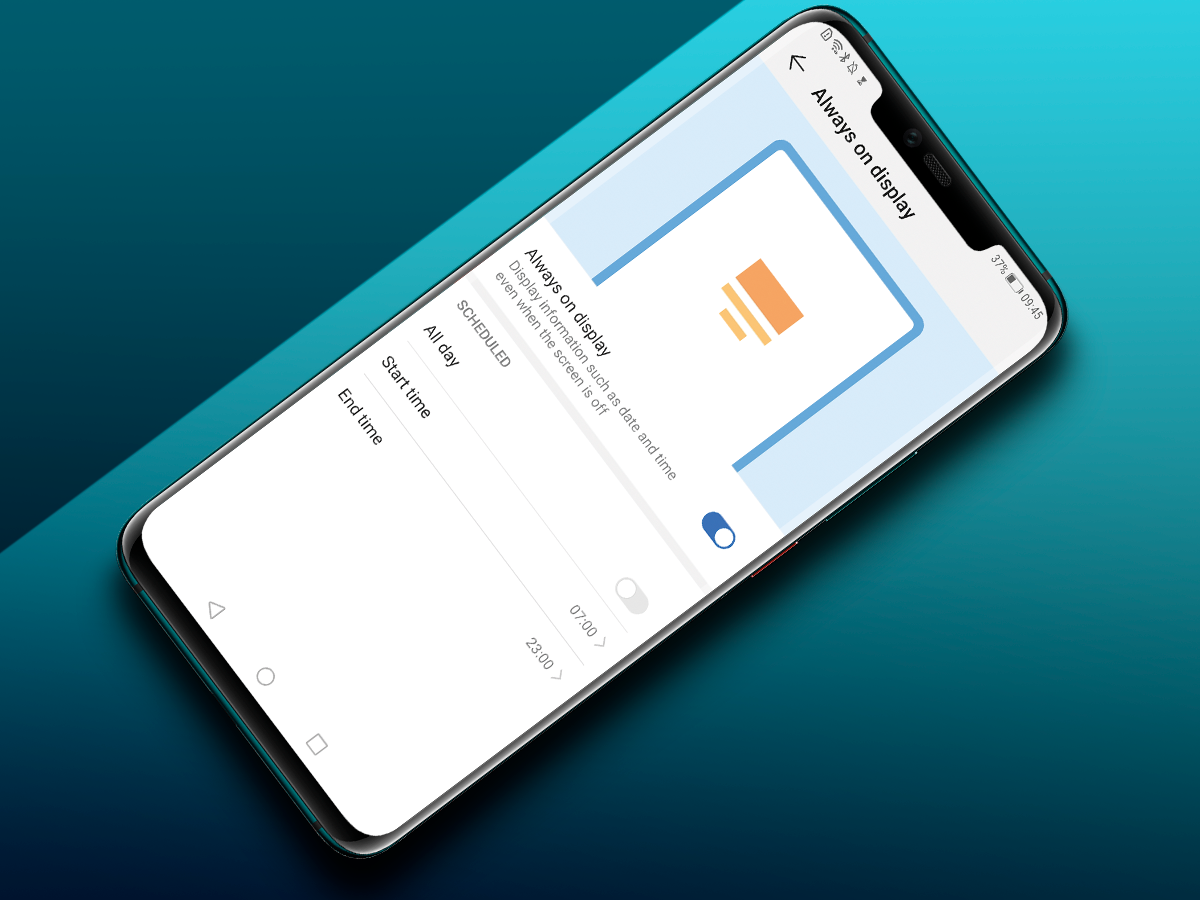
If you want to use your Huawei Mate 20 Pro in place of a watch, there’s a great little feature under the surface that can help.
It’s Always On Display, a breed to lock screen display that stays on all the time. Well, almost all the time. The Huawei Mate 20 Pro is clever enough to know when it’s in your pocket, and turns the screen off completely then.
With the always-on mode engaged, you’ll see the time, date and battery life throughout the day. It’s a handy non intrusive way to keep track of exactly how long a boring meeting has dragged on for, or to check you’ve not spent too long playing Red Dead Redemption 2. If that’s possible.
You’ll find Always-on Display in Settings > Home Screen & Wallpaper, down at the bottom of the screen. It’s not, as a 10 minute initial search revealed, in the Display page.
9) Get your life in order with Digital Balance
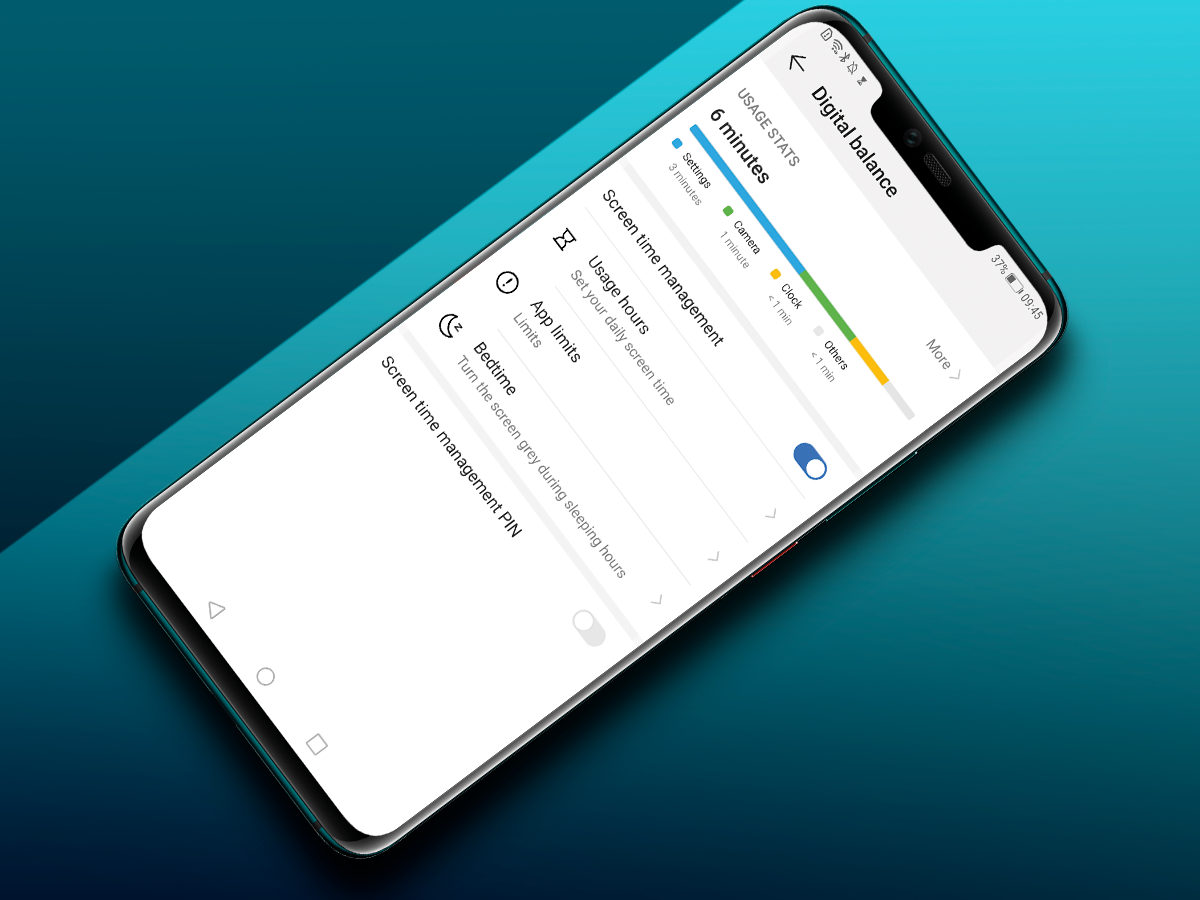
The Huawei Mate 20 Pro was one of the first phones to fully adopt the “digital wellness” features Google built into Android 9.0.
These are controls design, surprising to some, to get us to use our phones less in some cases. You can set the amount of screen-on time you are allowed each day, with different rules for each day of the week if you like.
App Limits are the most useful part, though. Have a nasty habit of searching eBay for stuff you don’t need even though you’re in debt? Can’t get off Instagram? Far too hooked into that free-to-play game your friends stopped playing six months ago? You can set limits per app, after which you’ll be blocked out. You can, of course, set a pin to let you override these limits. However, it’s a handy reminder to “put the chocolate bar down”.
There’s also a bedtime mode, which turns the display grey at certain hours: a note to self you aren’t meant to be using the phone right now. If you’re not sure whether your phone use is getting a bit out of hand, you can also use the stats to make sure you haven’t hidden unhealthy habits from yourself.
All of these features are found in Settings > Digital Balance.
10) Dust off your knuckles
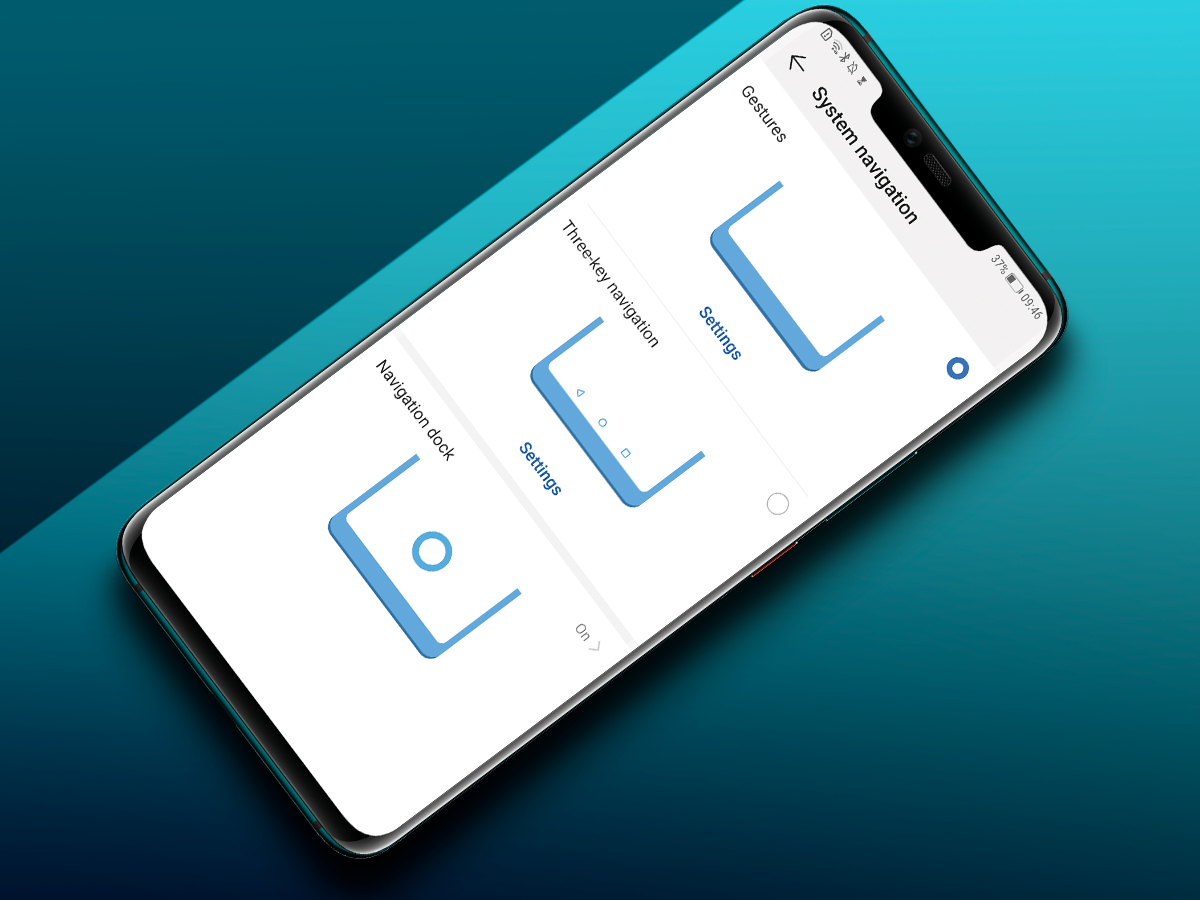
The Mate 20 Pro lets you “Go Pro” in an unusual way. This phone can tell between your finger and knuckle against the touchscreen.
Special gestures let you insta-load any app you like by drawing a shape on the screen with your forefinger knuckle.
By default, a “c” launches the camera, “e” fires-up Chrome, “m” loads music and “w” boots the weather app. The first, “c”, is the easiest to draw quickly and accurately, so why not set that to whatever app you use the most? It’s not tied to the camera.
You can switch this feature on, and customise the apps to load.
Go to: Settings > Smart Assistance > Motion Control > Open Apps. In the Motion Control screen you’ll also find some other handy gestures, including “flip to mute”, which is very useful if you keep getting spam calls from your network.



