So you just got an…Apple Watch
Exciting times – you've just unwrapped a shiny smartwatch. But how to unleash it talents? Like this...

Apple’s Watch might be the world’s best wearable, but it’s also one of The BIg A’s more inscrutable gadgets.
Why? Well, a 1.65in screen isn’t exactly the best place for epic tutorials – and besides, it’s hard to resist just prodding and swiping your way around instead.
The trouble with doing this is that you’ll miss a lot of features that are buried in settings or hidden behind force touch doors. We know, because we did the same thing and only later discovered the cool things we missed.
Luckily, you can learn from our hasty mistakes, because we’ve rounded up the best ways to get your new Apple Watch purring and driving like a dream.
Later on, we’ll go into the best apps and accessories to take it to the next level – but first, here’s what to do with your boxfresh Watch…
1) Set it up
Crikey, this isn’t just a mini iPhone is it? Nope, the Apple Watch has its own iDialect of swipes and menus. Here’s how to get up and running:
Give it some juice
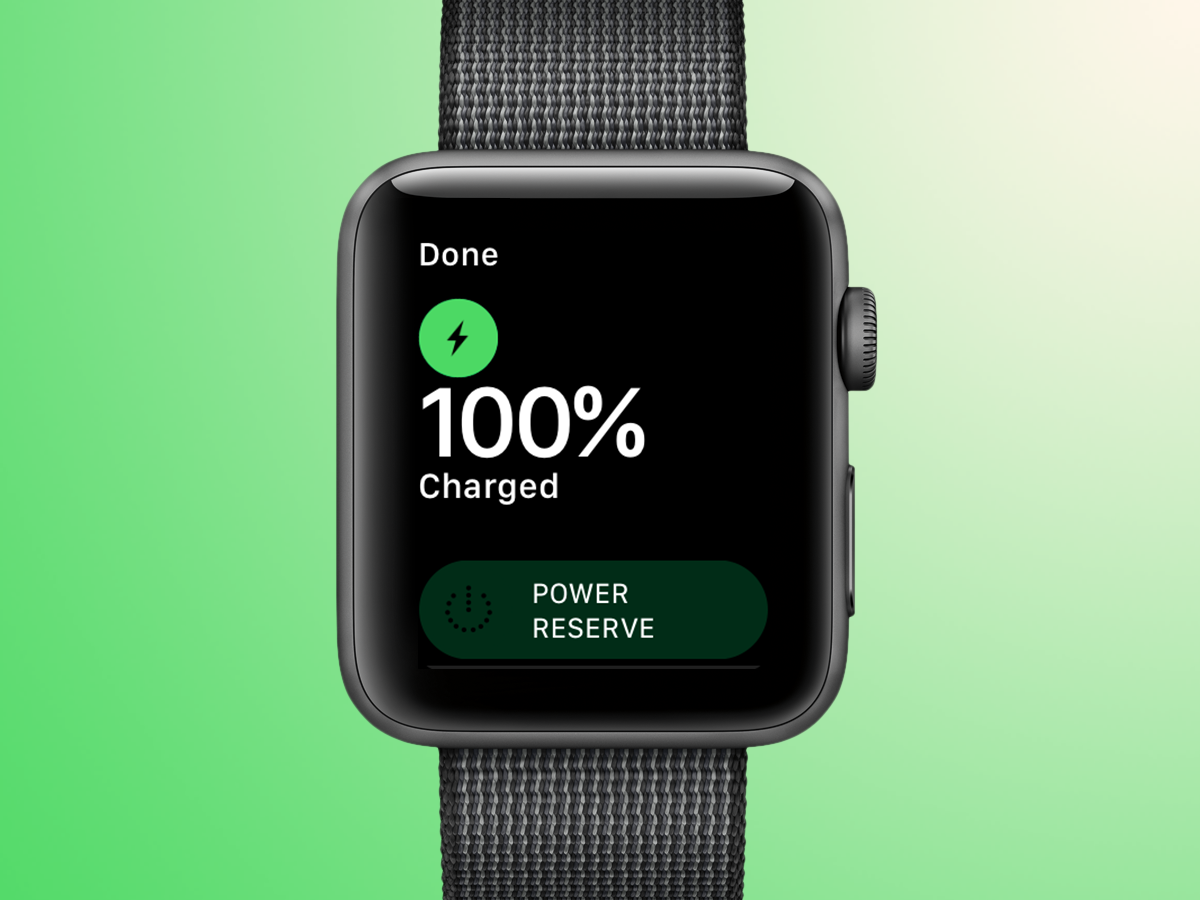
First up, charge your Watch using its magnetic cable. What, you can’t play with it straight away? Your Watch will appreciate the full charge after all that travelling, and you’ll be rewarded with more playtime later.
While it’s charging, you can get on with the business of pairing it with your phone too. Turn it on by holding the lower button and your iPhone’s pop up menu will take you through the pairing process.
Commence tweaking
All done? There’s still some tinkering to go and most of it will take place on your iPhone. This might seem counter-intuitive, but the iOS Watch app is the real mission control for your new smartwatch.
For example, left-handed and looking to set up the Watch for your right wrist? Go into Settings then Watch Orientation, and choose your wrist. Scroll down a bit and you can also enable ‘Nightstand Mode’, which handily turns your Watch into a mini alarm clock when left on its side.
Stuff your face
Next up, it’s time to decide on some Watch faces. You can find these in the ‘Face Gallery’ tab: some of our faves include the new Siri face and Activity, which is best for clearly seeing how much (or little) you’ve closed your Activity Rings.
It’s best to go for four or five faces, as you can just swipe between these by force touching your Watch face to suit different occasions. And you can also choose different ‘complications’ for each, to give you a full selection when on the move.
Make it complicated

Complications? That doesn’t sound good. Don’t worry, it’s just the horological (and slightly confusing) name for the little bits of app-based info that you can add to Watch faces.
For example, to get a quick glance at the weather forecast, you can install the Dark Sky complication. To do this, go back to the ‘My Watch’ tab in your phone’s Watch app, tap on the Watch face you want to add complications to, then choose the position on the face that you want to add it too.
You’ll be strangely obsessed with those handy little complications in no time.
Finishing touches
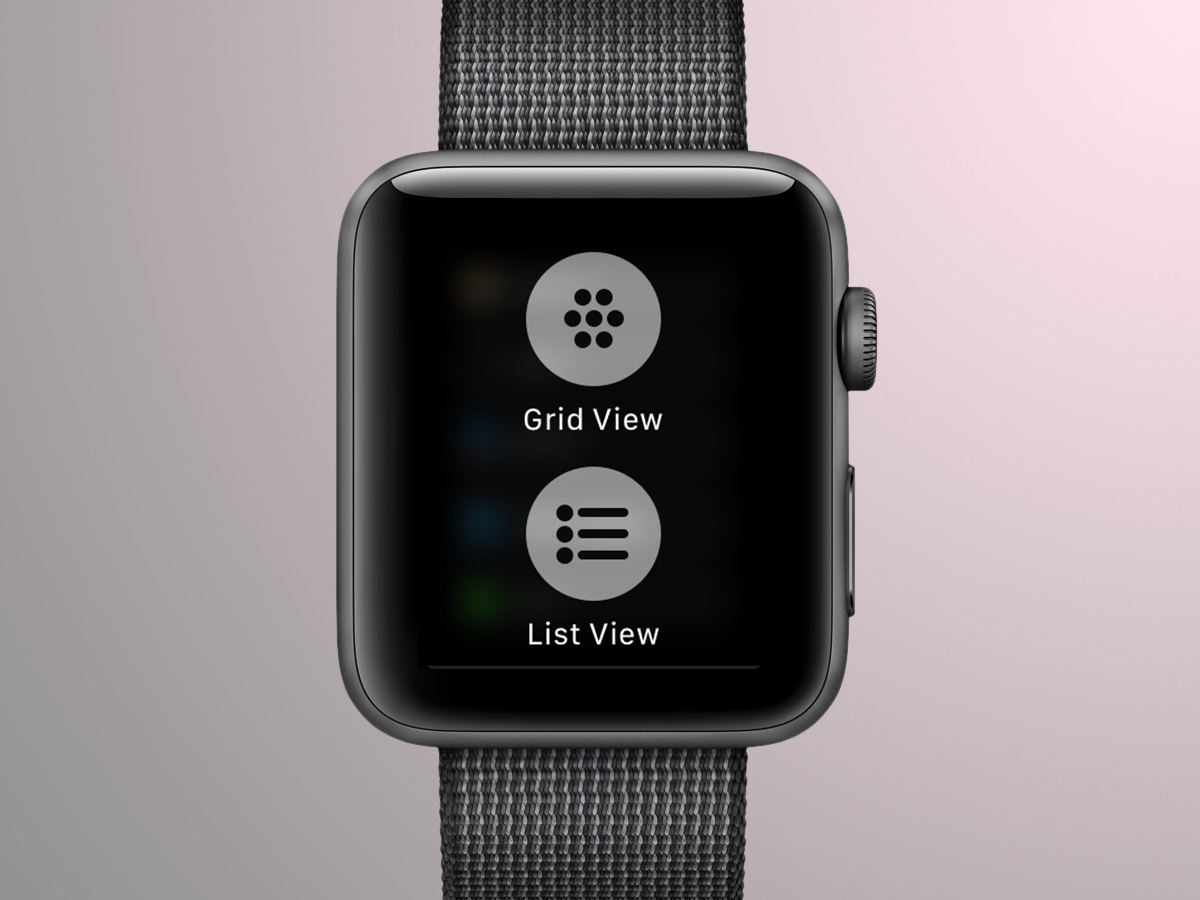
There are three more things we’d recommend doing before you start exploring the world of apps.
The first of these is to change the apps screen (which you get to by pressing the Digital Crown) from honeycomb view to alphabetical. We’ve always found the honeycomb ‘cloud’ to be more like a frustrating puzzle game than a usable interface – but force touch this screen, and you’ll get to choose a much more sensible ‘List View’.
Secondly, it’s worth tweaking your ‘Move’ goal (the pink ring, which is essentially your calorie counter) to something that’s more challenging or realistic for you. While you can’t change the ‘Stand’ or ‘Exercise’ goals, you can change this one. Go to the Activity app on your Watch, force touch the screen and you’ll see the ‘Change Move Goal’ option.
Lastly, if you have some Bluetooth headphones, now is a good time to add some music to your Watch. We say this because, for some reason, it can take an absolute age to transfer just one playlist, which isn’t something you want to do when you’re trainered up and raring to go for a run.
To add music, go the Watch app on your iPhone, scroll down to Music, then press ‘Add Music’. This will let you sync any bought music to the Watch, including albums. Of course, if you splashed out on the LTE version of the Series 3, you’ve also got the option of streaming tunes from Apple Music or from the new Radio app in watchOS 4.1. Lucky you.
2) Next steps: Make it appy
You’ve sorted your Watch cake mixture – now it’s time to add some app-based whipped cream.
You can’t download apps directly to the Watch. To get them on there, you’ll need to download the iOS version to your iPhone first. Then, in the Watch app, just press the ‘install’ button next to the one you want to appear in watchOS form on your wrist.
Here are three crackers to get you started:
Dark Sky (£3.99)
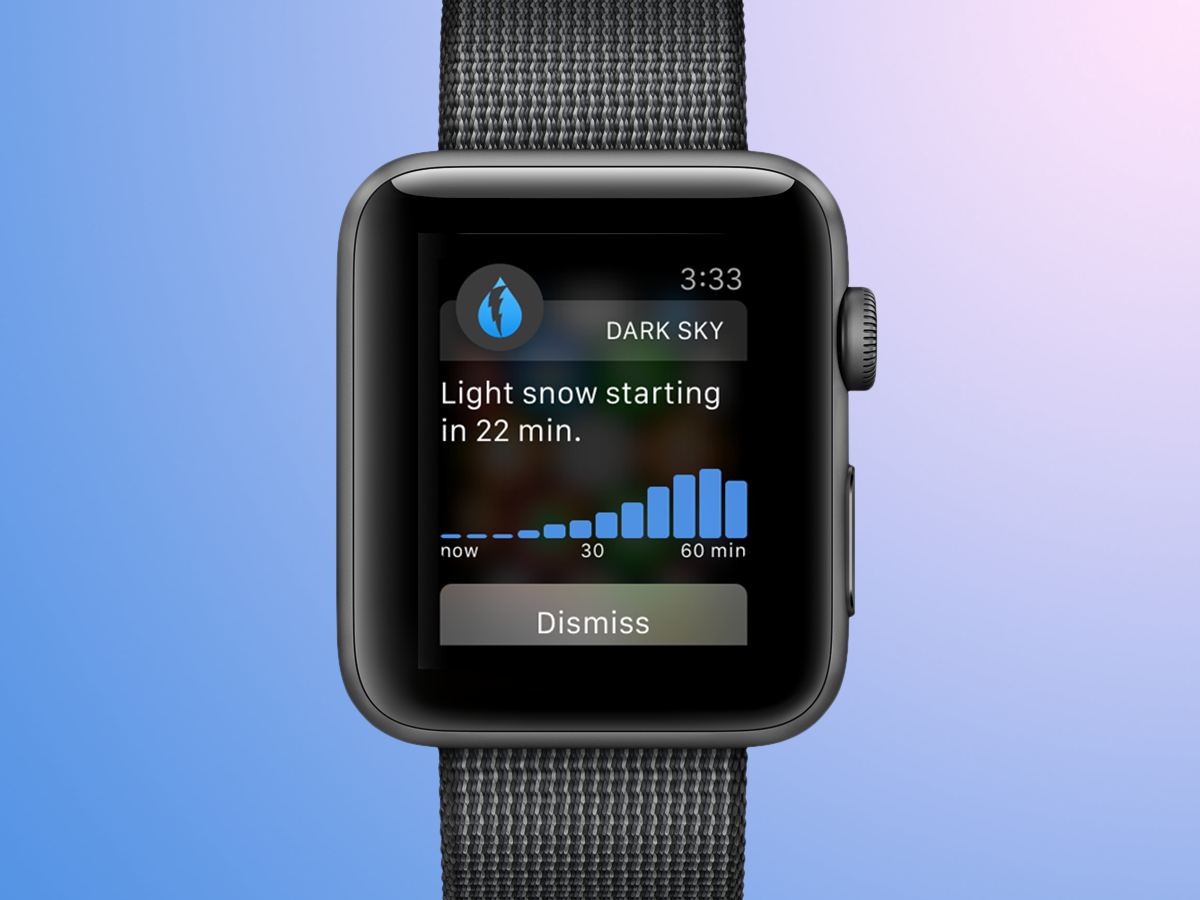
It sounds simple, but there’s nothing quite as satisfying as getting a rain alert from your watch just as you were about to step outside and get a soaking.
That’s what Dark Sky does, thanks to its unerringly accurate, hyper-local forecasts. Its main strength might be rain forecasts, but it’s also a all-purpose Carol Kirkwood for your wrist, thanks to daily and weekly forecasts.
You can also set up a Dark Sky complication for your watch face for glanceable forecasts. Now this is the kind of thing smartwatches were born for.
Strava (from £free)
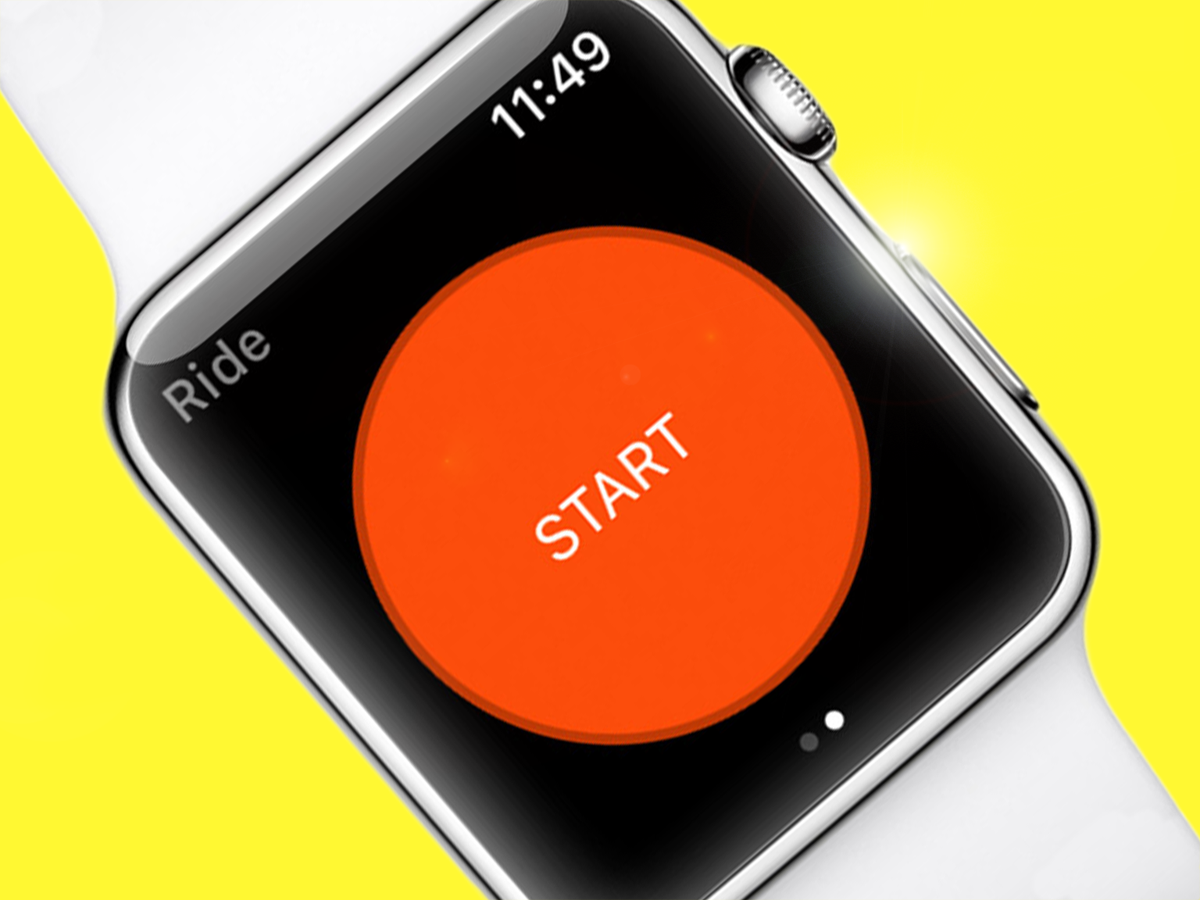
There’s still only one cycling app in town for those who want to track their life on two wheels – if that sounds like you, then Strava’s Apple Watch app is an essential download.
Starting and ending bike rides from the big red button on your wrist is easier than fishing around for your phone. And because it can now tap into the Watch’s GPS, you can leave your phone at home away from the rain and still track your rides or runs.
iTranslate (from £free)
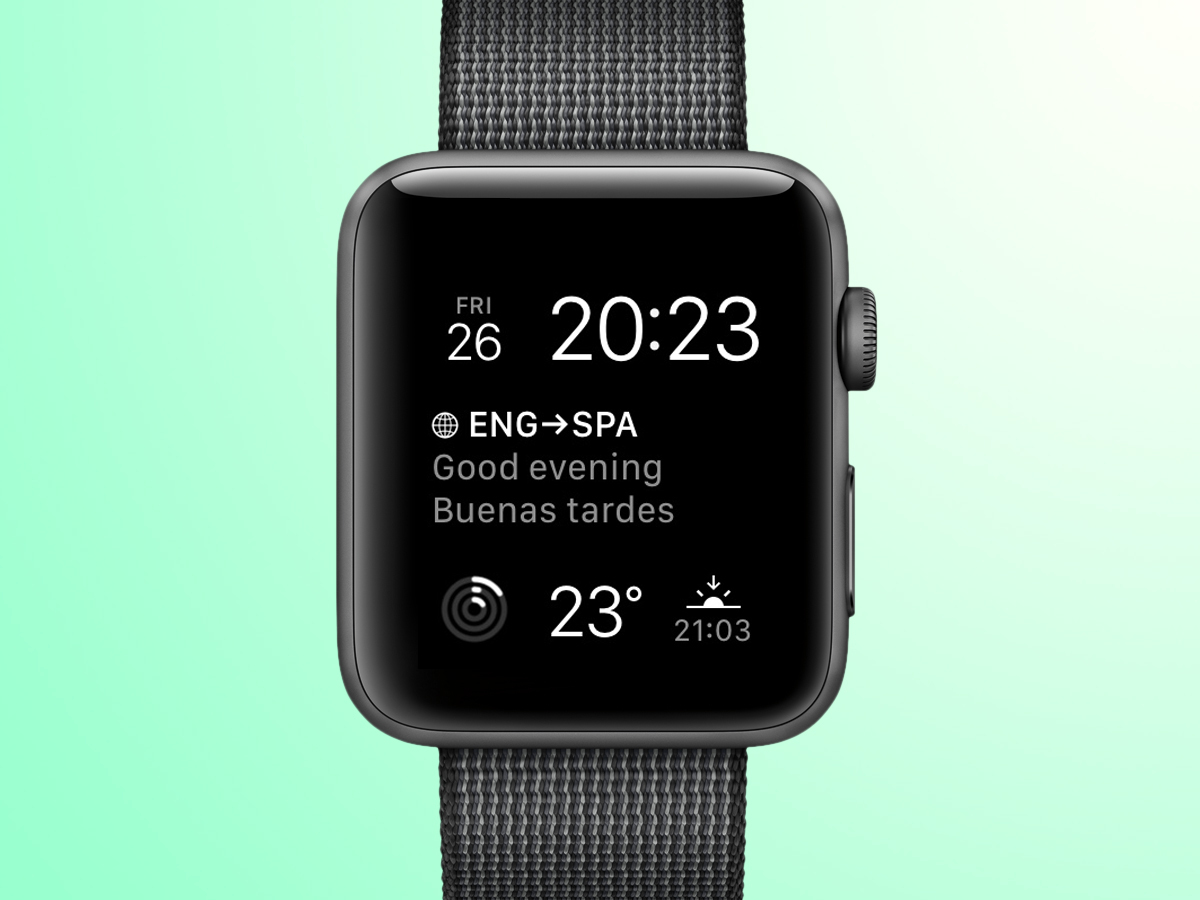
Looking to try out a sci-fi party trick on your new Apple Watch? Blurt out a phrase or question in its vicinity, and iTranslate will instantly convert it into virtually any language you can think of.
Turn on your Watch’s speaker and it’ll even do the talking for you, and all without the suspect phrasing or terrible accent. Just try to blank out the image of your old German teacher shaking their head with disappointment.
3) Now get these
You don’t have to spend megabucks on your Apple Watch to seriously boost its talents. Here are three of its best buddies…
Apple Sport Loop (£49)

Nike and Apple’s Sport Bands might be the best all-rounders for sport (particularly if you’re a regular swimmer), but it’s hard to beat the comfort and style of the new Sport Loop.
Its hook-and-loop fastener lets you make fine little adjustments to the fit and ensures it’s impossible for your Watch to accidentally slip off.
The comfortable nylon weave is also very breathable and available in eight different colourways, with the Midnight Blue and Spicy Orange our pick of the bunch.
Apple Airpods (£159)

Apple’s Watch and the Airpods are like the Sonic and Tails of the smartwatch world – a perfect tag team that’ll give your running motivation a boost (well, once you’ve shaken off the panic that you’ve left your phone somewhere).
As you’d hope, the two work together seamlessly – press play on any music stored on your Watch (or in Apple Music, if you have the Series 3 LTE) and a pop-up menu will immediately give you the option of listening on your Airpods.
This is all the more useful now Apple’s Workout app lets you swipe right to get to the music controls. And when you’re recharging on the sofa, your Airpods can do the same in their carry case, which boosts their battery life to 24 hours.
Griffin Travel Battery Pack for Apple Watch (£55)

The Apple Watch has lots of strengths, but battery life isn’t one of them – it usually needs recharging on a daily basis. That is, unless you get this handy keyring power bank.
Clip your Watch onto its magnetic port and it’ll charge it another two and a half times over before you need to plug it into the mains.
That makes it the perfect companion for long days out sightseeing, or just as a backup for those times you forget to give it a recharge before sleepytime.



