6 tips to get the most from macOS Mojave
Here’s how to master the latest operating system for your Apple Mac

6 tips to get the most from macOS Mojave
Apple’s latest update for your Mac is just around the corner, so next time your laptop badgers you to install an update, you might want to pay attention. It’s only available in beta right now, but it’s coming to a Mac near you in the autumn, so if you want to know what treats lie in store and be fully prepared for when it arrives, here are six tips to get the most out of it.
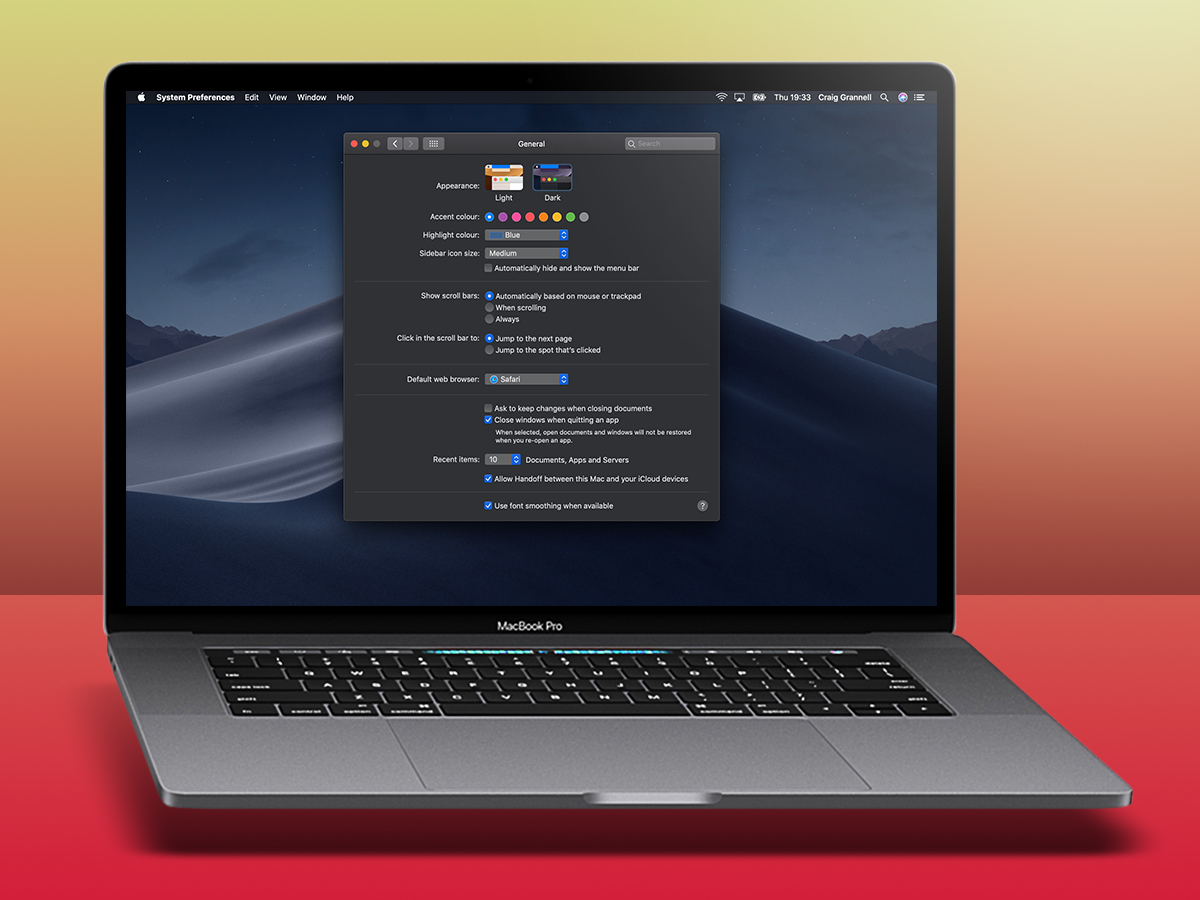
1. Go dark
Apple’s macOS Mojave update has the kind of new toys that make your MacBook Pro feel brand new. Head to System Preferences and under General click Dark. You’ll get an instant dark mode, for working into the wee small hours without frying your retinas. Fancy something a bit more subtle? In Desktop & Screen Saver, select a dynamic desktop that’ll slowly shift and change as you move through the day.
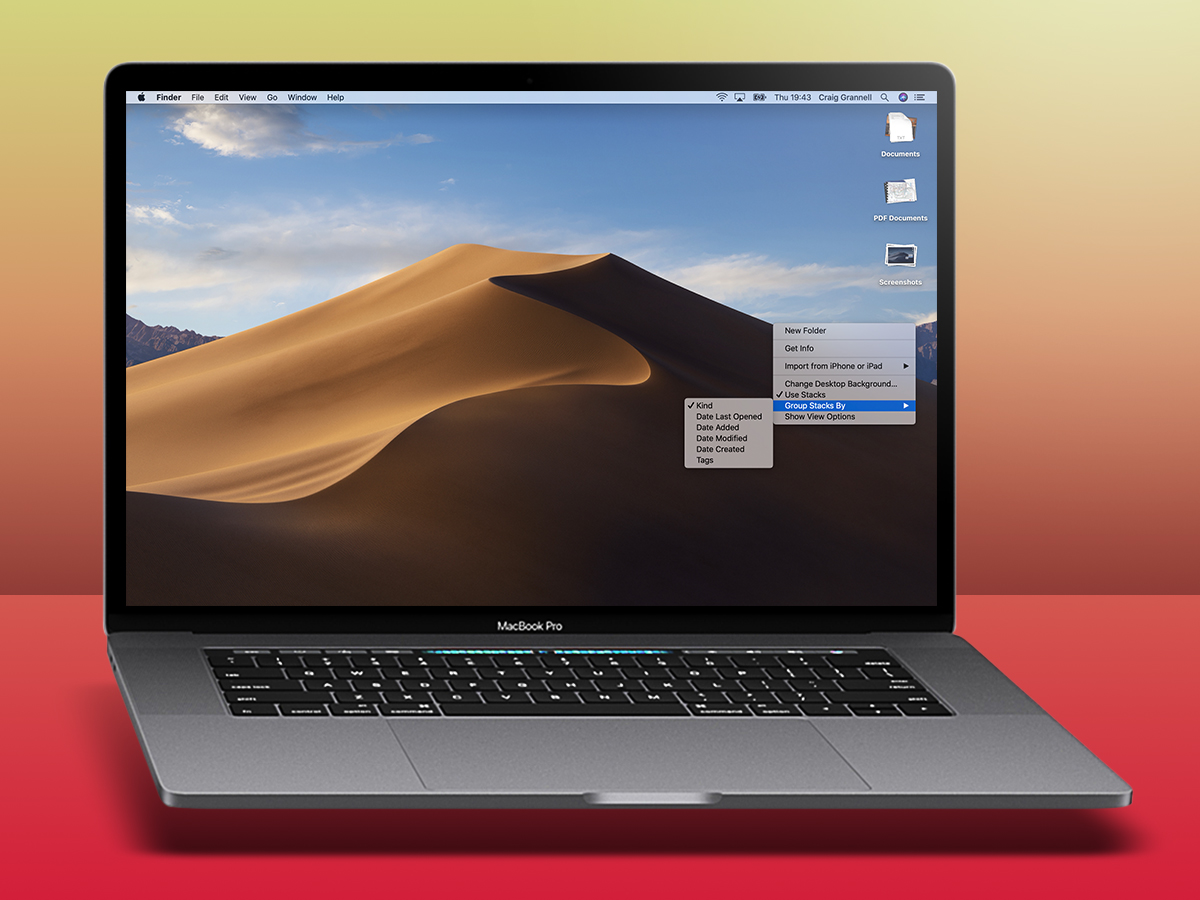
2. Keep things tidy
If your Mac desktop looks like someone sprayed documents everywhere using a hose, bring order to it with Stacks. Control-click the desktop and then select Use Stacks. Define how they’re grouped (kind, by default) in Group Stacks By. You’ll then have little piles of similar documents you can expand with a click, scrub through with a two-finger swipe, or preview as one in Quick Look by tapping the Space key.
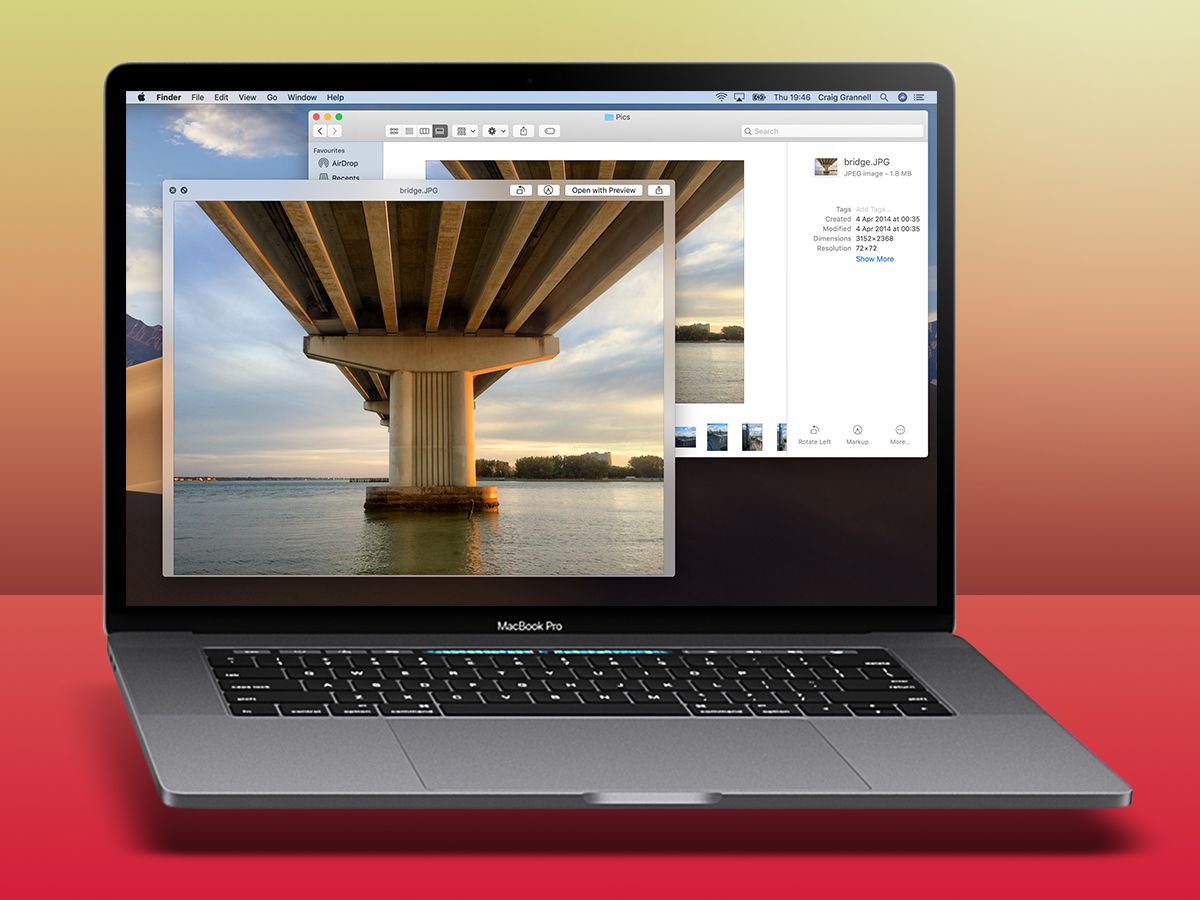
3. Open apps less
Apple’s revamped Finder and Quick Look both reason you shouldn’t need to open apps to perform basic tasks. The new Finder Gallery view is all big previews and quick switching between files. The adjacent Preview pane offers extra details like photo metadata, and quick actions for rotating images, scribbling with markup, and creating PDFs – as does Quick Look, saving you having to faff about in Preview.
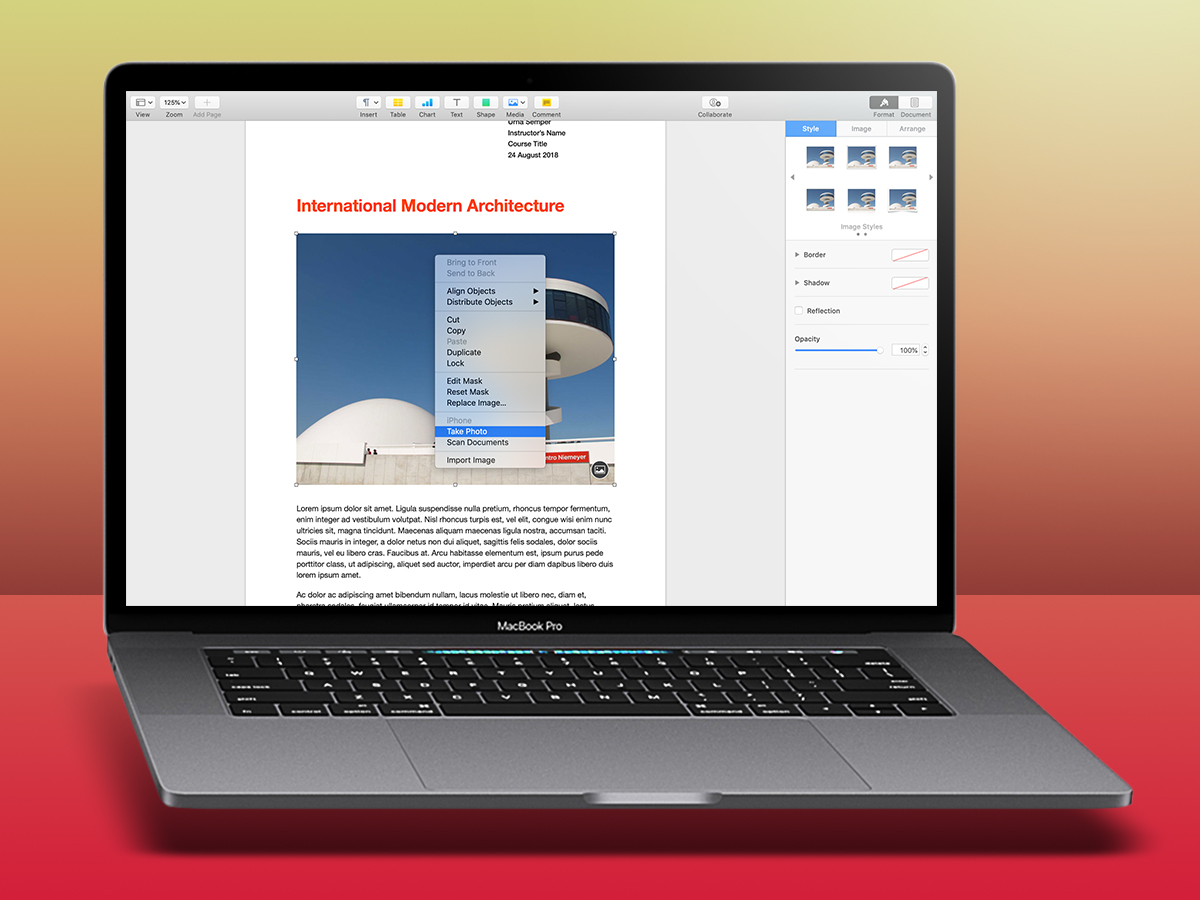
4. Get snap happy
Continuity is one of Apple’s big things of late – that notion of the interconnectedness of its various devices. Previously, you could easily hurl a web page in Safari or half-finished email in Mail from your iPhone to your Mac. Now, you can use a device’s camera to directly inject snaps into compatible apps, such as Pages, Keynote and Notes. Just be aware they won’t also end up in your Photos library.
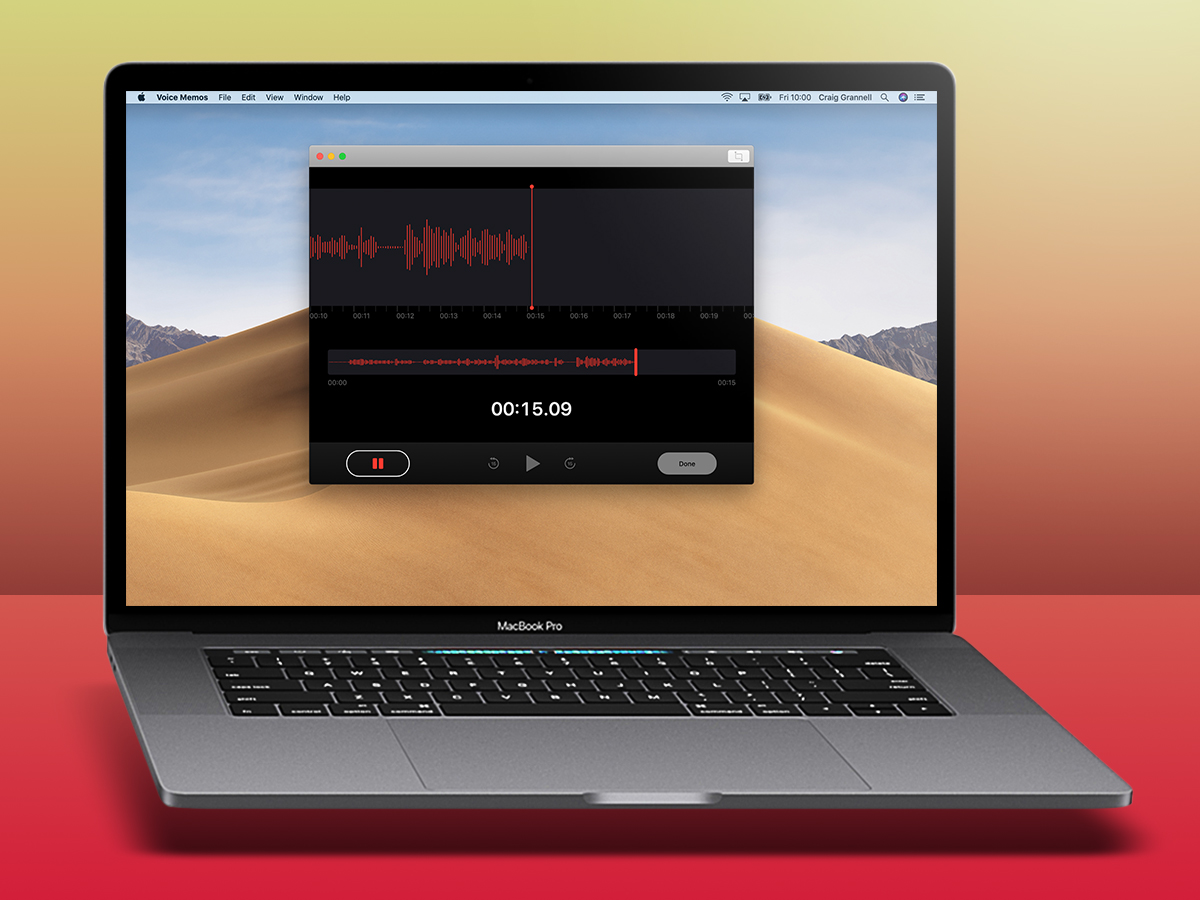
5. Take a note
The Voice Memos app arrived on iPhone way back in iOS 7, and stubbornly remained rooted there alone. Sure, your iPhone is the closest Apple device in form factor to a dictaphone, but you might like to make and access recordings on other Apple kit too. Well, now you can. Voice Memos is built right into macOS Mojave (and iPad as of iOS 12), and iCloud syncs your notes between devices.
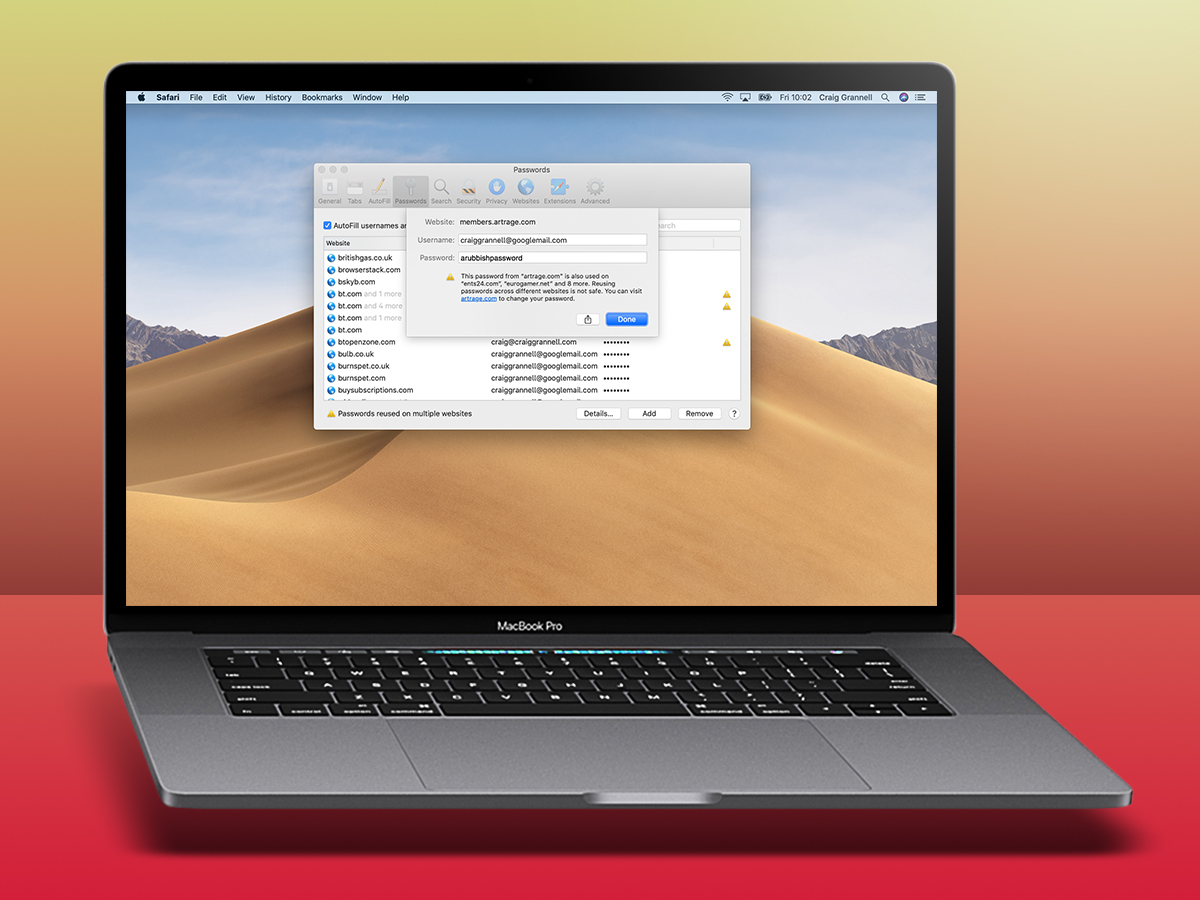
6. Secure yourself
Ask Siri “Show me my passwords” to quickly access the relevant section in Safari’s preferences. You’ll then be able to update passwords used across multiple accounts. The revamped macOS also automatically creates, autofills and stores (in iCloud Keychain, for use across multiple devices) unique strong passwords for new logins. One-time codes sent via SMS appear as autofill in Safari – and in tap-to-enter fashion on your MacBook Pro’s Touch Bar.


