Power up your ‘Pad: the 16 best tips, tricks and accessories for your Apple iPad (2018)
What to do first when you’ve got Apple’s shiny new iPad in your sweaty mitts...

The new iPad. We love it. For a shade over 300 quid, you get a blazingly fast tablet with a superb display, Pencil support, and a mature, thriving app ecosystem.
None of which means a thing if you’re staring at a shiny new slab of metal and glass, wondering what the heck to do next.
Fortunately, Stuff is here to furnish you with iPad tips and recommendations for top accessories and apps.
First add these…
The best accessories for getting more out of your iPad.
Apple Pencil

You don’t need an Apple Pencil – iPads, after all, are specifically designed for use with the digits attached to your mitts. But it’d be churlish to not grab a sleek Apple stylus now the standard iPad supports it. For annotation and quick sketching, the Pencil’s a boon – and if you’re a full-on arty type, an iPad’s practically naked without one.
Apple Magic Keyboard

The iPad’s on-screen keyboard is fine, but for extended writing sessions, you’ll want a proper keyboard. There are laptopish solutions, like Logitech’s Slim Folio Case (£84.95), but we’re quite happy smashing out articles on Apple’s Magic Keyboard – which can also be used with a Mac and Apple TV. You’ll need a stand to prop up your iPad while typing, mind. This Lamicall one does the job.
SteelSeries Nimbus

The best iPad games are designed for the touchscreen. But if you want to delve into traditional gaming experiences, or just love having a gamepad in your hands, get a SteelSeries Nimbus. It’s a solid, responsive gamepad; and on buying directly from Apple, you save a tenner, along with getting a copy of Minecraft for Apple TV to hurl someone’s way.
Inateck iPad case

If you’ve plumped for a fancy keyboard case, you can skip this recommendation. If not, it’s a good idea to give your iPad a bit of protection, rather than carelessly slinging it in a drawer, or having it rattle around your backpack when travelling. Inateck’s zippy case is affordable, simple, and does the job, and adds a pocket for accessories.
Now do this…
Top tips for getting to grips with your new iPad.
1. Secure your iPad
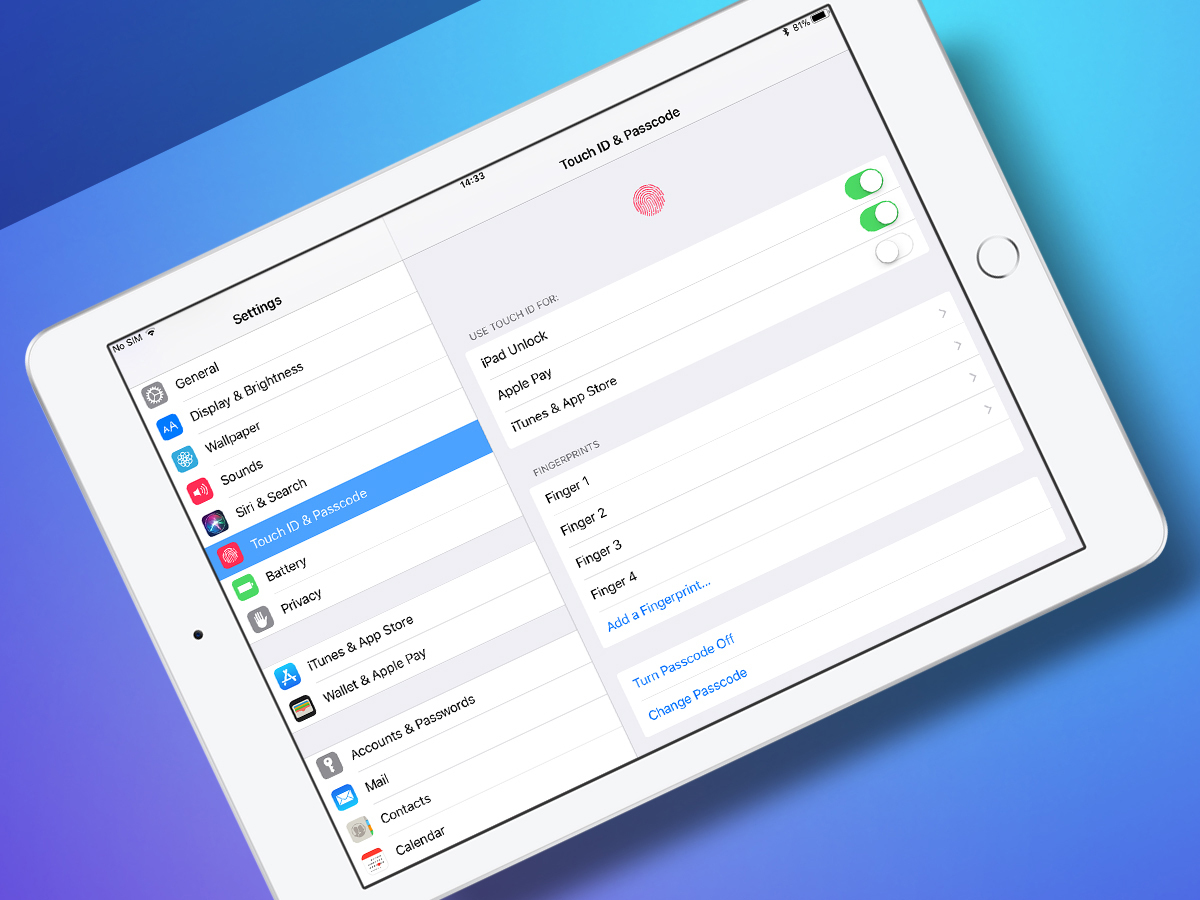
If your iPad ends up in the wrong hands (be they those of a nasty thief or a curious toddler), you don’t want them wreaking havoc. So in Settings, go to Touch ID & Passcode. Set up a passcode (six digits minimum; alphanumeric preferred) and Touch ID, and have the iPad require the passcode when someone tries to unlock it.
Also in Settings, tap your name and then under iCloud turn on Find My iPad and Send Last Location. This will be beneficial if the iPad’s lost, enabling you to track/wipe it using the Find My iPhone app (also available on iCloud.com).
2. Start backing up
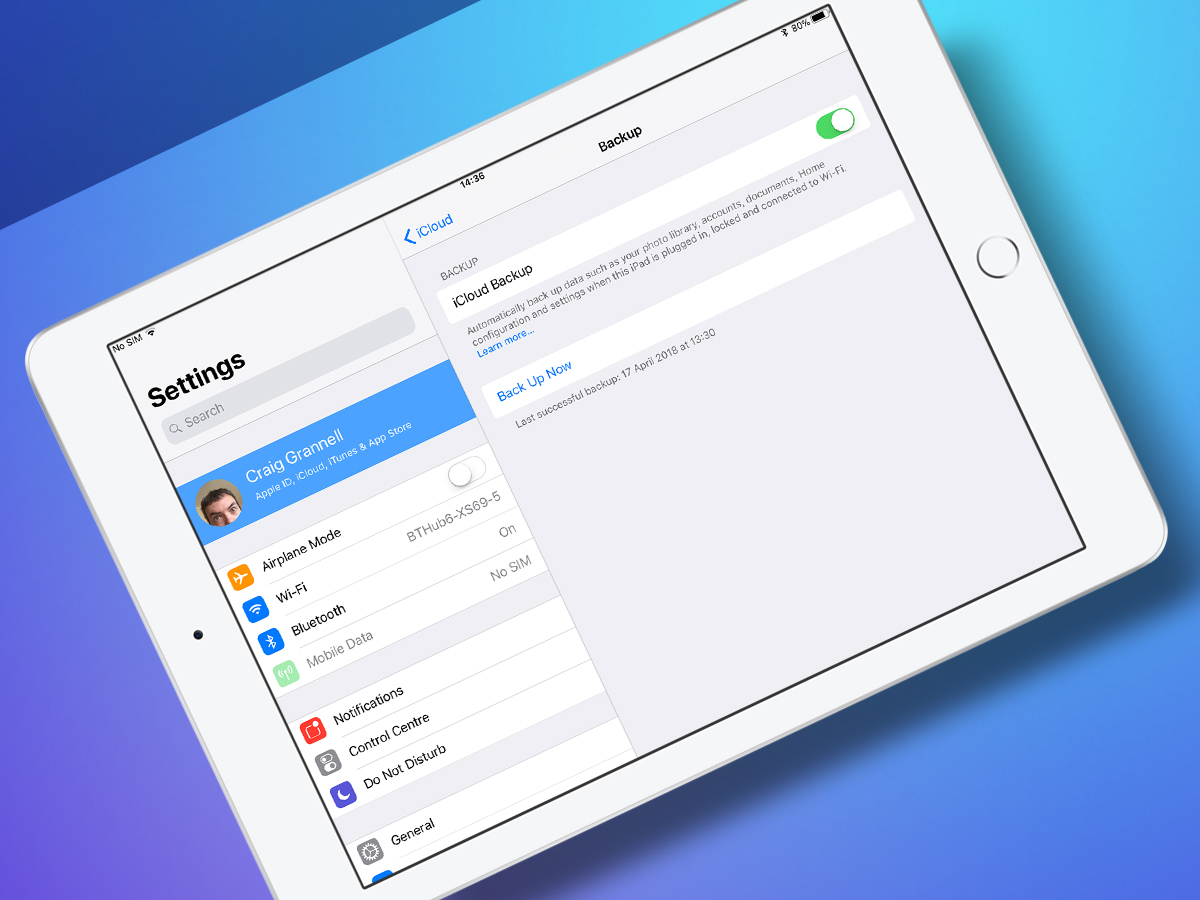
iPads are robust, but can break or get pilfered. That’s going to be a problem if yours houses a ton of family photos and videos, all your business documents, and that hit novel you’ve been bashing out in your spare time. So start backing the thing up from day one.
In Settings, tap your name and under iCloud turn on iCloud Backup. If you need to buy monthly iCloud storage to do so, don’t be a skinflint – just eat the costs. And if you’ve a Mac or PC, hold your nose, download iTunes, and periodically back-up your iPad to that as well.
3. Learn how to multitask

Gone are the days when the iPad restricted you to gawping at one app at a time. Now, there’s Split View (two-up app view) and Slide Over (iPhone sized app lurks over another full-screen app).
Both are activated by dragging from the bottom of the screen to get at the Dock, and then dragging an icon. For Split View, drag to the left or right of the screen (as shown); for Slide Over, plonk the icon somewhere else. Either way, it pays to store favourite apps in the Dock, ready for when you need to do a spot of multitasking.
4. Master the virtual keyboard
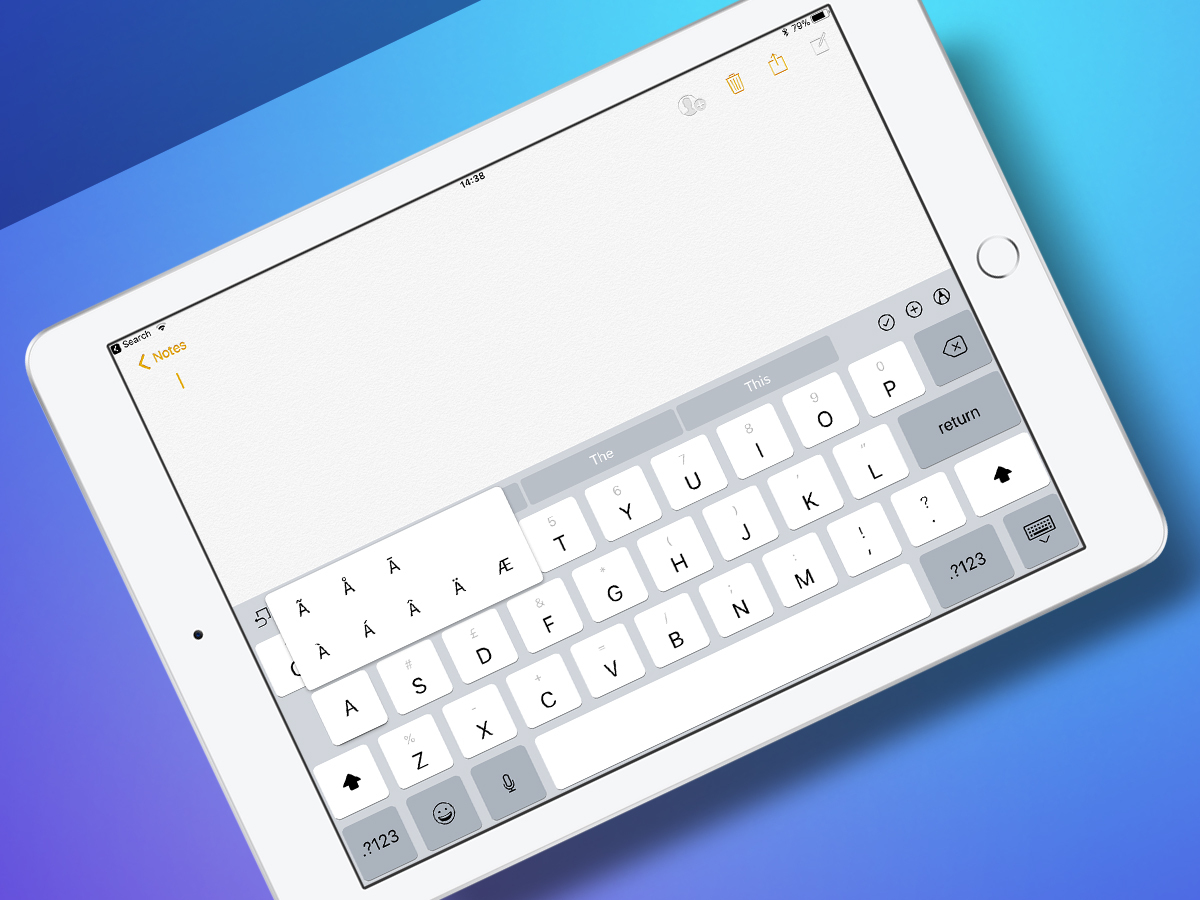
You should consider a proper keyboard for serious writing work, but the iPad’s virtual one has useful tricks to make typing more efficient.
Flick downwards on any key to input the symbol above the key (such as # on S). Tap-hold letters to view alternates, like accented vowels. Two-finger press the keyboard to temporarily transform it into a trackpad for precisely positioning the cursor. Or to go thumbs-only, tap-hold the keyboard button and select Split.
Also, check out Settings > General > Keyboard > Text Replacement. Here, you can create shortcuts that expand to full phrases, vastly speeding up text input.
5. Peruse built-in apps
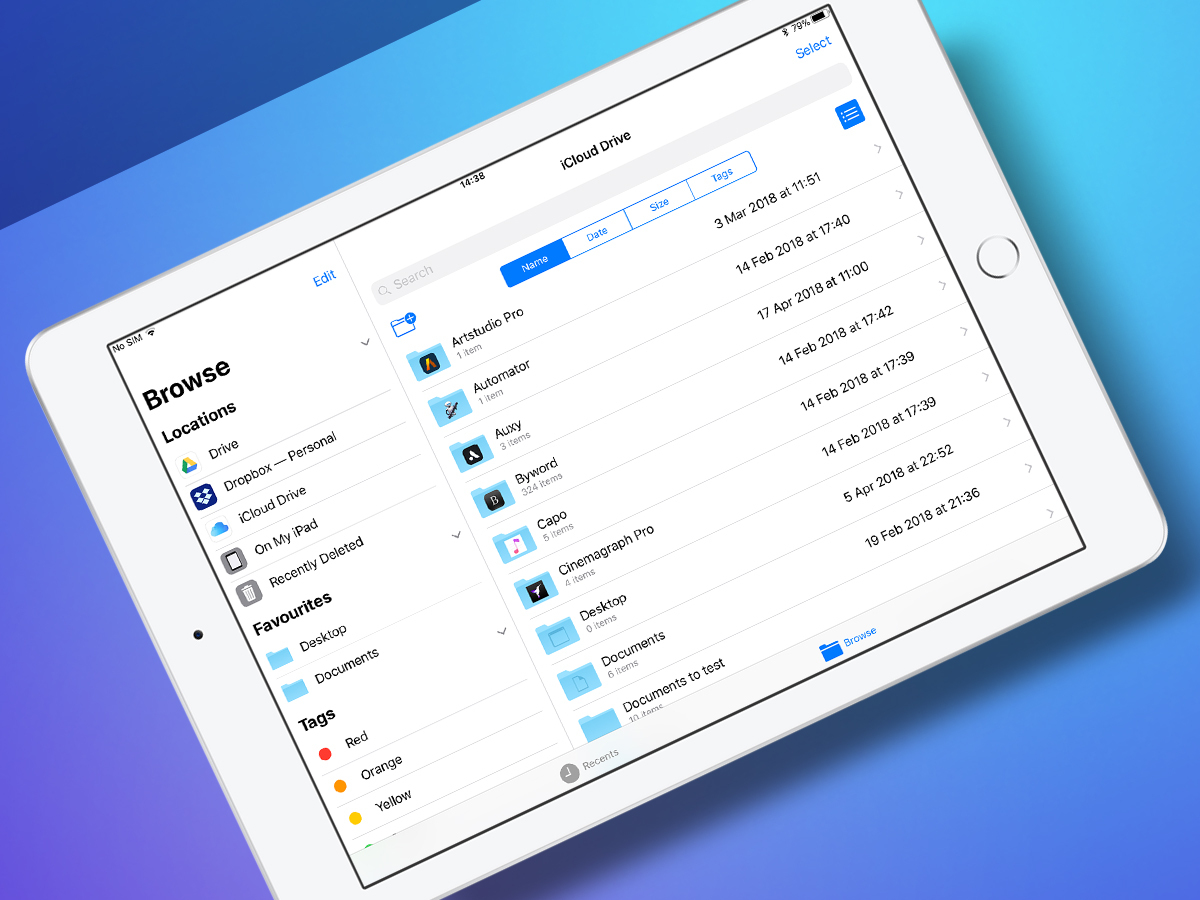
The iPad app ecosystem is superb, to the point it’s tempting to immediately launch the App Store and spend a frenzied hour downloading everything you see.
Yet even though we recommend plenty of amazing third-party apps for iPad, we also suggest you spend time getting to know built-in ones, because they might surprise you.
For example, Notes looks basic, but supports lists, tables, sketches and annotation (with a finger or Pencil), and smart button-like links you can share to it from Safari and Maps. And Files can integrate with the likes of Dropbox and Google Drive, so you can easily manage files.
6. Activate accessibility settings
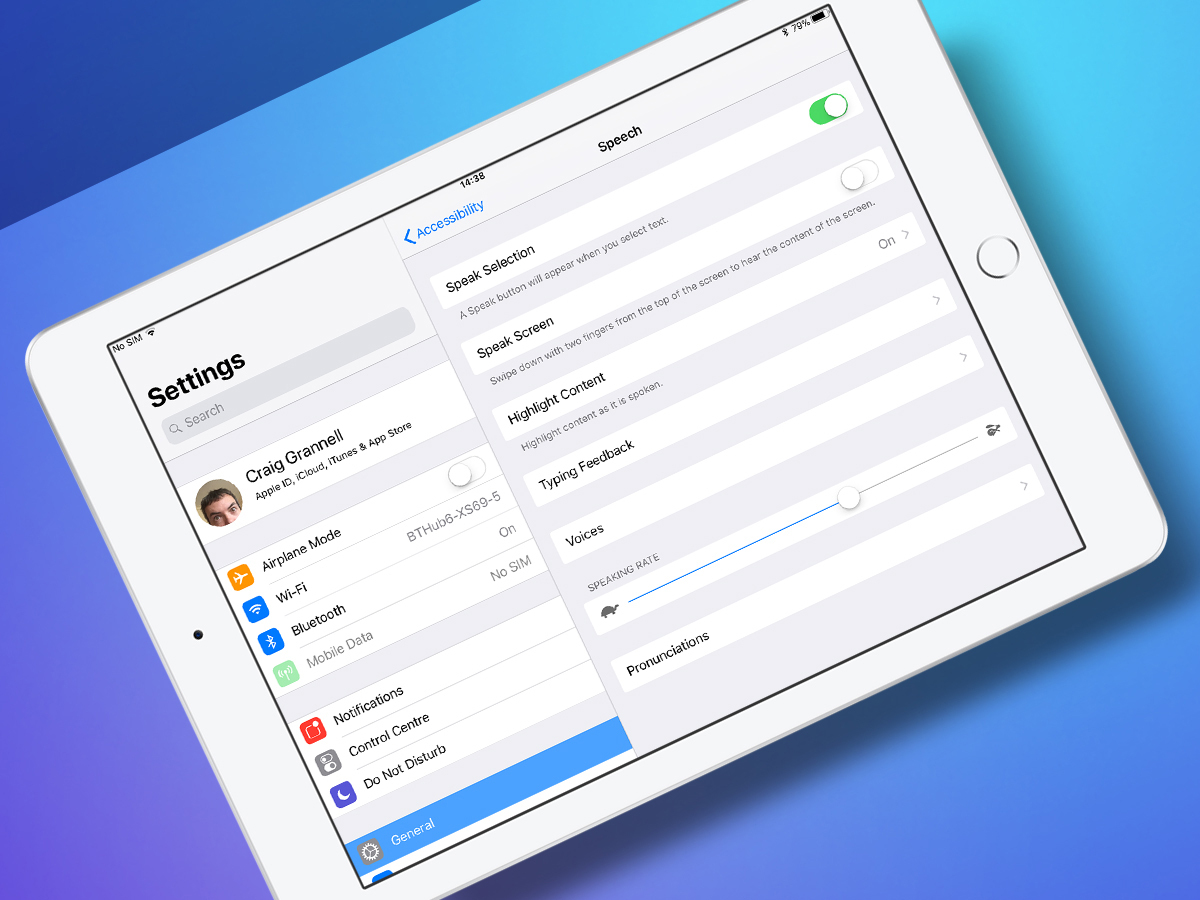
People too often regard accessibility features as something geared only towards people with vision, hearing or motor issues. In reality, accessibility benefits a much wider audience.
In General > Accessibility, the Vision section has options for emboldening skinny text, and swapping eye-thumping animations for basic crossfades by way of Reduce Motion.
And if you do a lot of writing, delve into the Speech section, which enables you to add a Speak button to the menu that appears when you select text. The iPad will then read your selection back to you – great for finding typos.
And install these…
Six of the best iPad apps that also work nicely with Pencil.
Affinity Photo

More or less Photoshop for iPad, this desktop-quality photo editing app offers more precision when using Pencil, whether retouching a photo or tapping interface icons.
Linea Sketch
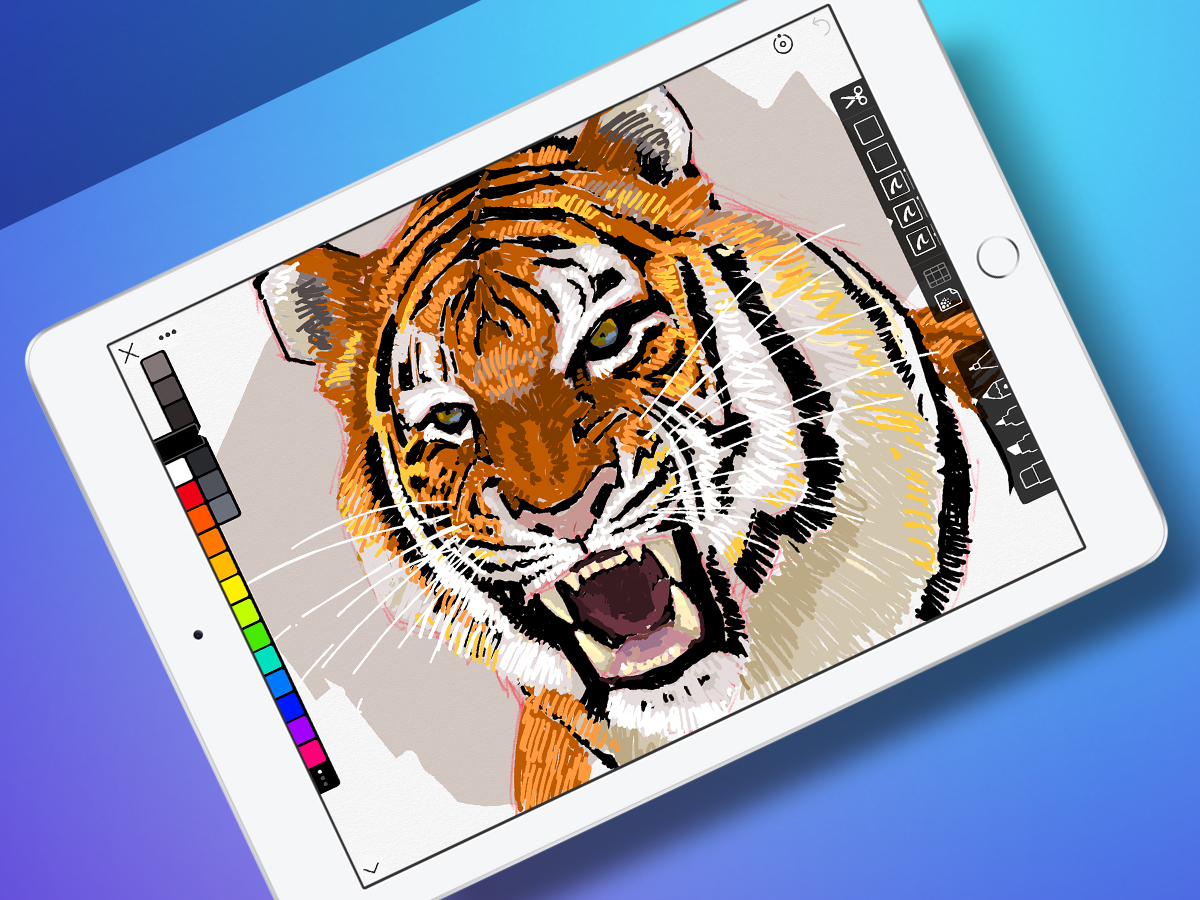
Designed around the Pencil (although it doesn’t require one), this sketching tool balances power and elegance. And if your line is wiggly, just hold down to straighten it.
Notability
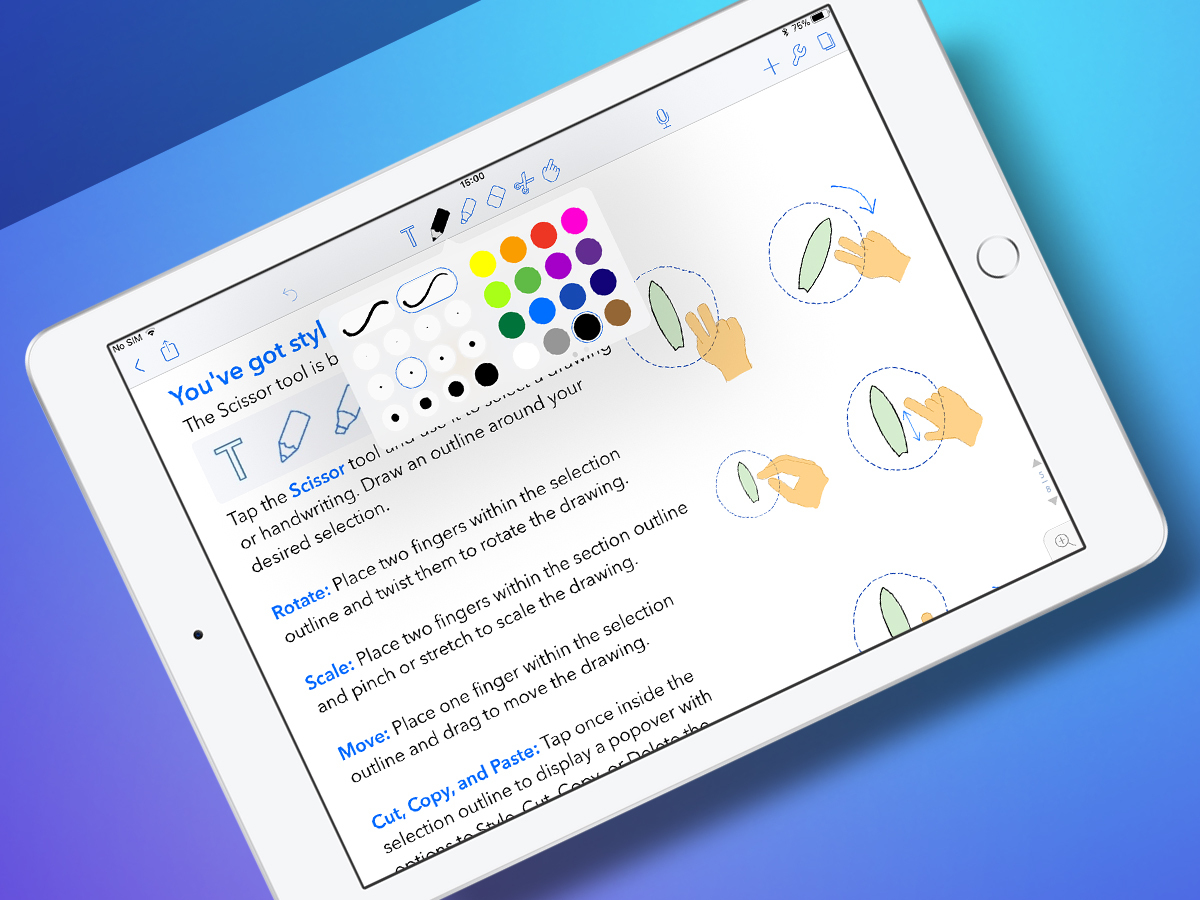
This full-featured note-taker mixes up text, photos, audio, and doodles. If you’ve a Pencil, you can go old-school and handwrite notes while your paper notebooks look on enviously.
Pages
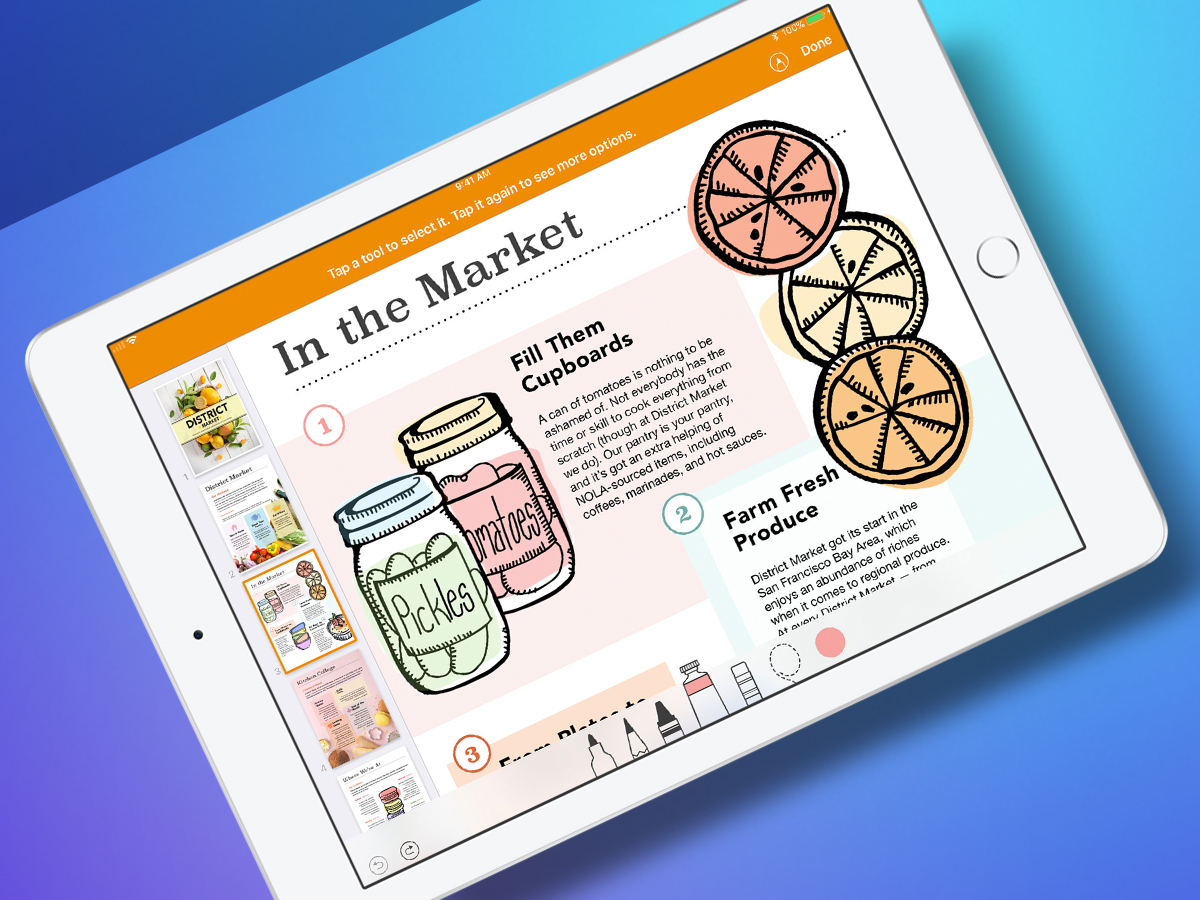
Already a friendlier take on word processing, Pages now lets you scribble all over documents with Pencil. Handy whether sketching important diagrams, annotating, or doodling in the margins.
Pigment
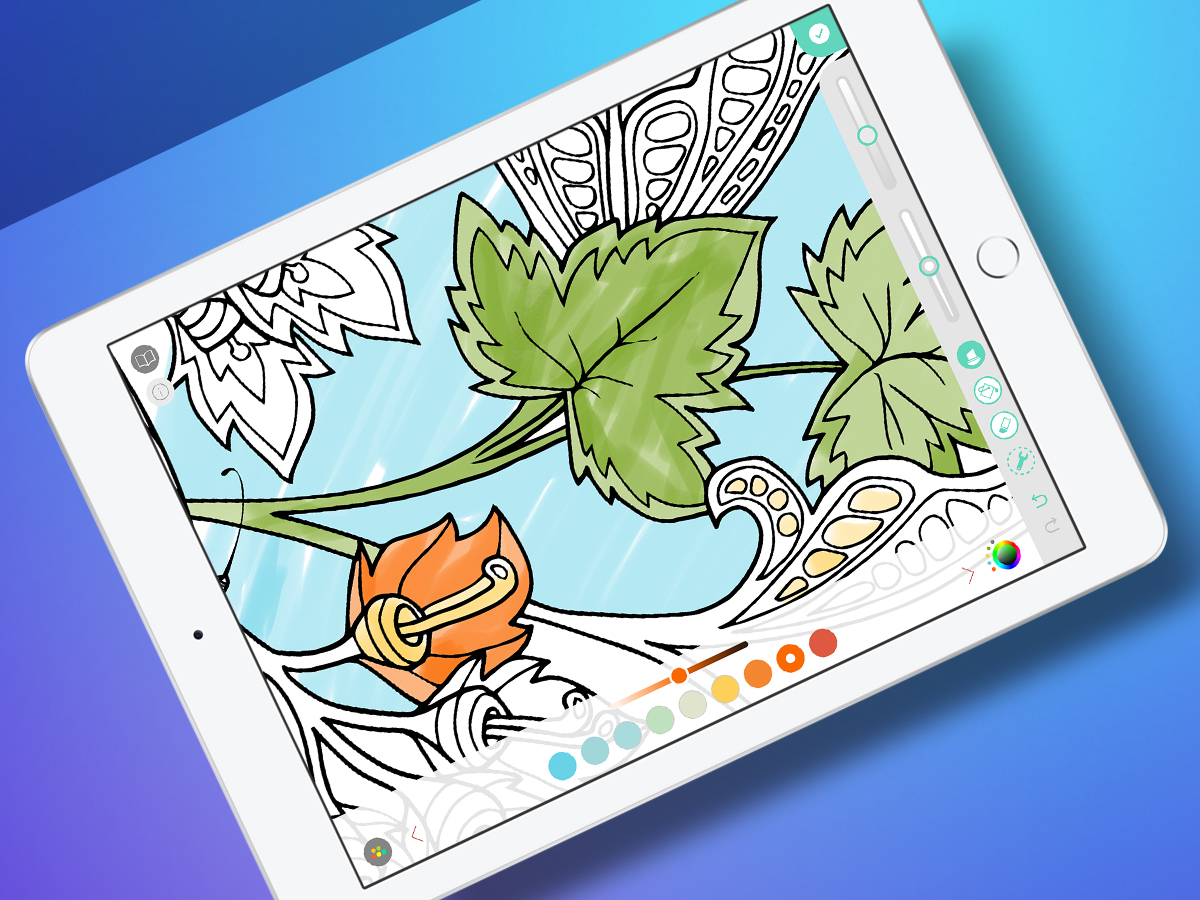
Turning an iPad into a colouring book might seem absurd, but Pigment’s great for unwinding. It feels especially authentic with a Pencil, and you can even set it so you can’t go over the lines.
Procreate
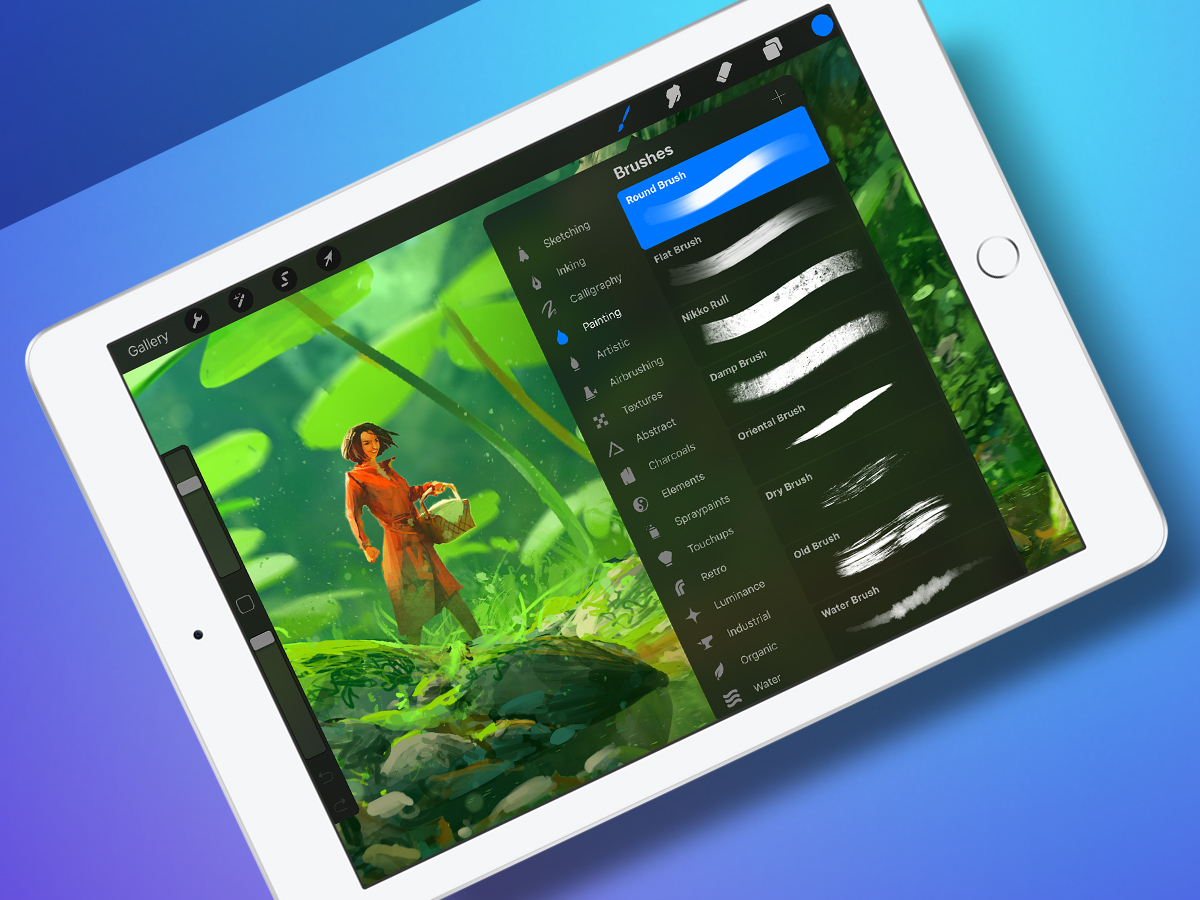
With dozens of brushes, massive canvas sizes, an advanced layer system, cinematic effects, and Pencil support, Procreate’s ideal for artists. Install it and you may never open another tube of real paint again.



