The best iPhone tips and tricks 2023: get more from iOS 17
Apple reckons iOS 17 is ‘more extraordinary’. Power up your iPhone by using its many fab new features
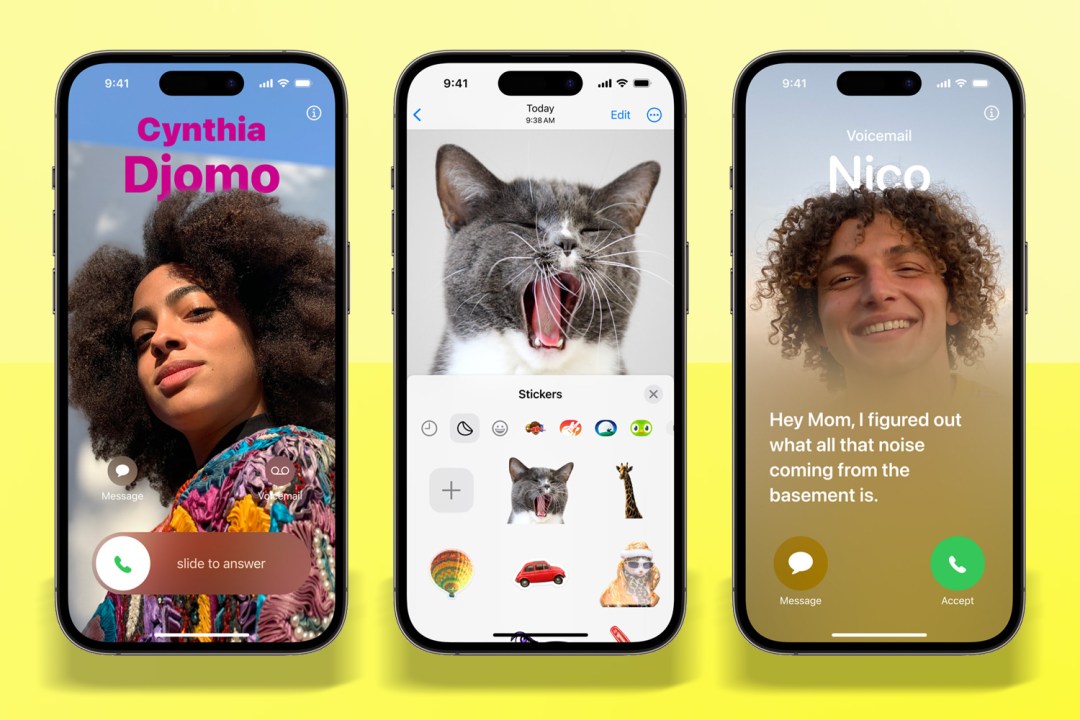
Got a new iPhone and now staring blankly at it, saying “Do something”? Or just want to make your older smartphone sing? Check out our iOS 17 tips, which dig into its best bits to make your iPhone even better.
These iOS 17 tips were written using the latest beta, available to all. The final release of iOS 17 will arrive on 18 September.
Get started with iOS 17
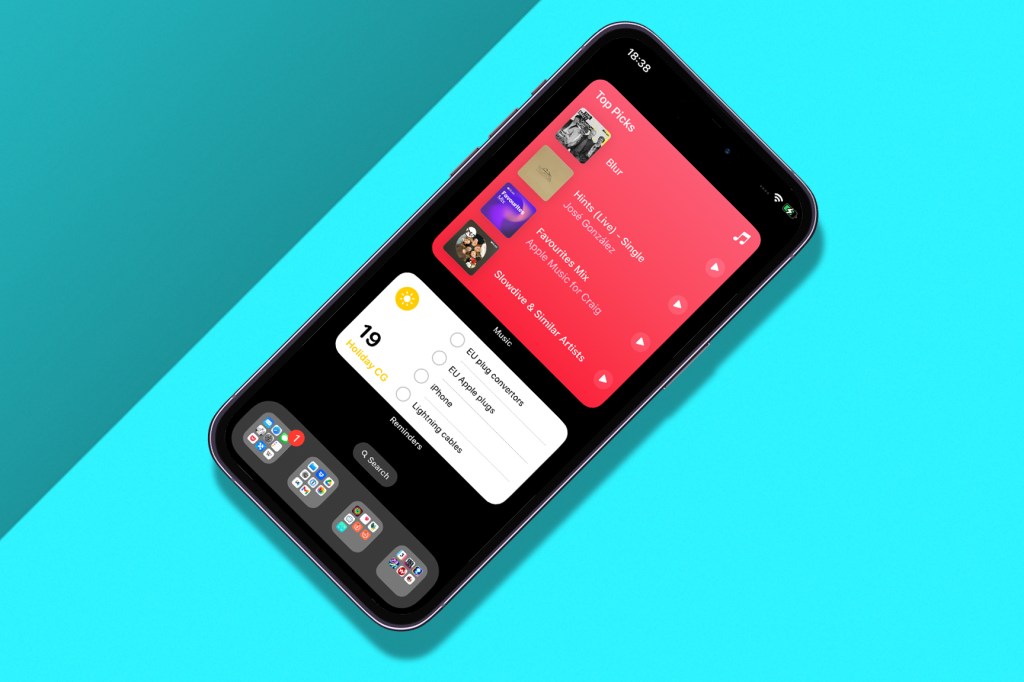
Prod your widgets
In iOS 14, widgets made it to the home screen, but Apple decreed they should be purely informative. The end. Only not, because the company’s had a rethink. Widgets in iOS 17 are interactive, so you can perform basic tasks like playing podcasts and marking reminders done, but without leaving your home screen.
Share your deets
In Find My, select any AirTag and you can share its location with others. In Settings > Passwords, create a trusted group and share select passwords with them, so they don’t get locked out of services you all use. And simply clonk your iPhones together to share contact details – it’s 97% more suave than scrambling to type a number and inevitably getting several digits wrong.
Make more messages
Someone not picking up on FaceTime? Tap Record Video and make them feel guilty with a pained expression and a sad message. Then ignore everyone else’s messages by screening them with iOS 17’s automated transcription. Keener to text? In Messages, revel in swipe-to-reply, or use ‘+’ to reveal iMessage apps, including the new Location.
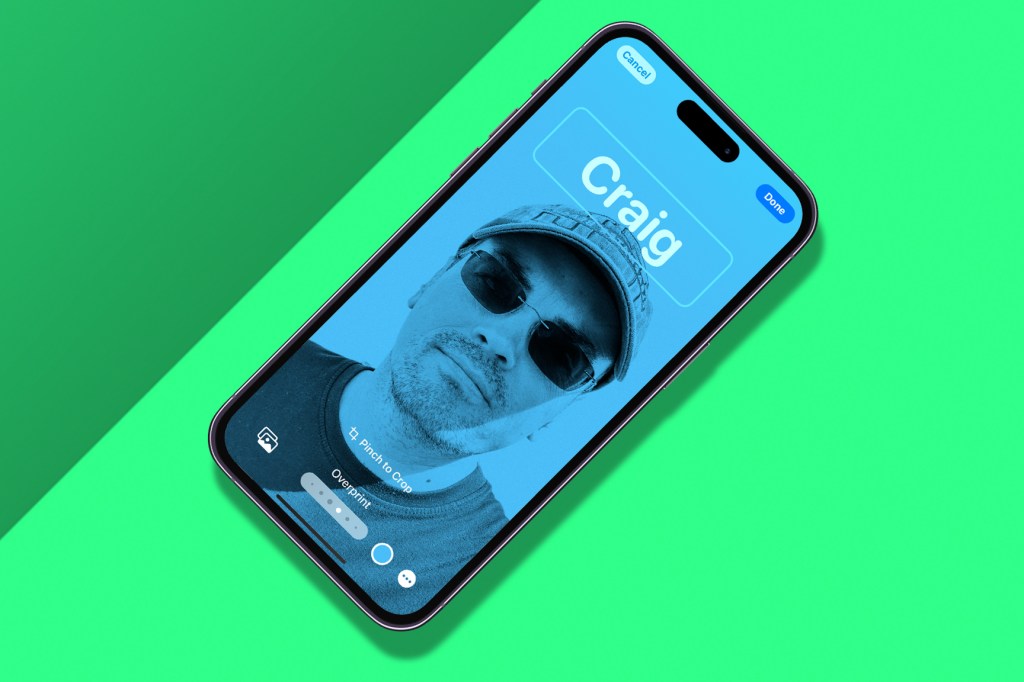
More handy iOS 17 tips
Create a calling card
Want more than your name to display on someone’s phone when they call? How about your gorgeous visage too? Go to Contacts and create a Contact Poster by tapping on My Card, then Edit, then Edit again. Pick a suitably dashing snap and filter, then decide whether to share it with the world or just your contacts.
Don’t lose your voice
Got 15 minutes to spare and the ability to read without using a silly accent? One of the best iOS 17 tips is to have Personal Voice create a voice that sounds like you. That might sound very Black Mirror, but you decide whether third-party apps can use your voice. So it’s a boon for anyone facing losing their voice, whether temporarily or permanently.
Sticky zingers
If your love of stickers matches Apple’s obsession with the things, they’re available wherever emoji are – just swipe the emoji pane right and tap the stickers button.
StandBy for action
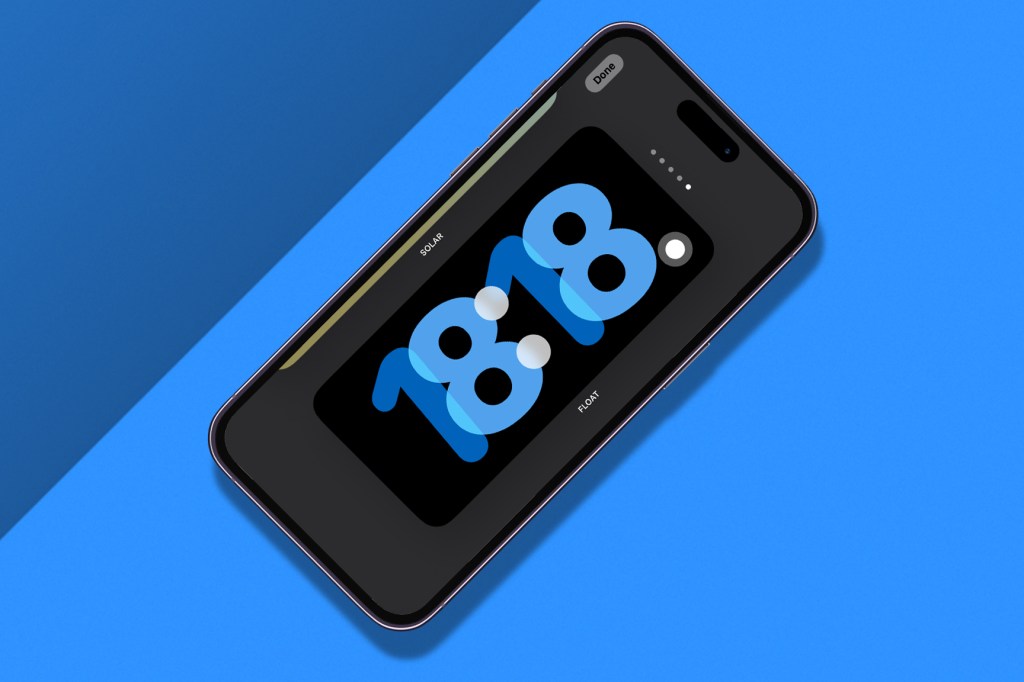
Use StandBy
In iOS 17, any locked iPhone that’s charging on its side and largely upright displays StandBy. You can swipe between three panes: widgets, photos and clock. Notifications and Live Activities are temporarily displayed full-screen.
Customise everything
Tap-hold a pane to edit it, for example to add new widgets. In Settings, you can have StandBy use Night Mode’s red hues. Note: if your iPhone lacks an always-on display, StandBy turns off in 20secs, but it will return with a tap.
Get more done with iOS 17
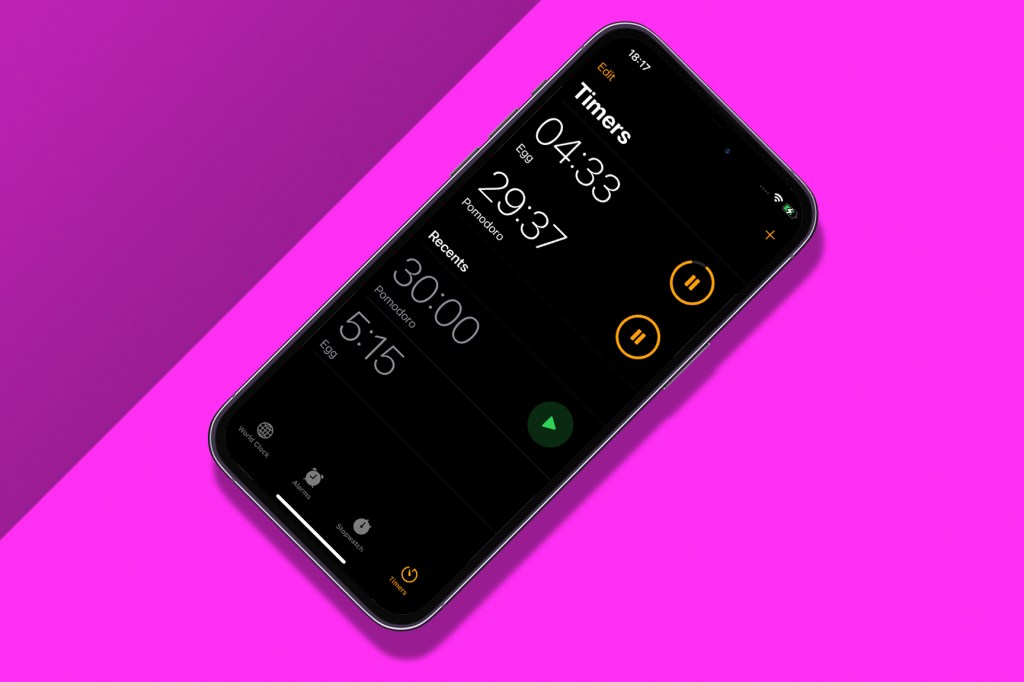
Set timers
Pigs must be sky-bound, because as of iOS 17, iPhones can now run multiple timers at once. Create new ones in Clock > Timer. Each can have a label, and Apple even saves you time with presets and letting you re-use recent timers.
Chain commands
When you want to use Siri for multiple things in quick succession, you no longer need to address the assistant more than once. Just say “Siri” and outline your commands. But don’t link them with “and”, or Siri will get confused. Think bullet-point list.
Map it up
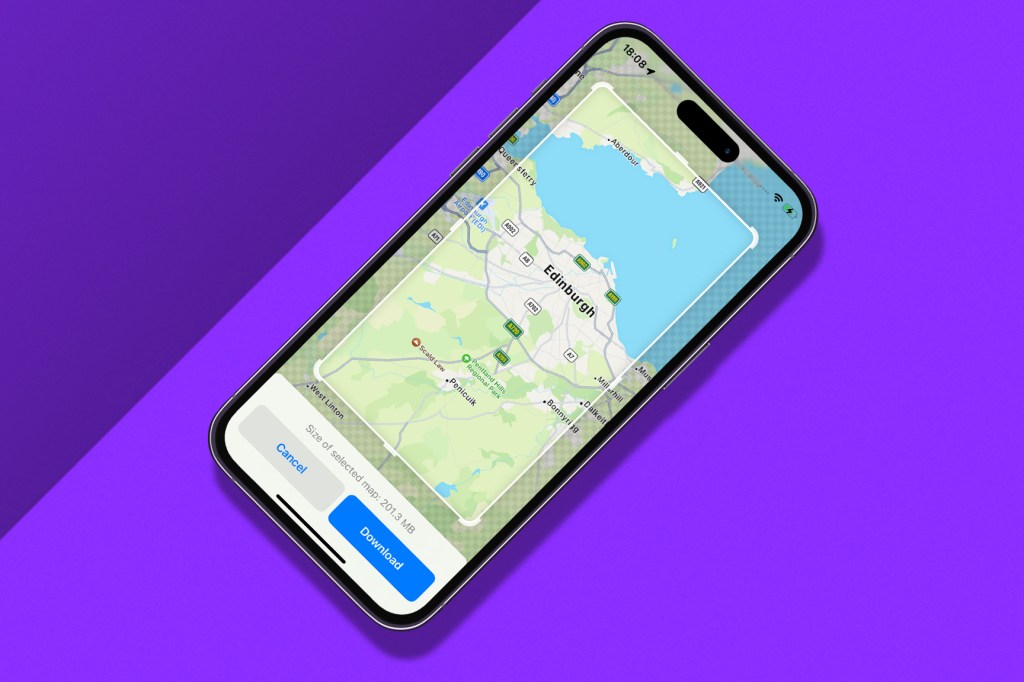
Download the world
Tap-hold in Maps to place a pin. Tap Download and you can select an area of the world to download – just like in Google Maps… only Apple’s version adds walking directions and public transport too.
Manage maps
Apple’s map downloads are hefty. Tap your pic and then Offline Maps to see what you have stored. Each map can be resized or deleted. These settings also allow you to only use offline maps when you’ve limited cellular data.
Check in
Offline maps help you navigate in variable conditions; Check In keeps other people informed of your journey. Set it up via Messages > More > Check In. The recipient can track your progress, and you’ll be nudged if you appear to be delayed.
Organise your life
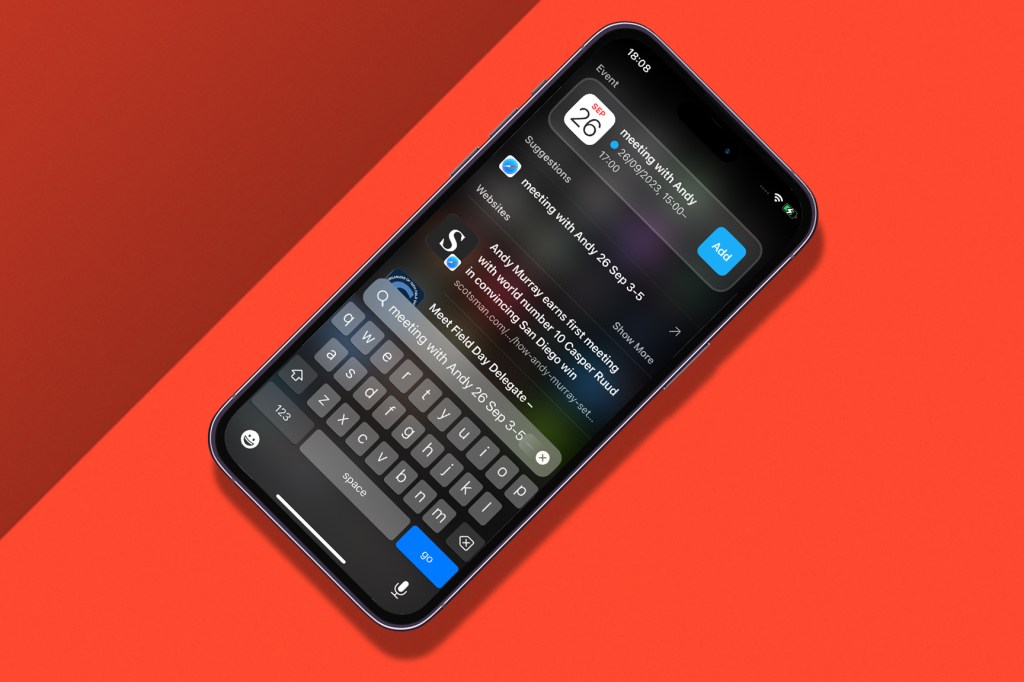
Speed up search
Spotlight has had a minor redesign – but it makes a big difference. More visual results make it easier to see where they’re from, be that the App Store or Notes. And key searches now surface related actions.
Create an event
On Mac, Quick Events in Calendar let you use natural language to rapidly add events. Now you can do the same in Spotlight, with wording like ‘Lunch with Dan Friday 12–2’ or ‘Holiday Mon–Thurs’. Spotlight shows a preview; tap Add to confirm.
- Related: The best iPad tips and tricks 2023: get more from iPadOS 17 and The best macOS Sonoma tips and tricks 2023



