21 Slack tips and tricks to make you a workplace wizard
Communicate like a boss with these handy hints
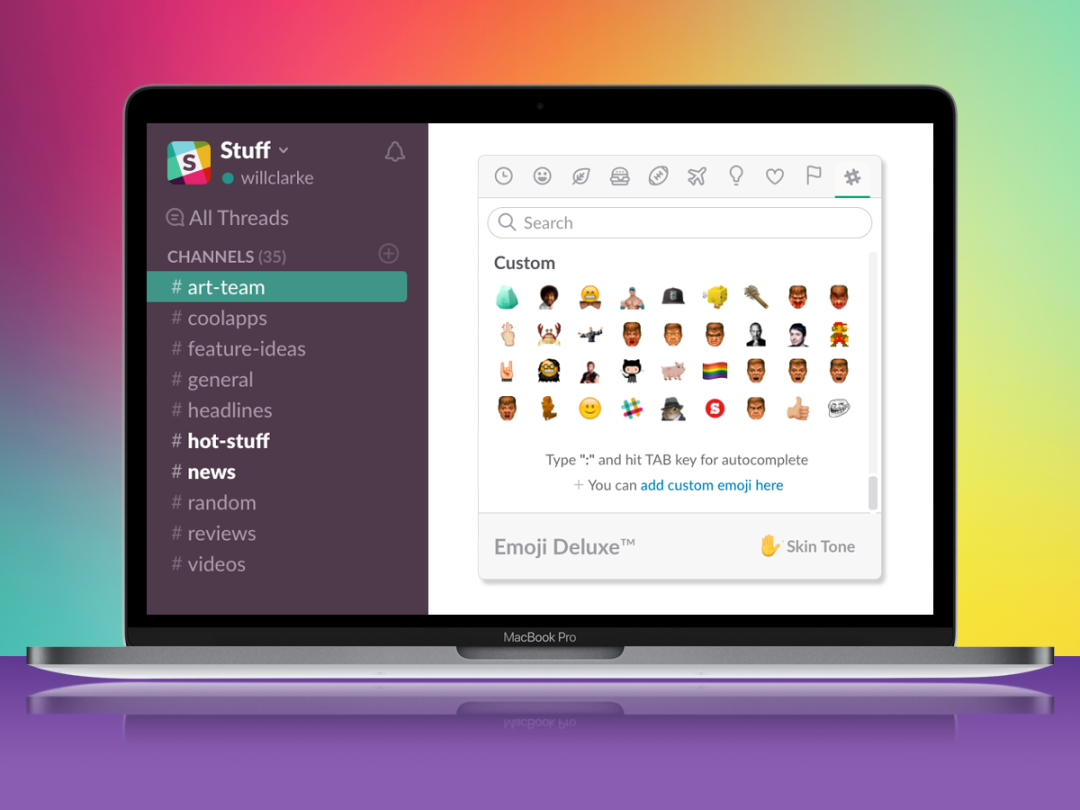
Time was, communicating with your colleagues meant slinging them an email or – God forbid – having a conversation.
Between hourly Google Drive invites and constant calendar requests, something had to give – or else it was sharing WhatsApps with your colleagues and, well, no-one wants that when it’s kebab time on a Friday.
Thankfully, just in the nick of time, Slack arrived – like the MSN Messenger to your banal office chat, only slicker, better and a lot more fun.
Thing is, it’s all too easy to underuse Slack. Sure, it’s funny to send emojis to your boss and create secret channels to discuss the intern who’s spilt his soup – but Slack also happens to be a properly powerful productivity suite. Yes, we said that.
So, how can you get the most out of it? With these 21 nifty tips, that’s how. As everyday users of Slack, we’ve combed our collective consciousness for the neatest tricks this cross-platform app has up its metaphoric sleeves.
The basics
1) Set your status
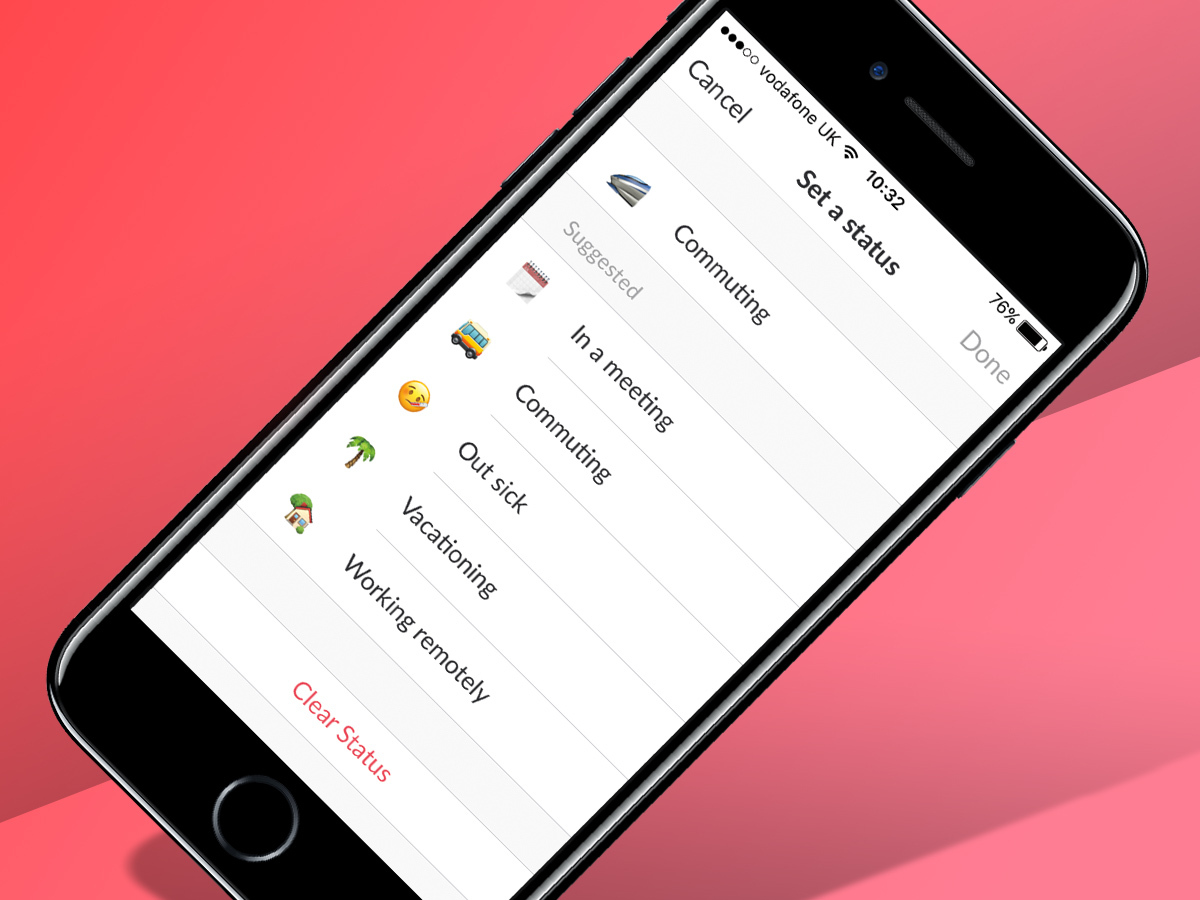
This one’s a cinch: newly added to Slack is the option to edit your status, with on-tap suggested options including ‘in a meeting’ and ‘commuting’, that’ll stick a relevant emoji next to your name so your work buddies will know just what you’re up to in a jiffy.
It’s a lot more informative than the limited ‘active’ and ‘away’ options, while the ability to create custom emoji and message combos opens up a world of potential.
2) Customise the look
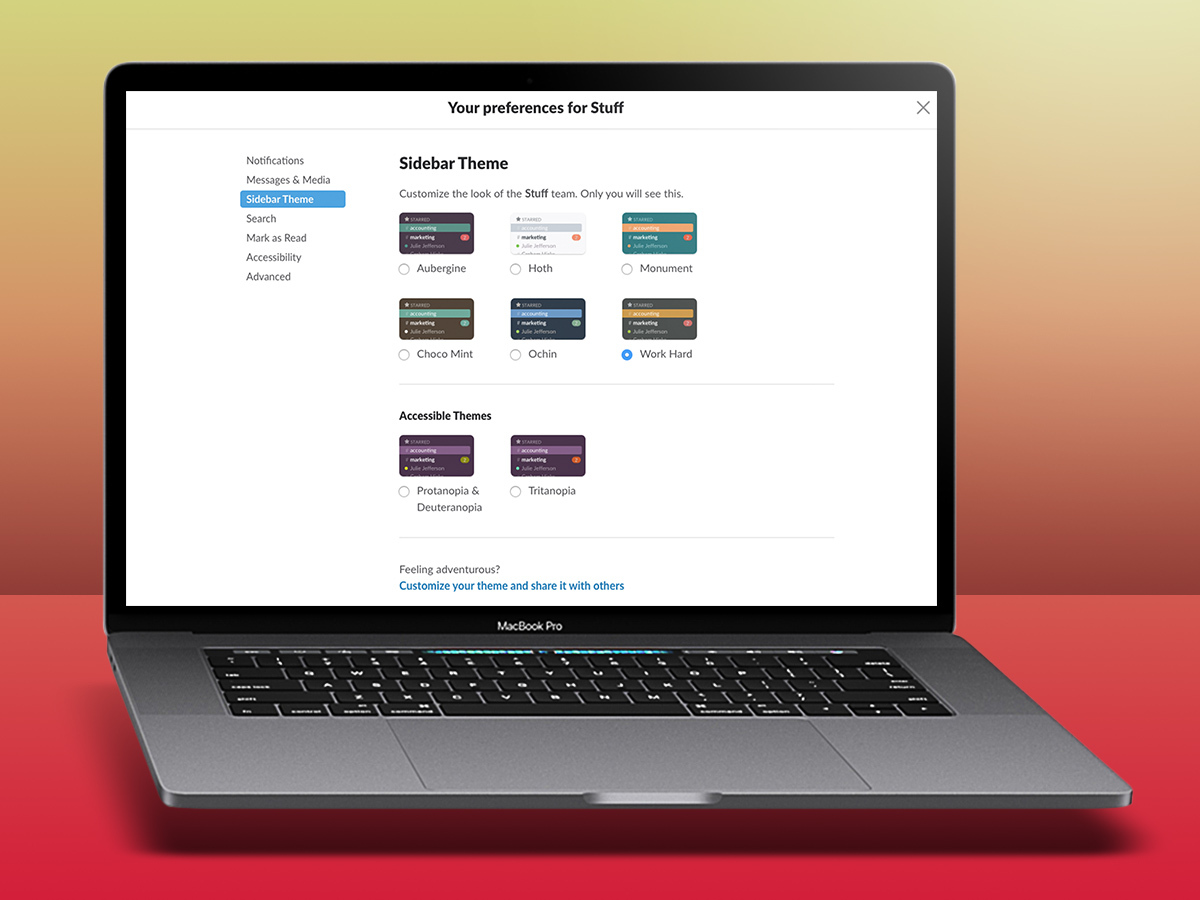
A productive environment means something different to everyone, which is why changing your sidebar theme is must. Hit up the preferences menu and select ‘sidebar theme’ for a choice of eight colour combinations, with a range of contrasting background, icon and highlight colours.
Our personal favourite is ‘Work Hard’. Just kidding: it’s obviously the all-white ‘Hoth’, because Star Wars. Feeling artistic? You can fully customise every colour setting, too.
3) Snooze notifications
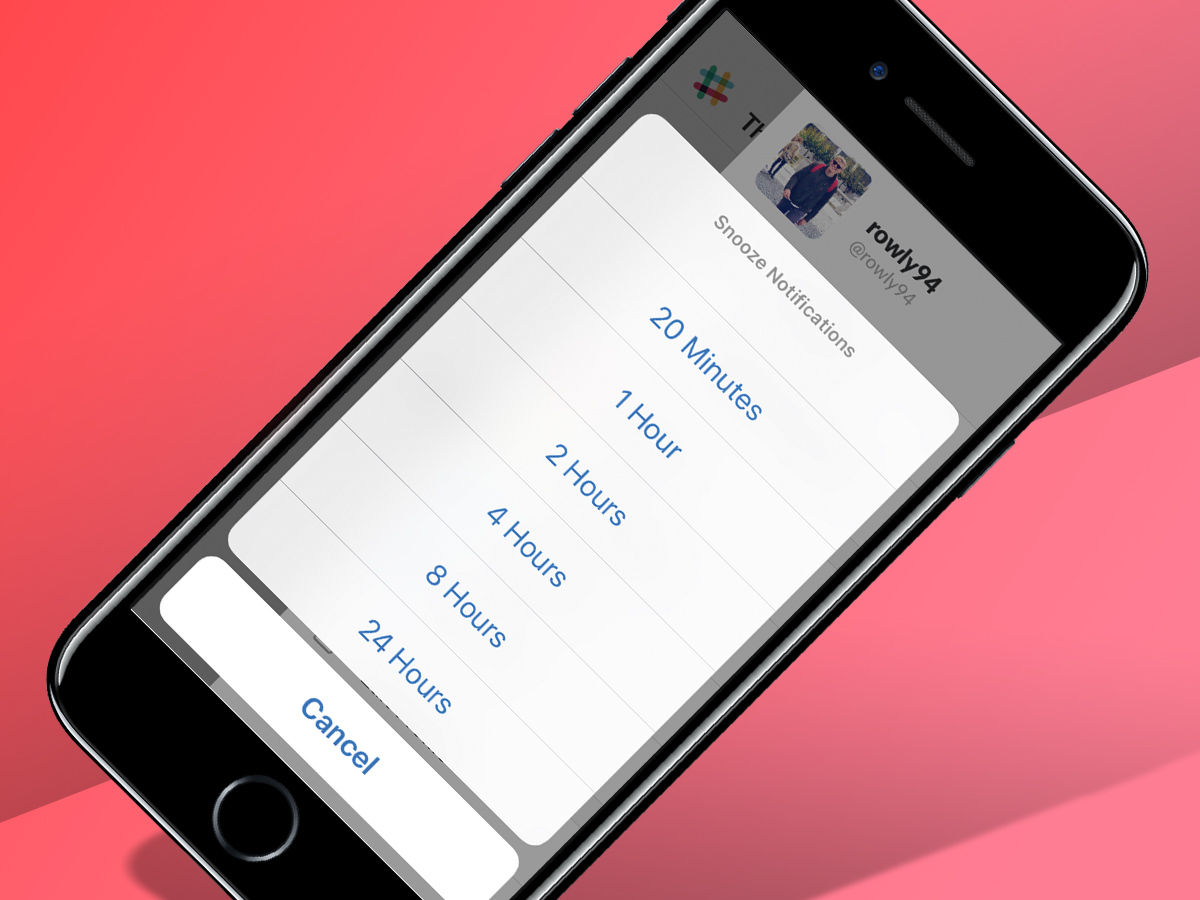
Sometimes you just want some peace, especially if you have the Slack app installed on your smartphone. Thankfully, there’s an easy way to shush your colleagues: hit the little bell icon and you’ll be offered the option to snooze notifications for a set period.
Look further down the list and you’ll see the option to set ‘Do Not Disturb’ hours, too, so you can silence alerts automatically after 17.00 – until the next morning.
4) Message yourself
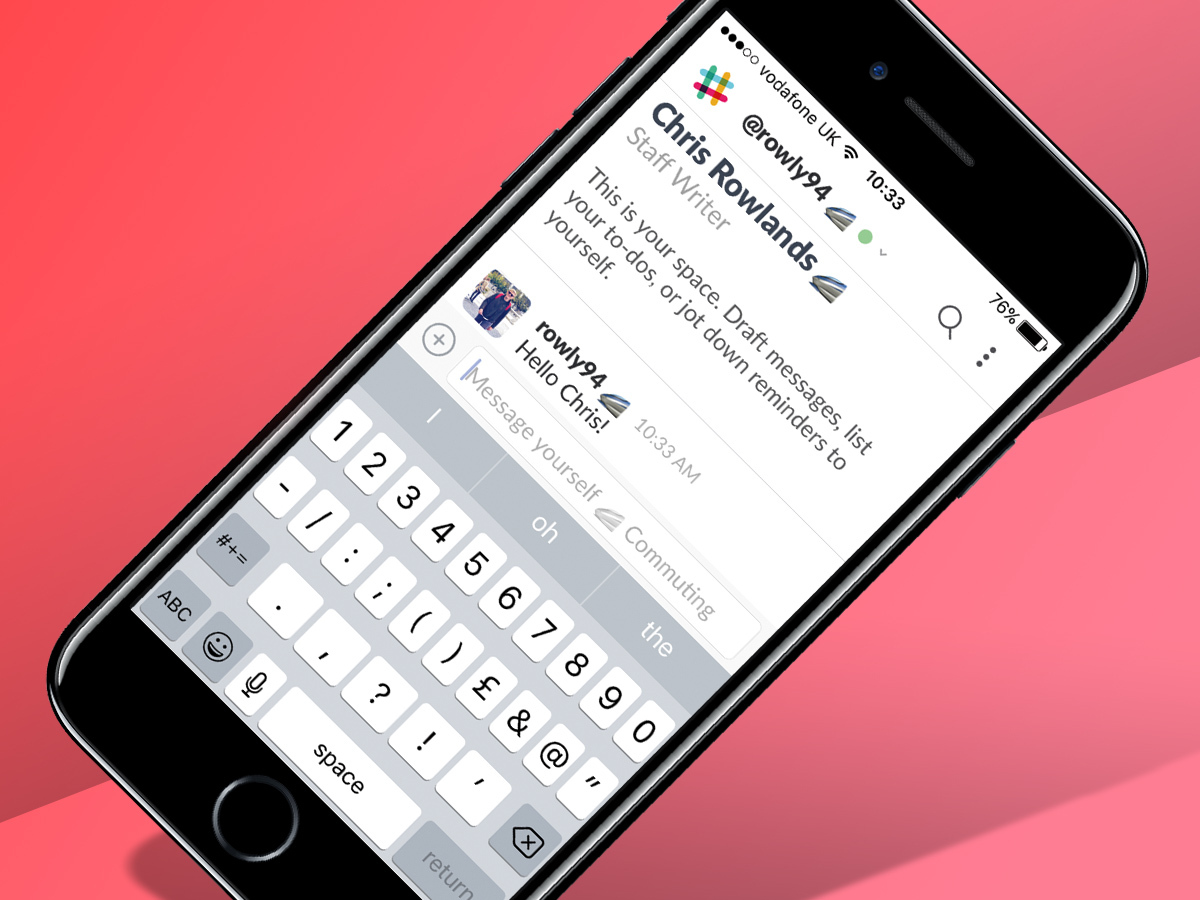
Looking for somewhere to make a quick note? In the ‘direct messages’ area you’ll see your own username.
Besides keeping yourself company, you can actually use this thread to store notes, to-do lists and brain dumps. You might not get a reply, but it’s an easy way to jot ideas without leaving slack.
5) Keyboard shortcuts
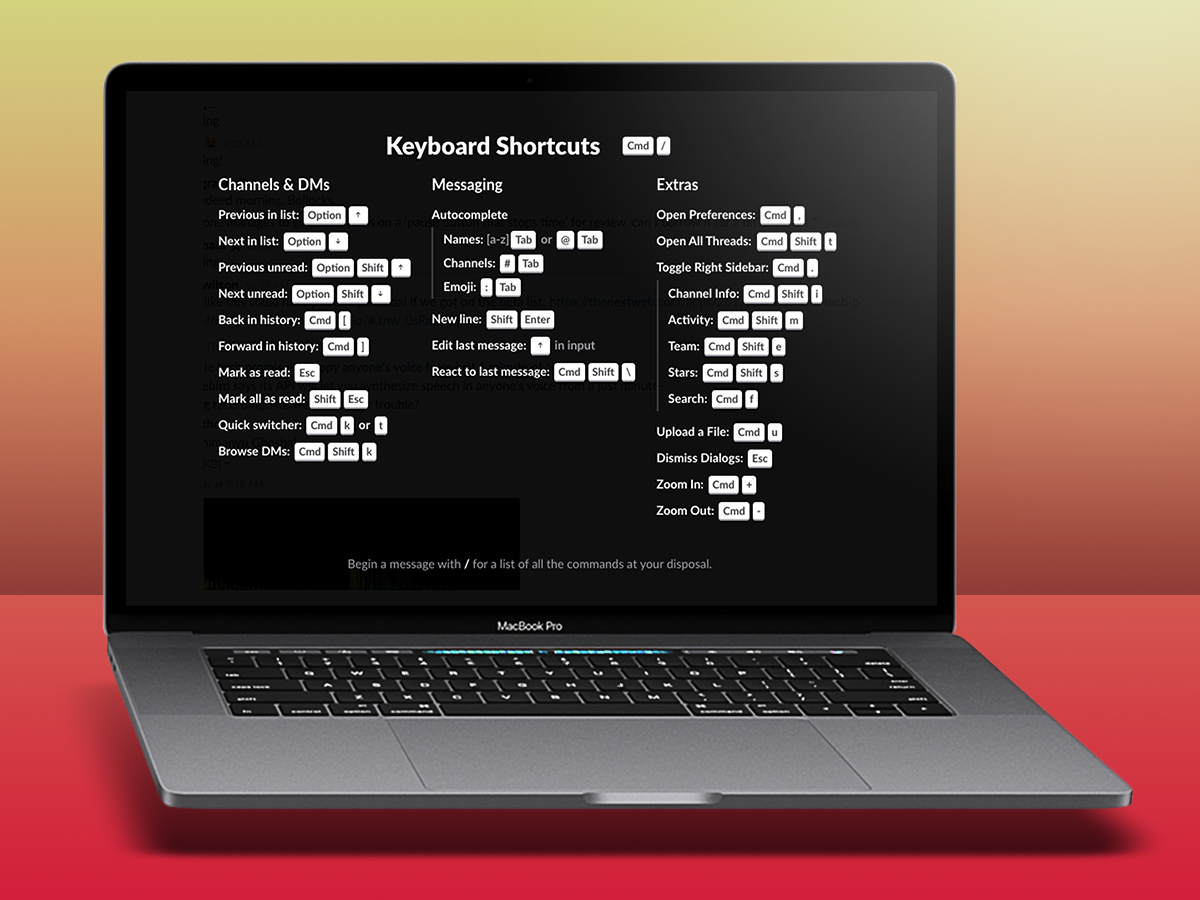
Slack loves shortcuts. In fact, we could probably produce an entire feature on the time-saving keyboard combos available to you within Slack – though it might be a bit dull.
Hit ‘CMD’ and ‘/’ on Mac or ‘Ctrl’ and ‘/’ on Windows to bring up a list of the most common, or click here for the full list. There’s everything from quick switching to unread message skipping, all beneath your fingertips.
6) React to messages
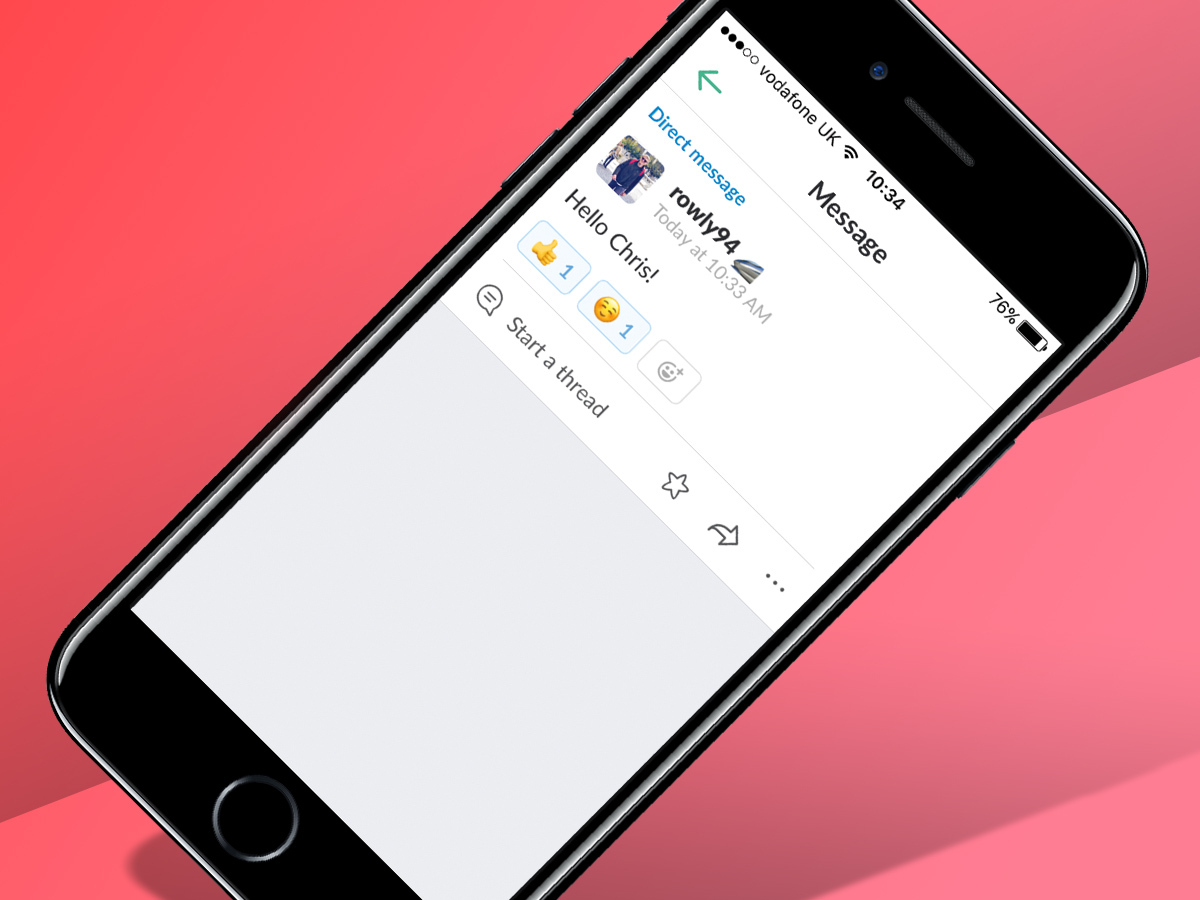
Busy Slack threads can soon lead to conversations spiralling out of control. Avoid comment clash by replying to individual messages, rather than the thread as a whole: hover over the relevant message and hit ‘start a thread’ to concentrate your convo.
You can also add instant reactions by hovering and clicking ‘add reaction…’ for a wordless emoji response that’s bound to please your workplace pals.
7) @everyone
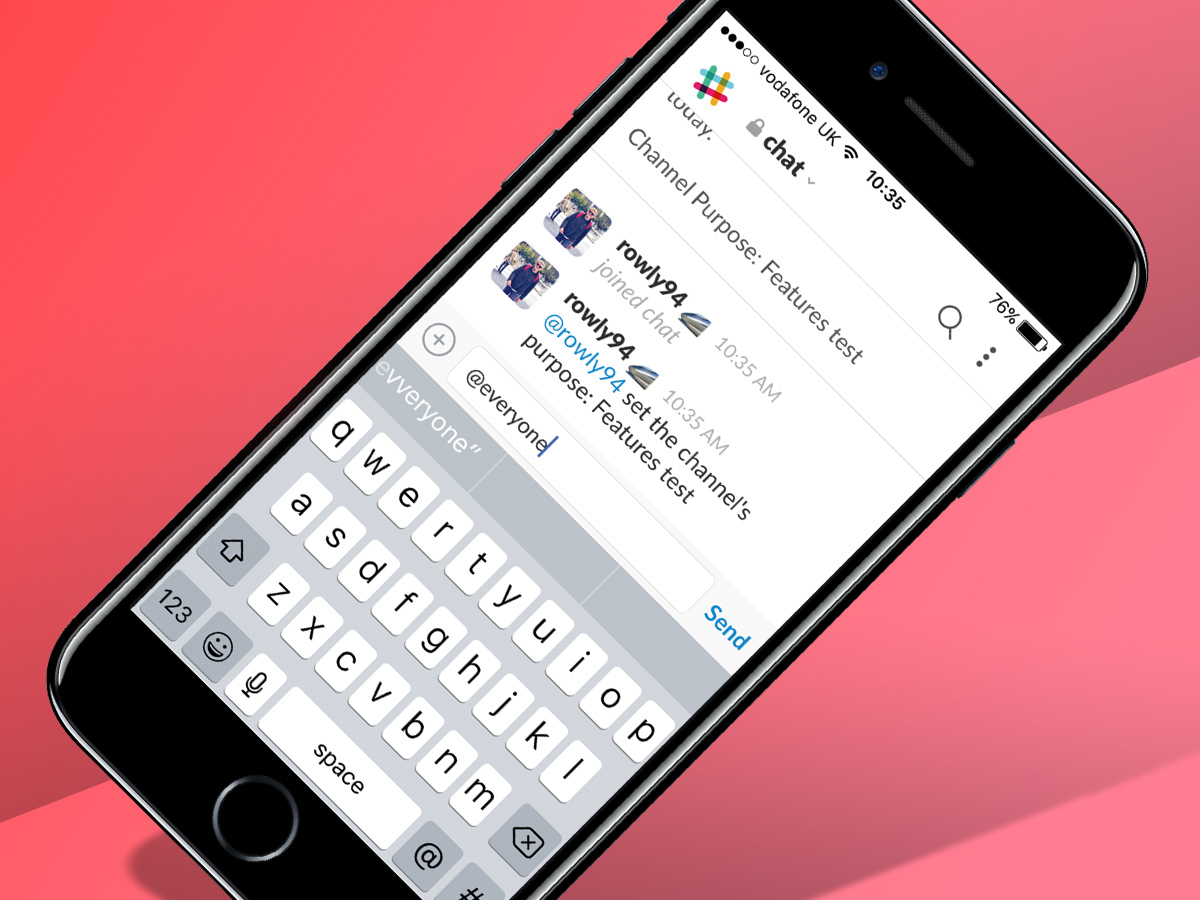
Not getting the response you want in your ‘general’ channel? Send a message to @everyone and they’ll all get a notification – whether they want it or not.
Use it wisely, mind, as it’ll cross time-zones and continents – and might stir a reaction from colleagues you’ve long forgotten.
Next steps
8) Integrate your Calendar
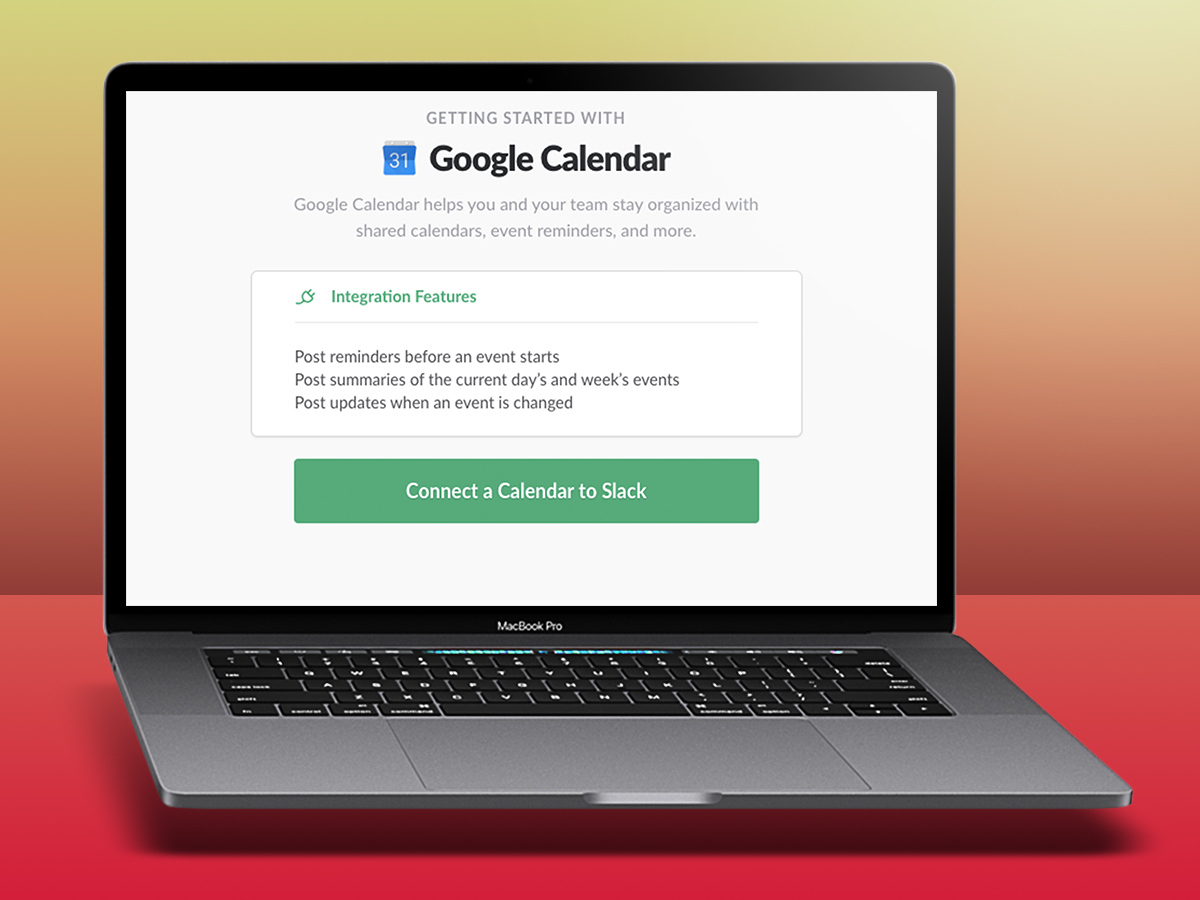
Slack is all about streamlining your work day, and there’s no better way to do that than by integrating your Google Calendar. Install the app, authorise your Google account and choose the appropriate calendar.
Once its set up, you’ll get reminders, updates and event summaries straight to a channel of your choice.
9) Integrate your Drive
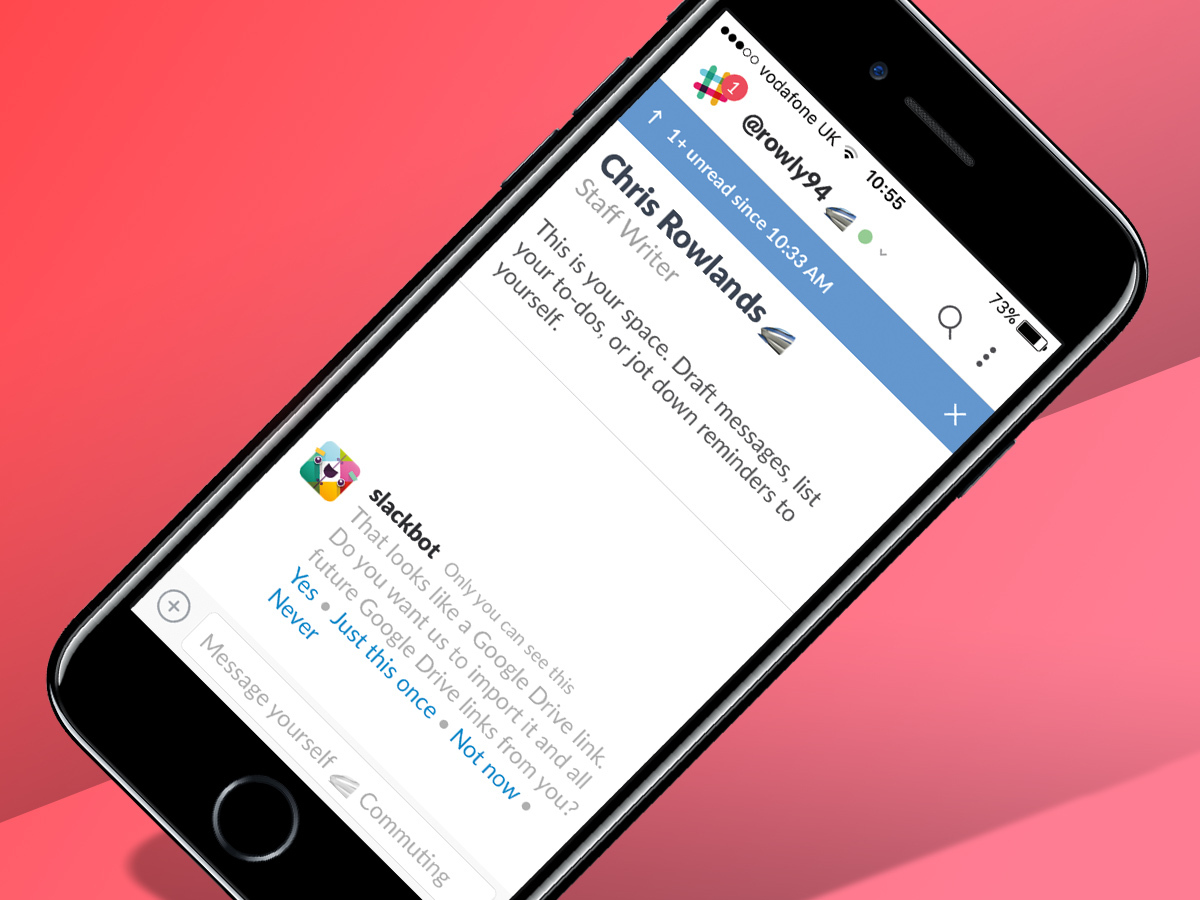
Why stop with Calendar? You can also stick Google Drive straight into Slack.
Start by pasting a link to a Google Drive document in slack; it’ll pop up asking if you’d like to integrate Drive with Slack. Do so, and you’ll be able to find, make and share Drive files from within Slack itself – so no more dastardly tab switching and link finding.
10) Highlight words
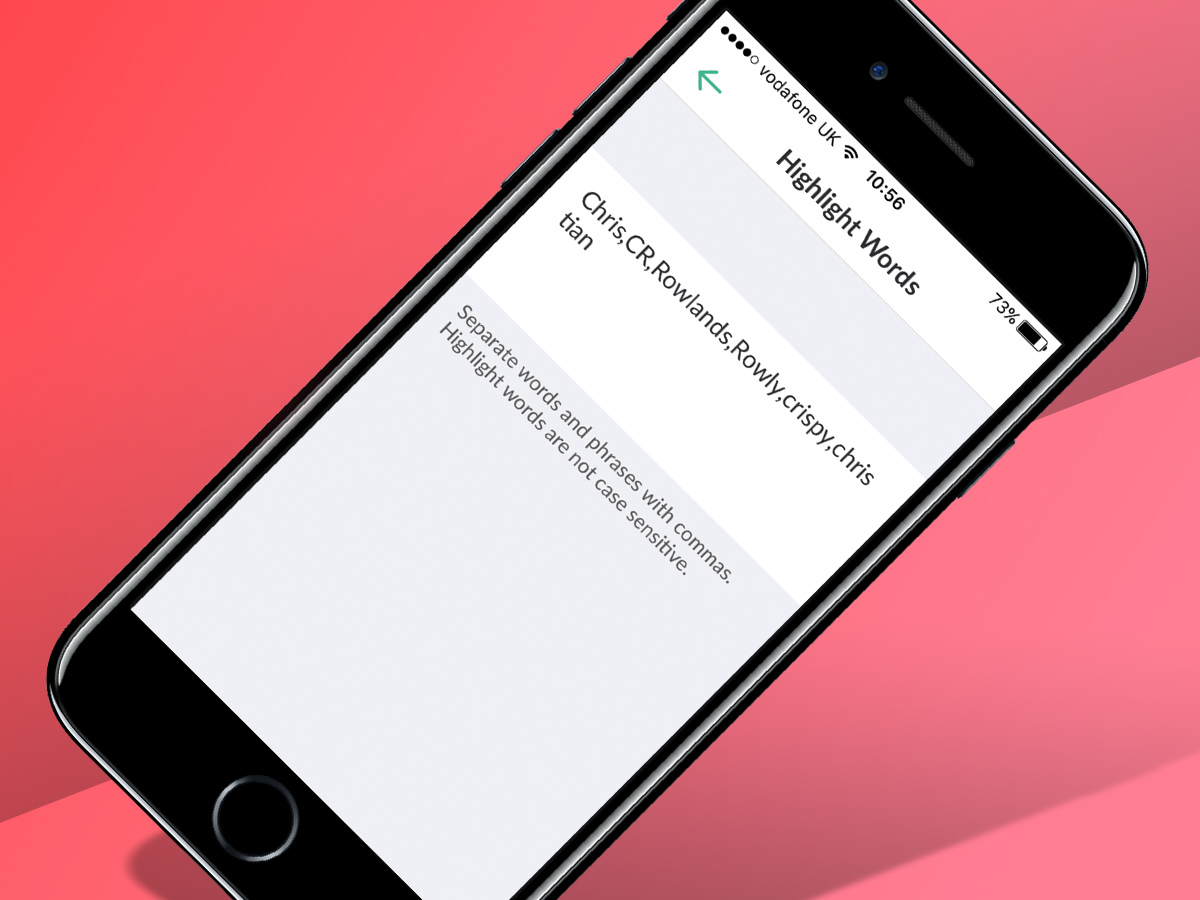
Direct messages and ‘@’ chats will ping you notifications – but office banter laws dictate that you also answer to a host of nicknames. Thankfully, Slack can handle this.
Head to preferences, then click notifications. Scroll down to where it says ‘Highlight Words’ and stick any relevant terms in there. Now, whenever someone references Mr Taco, you’ll get an alert.
11) Setup email alerts
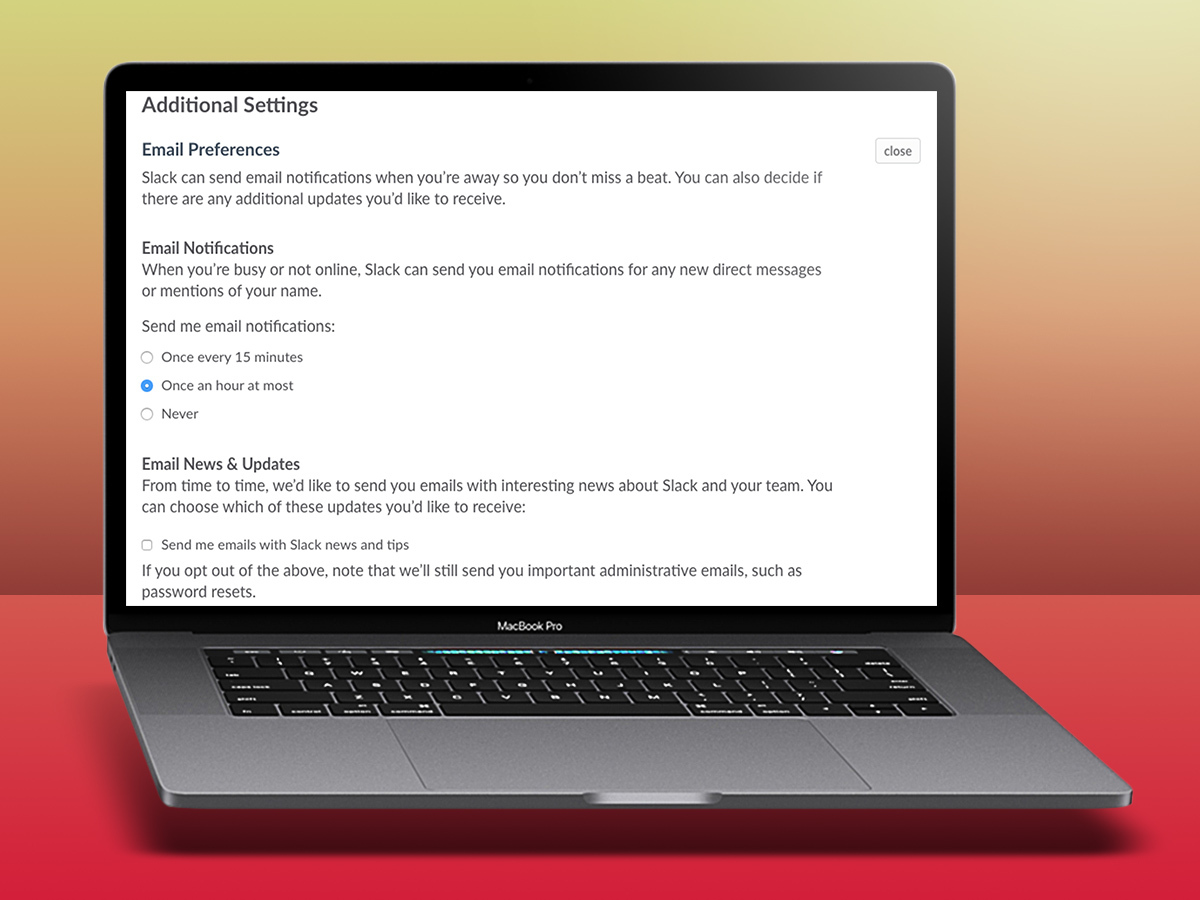
Heading away for a while and don’t want to install the Slack app? Set up email alerts and you’ll get timely updates of mentions, highlight words and direct messages straight to your inbox.
Head to the notifications preferences page, hit ‘additional settings’ and, under ‘email preferences’ you’ll be able to set the frequency of alerts. Easy.
12) Star chats and messages
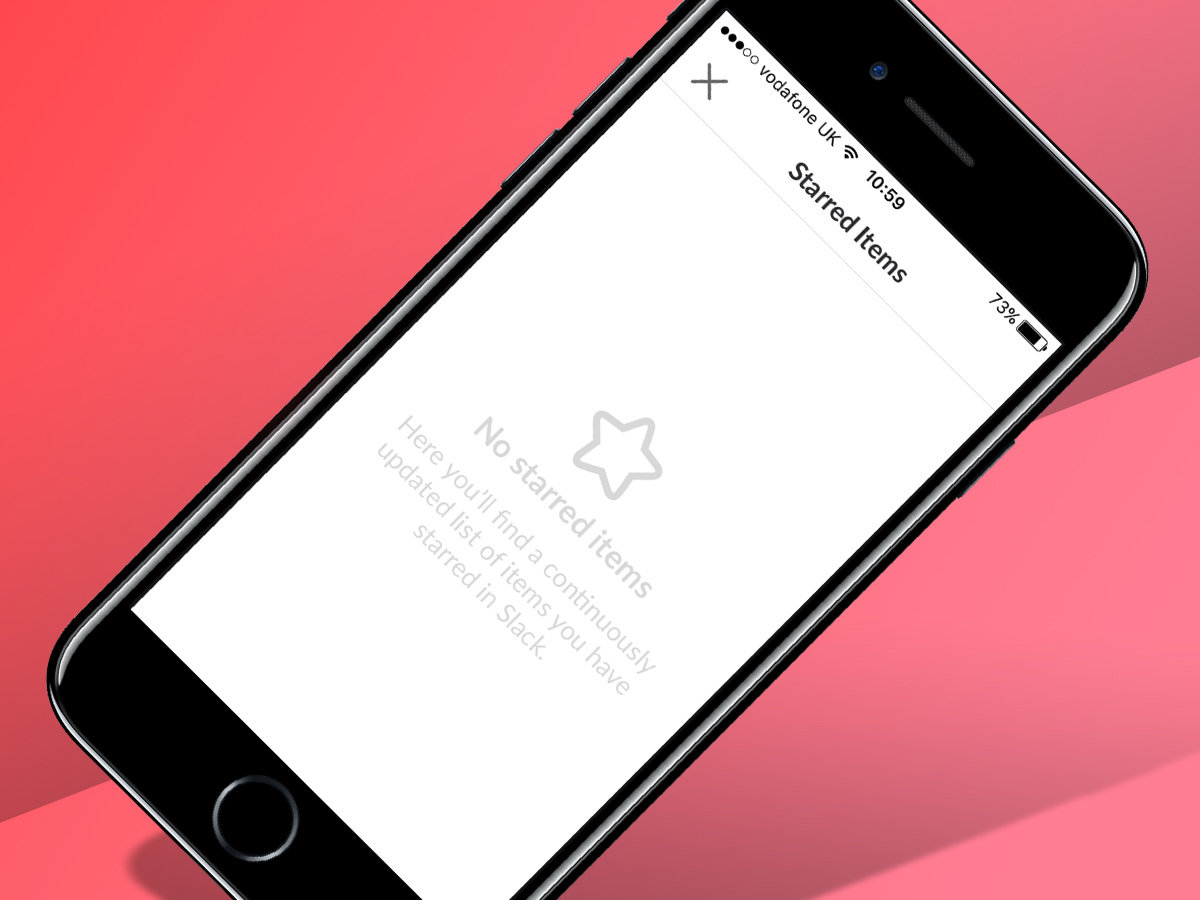
Even small teams can generate a lot of Slack chat, which can make it oh-so-easy to get lost in the torrent of discourse. Thankfully, there’s a handy star icon that saves the day.
Hover over a message and, next to the date stamp, a tiny star appears: click it, and the message will appear in your ‘starred items’ list for future reference (found in the top right). You can also star entire threads and direct message streams, by hitting the star beneath the channel name, which will bring it to the top of your sidebar for easy access.
13) Get desktop notifications
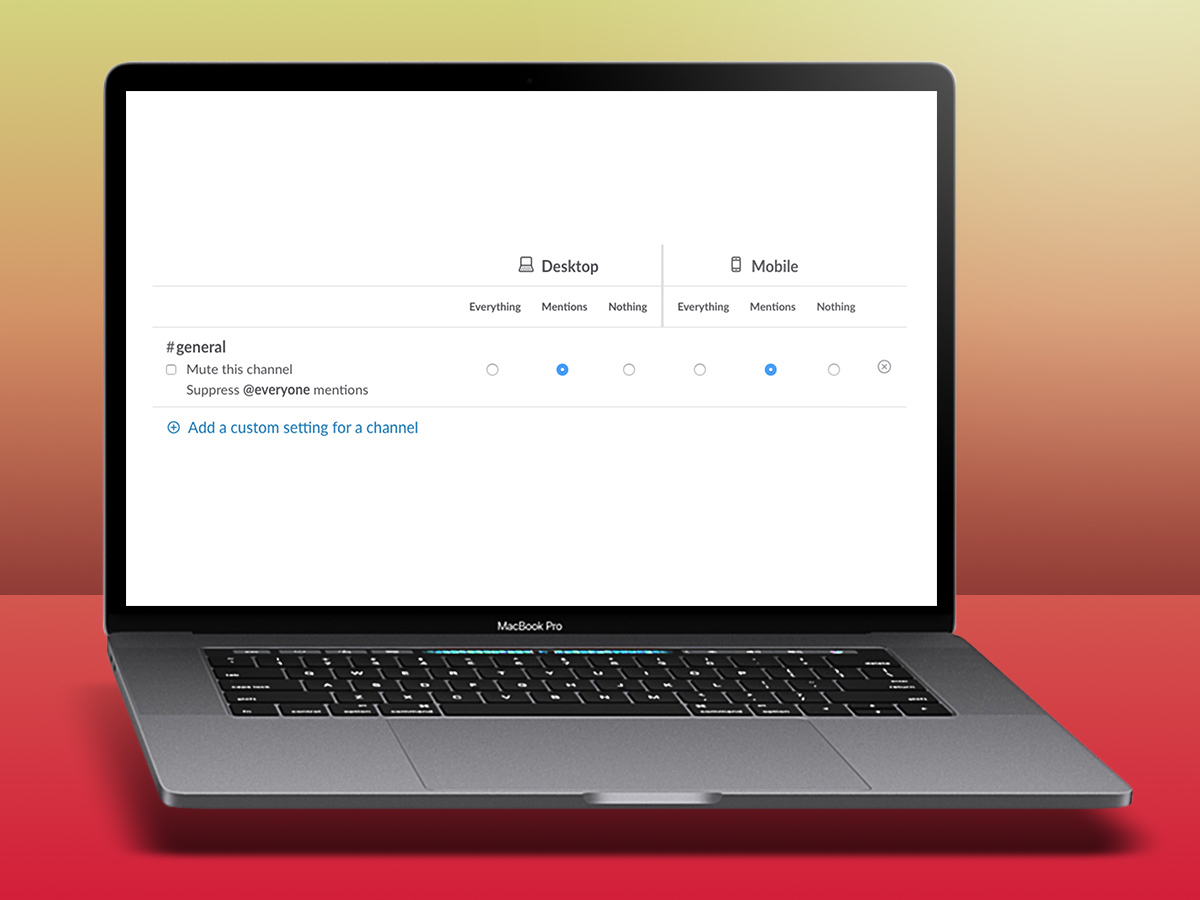
Unless you’re slacking off, you shouldn’t always be watching Slack – but that can mean you miss your latest notifications, whether you’re using the app or the web.
Desktop alerts will ping up little notifications in the corner of your monitor, above all other windows, to ensure you’re always abreast of your latest mentions. If you have notifications enabled in the app you’ll get these by default, but if you’re using the web you’ll need to allow notifications. Using Windows? You can customise where the notifications appear.
Feeling really fiddly? You can customise notifications preferences by channel, too, in case there’s a really important – or annoying – one.
14) Custom welcome messages
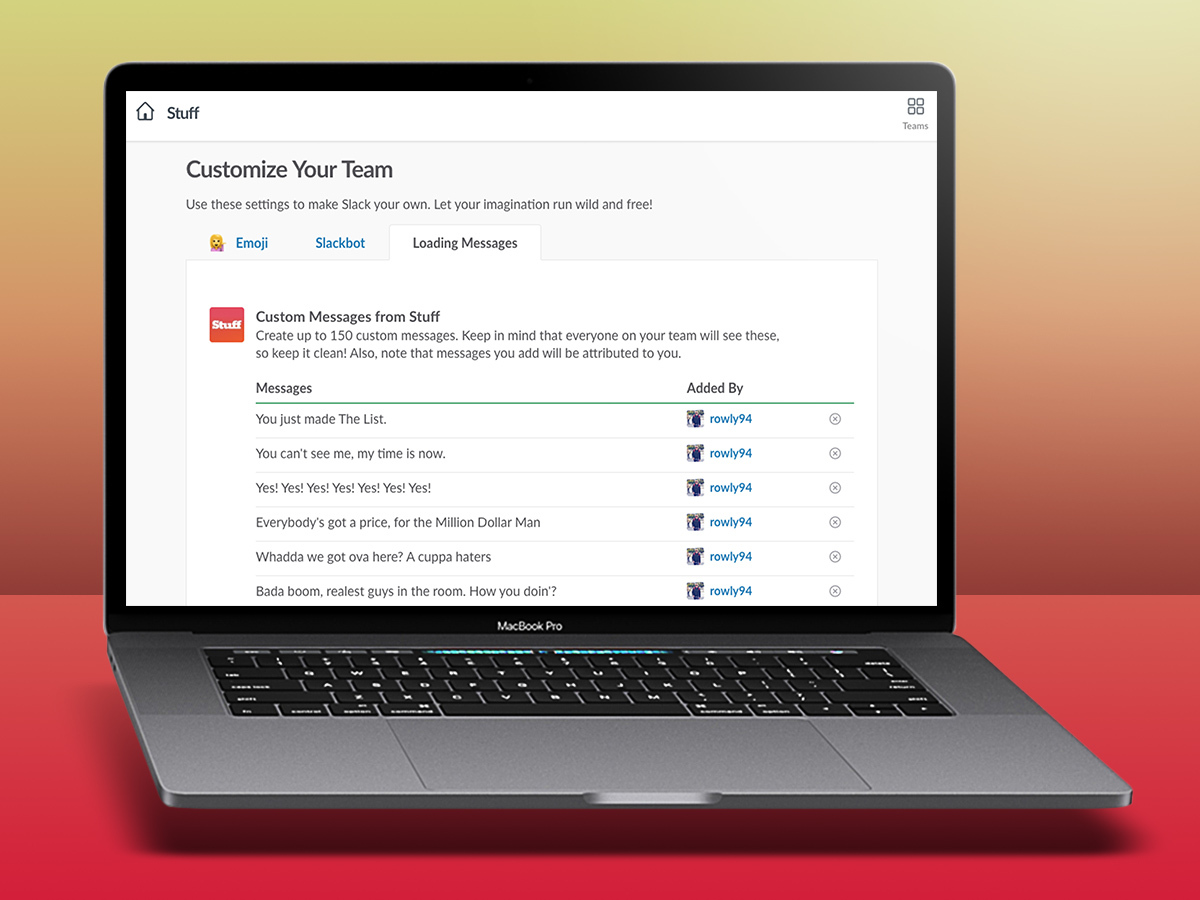
Head to the ‘Customize Your Team’ page and you can tweak lots of parts of Slack – including the messages displayed as Slack loads up.
Go to the ‘Loading Messages’ tab and your workmates can create up to 150 custom messages that’ll greet the team every time they sign in. Use it to inspire, or instill fear – the choice is yours.
Surprise me!
Head to preferences, hit advanced and scroll down to ‘Surprise me!’. Was it worth it?
Going pro
15) Mix up your Emojis
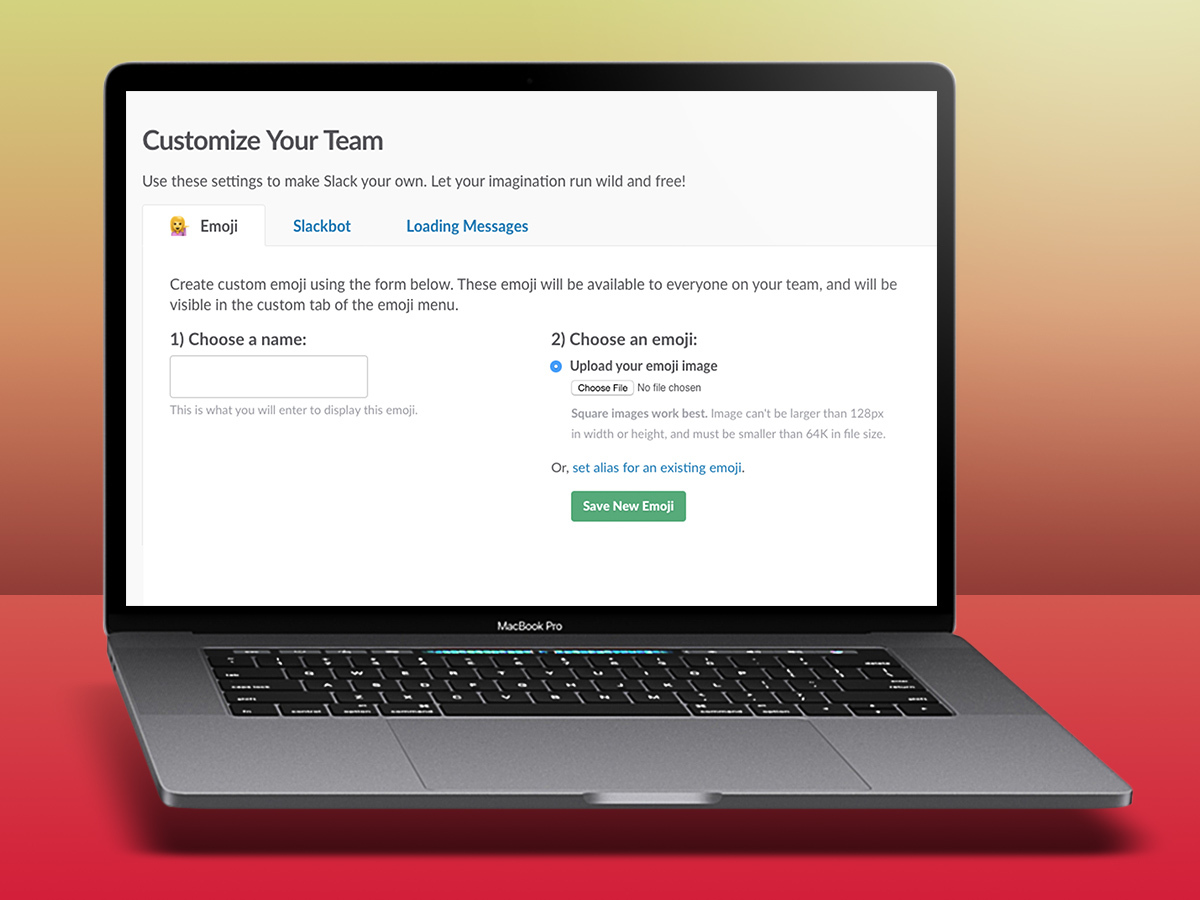
While you’re in the customise menu, you can also have at it uploading custom emoji – from brand logos to colleagues’ faces.
It’s as easy as typing a name and uploading a file, and your 128×128 pixel pictures will be available for all to see and use in the emoji menu. Who knew making your editor into an emoji could provide such amusement?
16) Advanced search
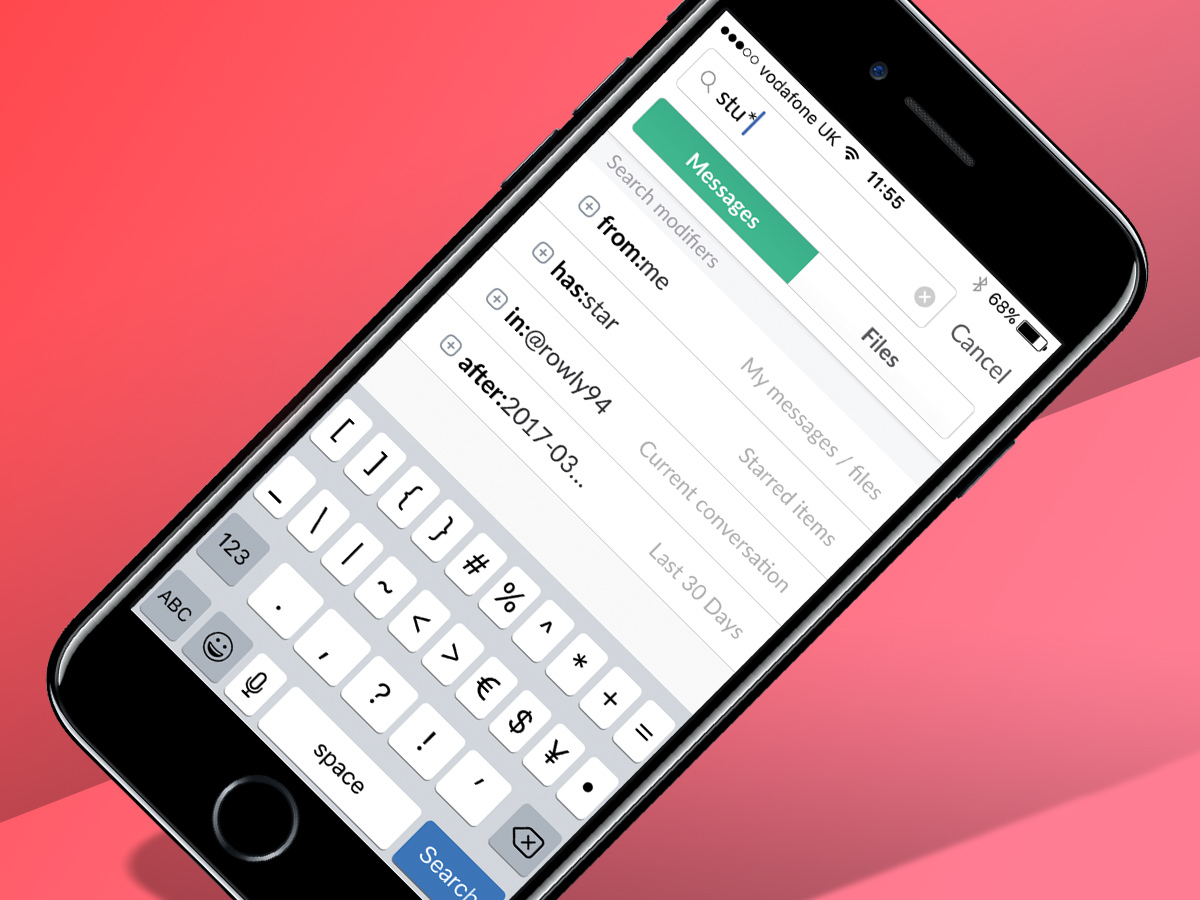
Slack’s search feature makes finding files and messages a cinch – but it’s cleverer than your standard finder.
It plays nice with a host of Boolean terms, for example, such as using quotations to find exact phrases and asterisks to find partial words (such as ‘Stu*’), as well as letting you narrow your results by date (‘after:’, ‘before:’, ‘on:’), person (‘from:’) and location (‘in:’).
17) Go bold with your formatting
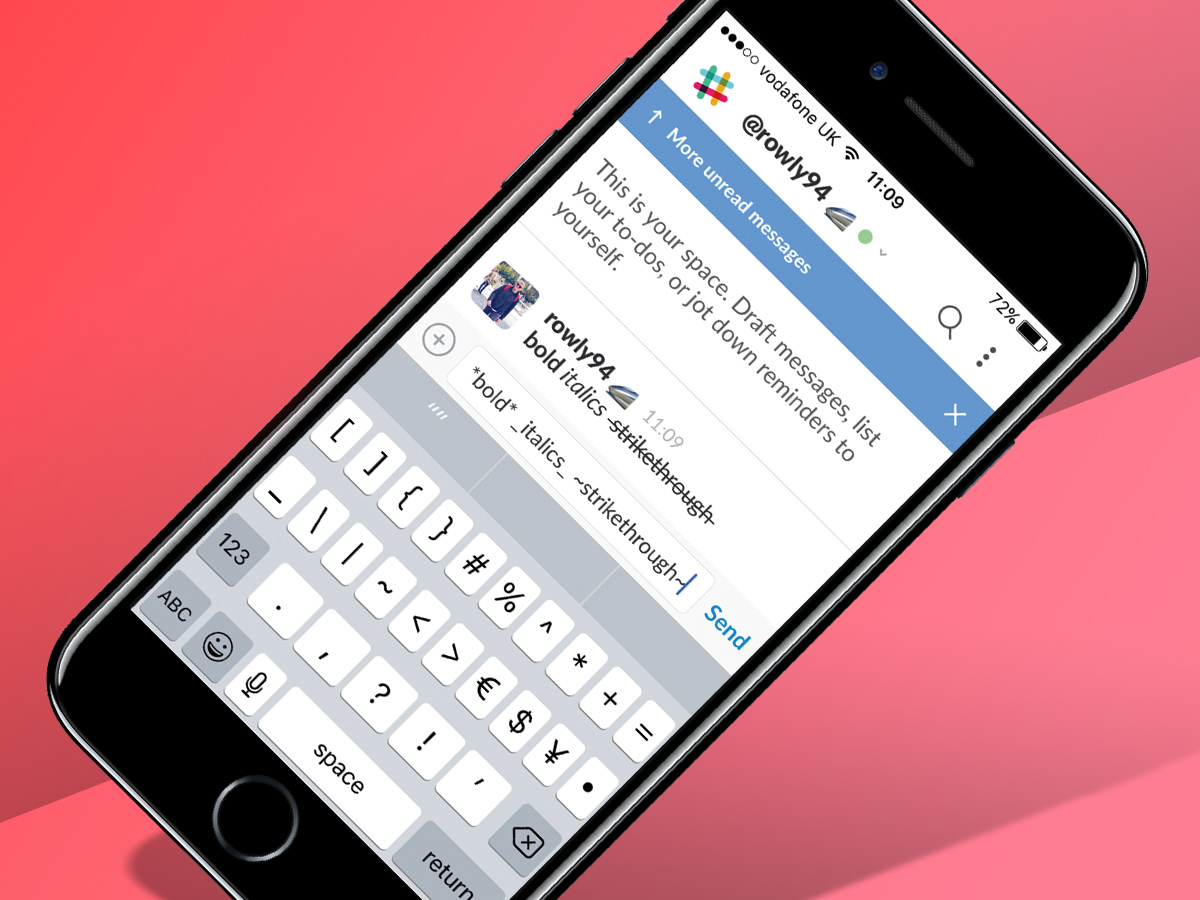
Want to go bold, italic and struck-through? Slack supports simple text formatting that’ll give your messages a touch of emphasis.
Bold is achieved by using *asterisks*, italics by using _underscores_ and strikethroughs by using ~tildes~.
18) /remind
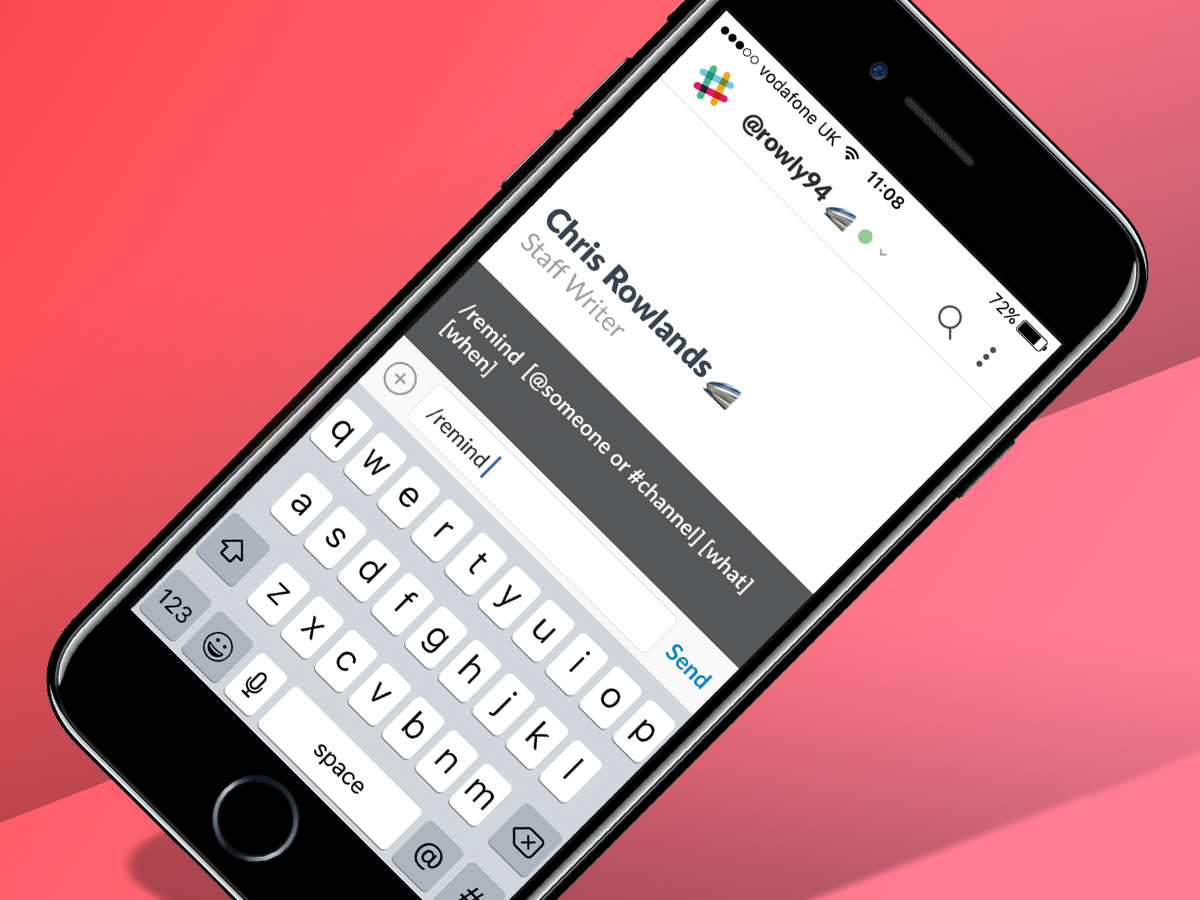
Forgetting things won’t help your productivity – which is why Slack created the reminder tool. Simply type ‘/remind’ and Slack will serve up some options – including what to remind you of, where to do so and when. It’s a useful trick.
You’ll also notice a host of other options when you type ‘/’, including ‘/mute’, which is handy if the banter gets too much.
19) Mark as unread
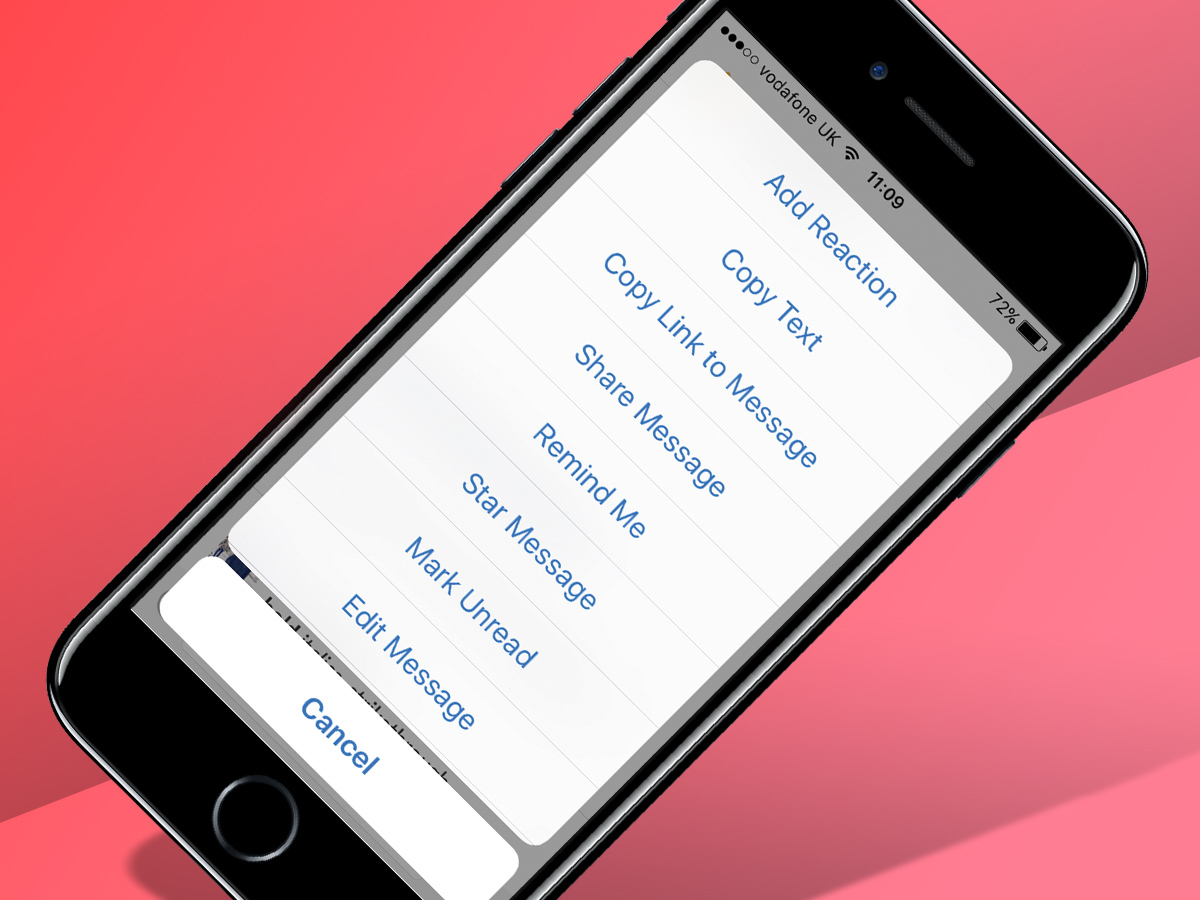
Reminders not your bag? If you’ve read a message but want to put the little unread icon next to it again, simply hit the three little dots beside it and select ‘Mark Unread’ – which is especially useful if you accidentally open the Slack app after a few too many beers and need to pick up the chat back at the office.
20) Manage permissions
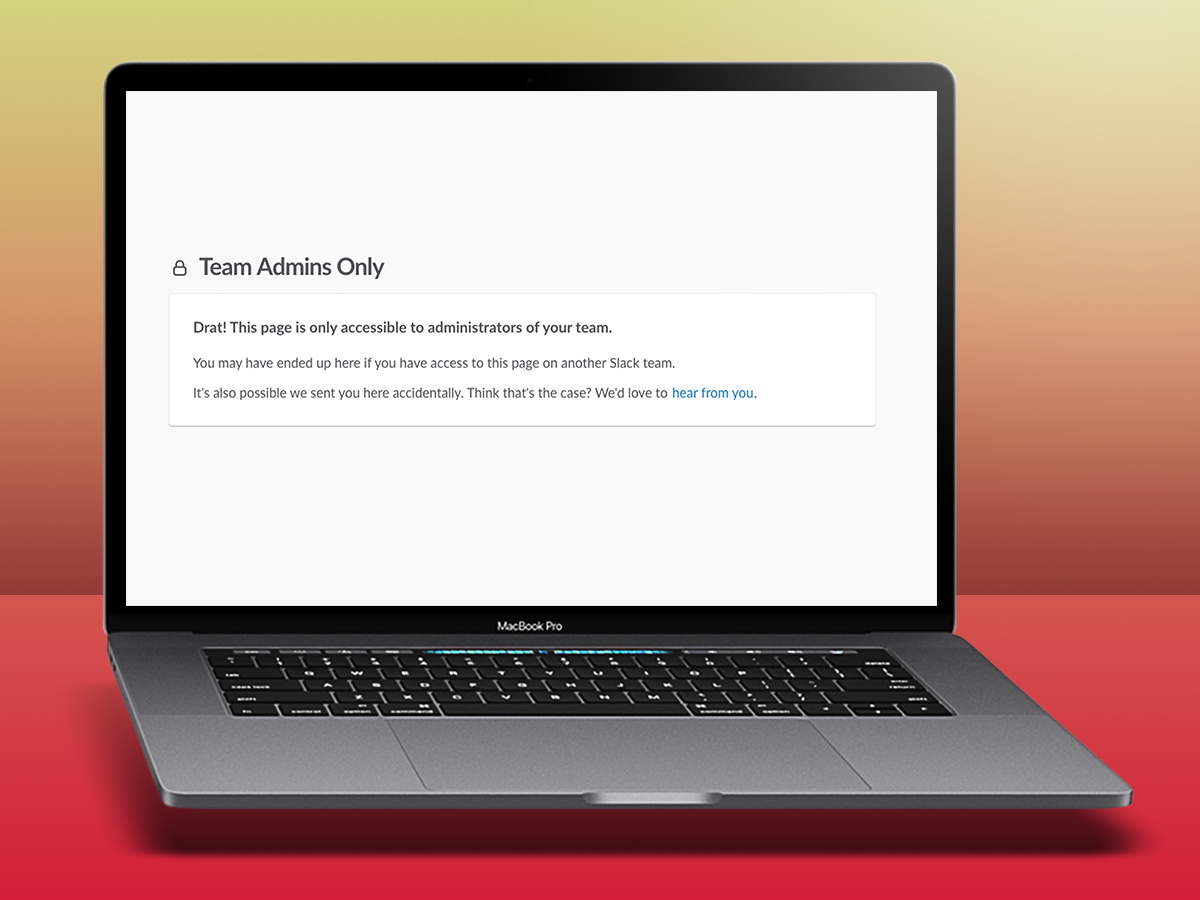
By default, most Slack teams have one admin and a host of team members – but it’s possible to manage, assign and – if the summer party puts someone out of favour – revoke permissions and roles.
Provided you’ve the appropriate permissions yourself, simply head to the admin settings page and you’ll be able to make admins, demote members and invite guests, with all their respective abilities.
21) Get pinning
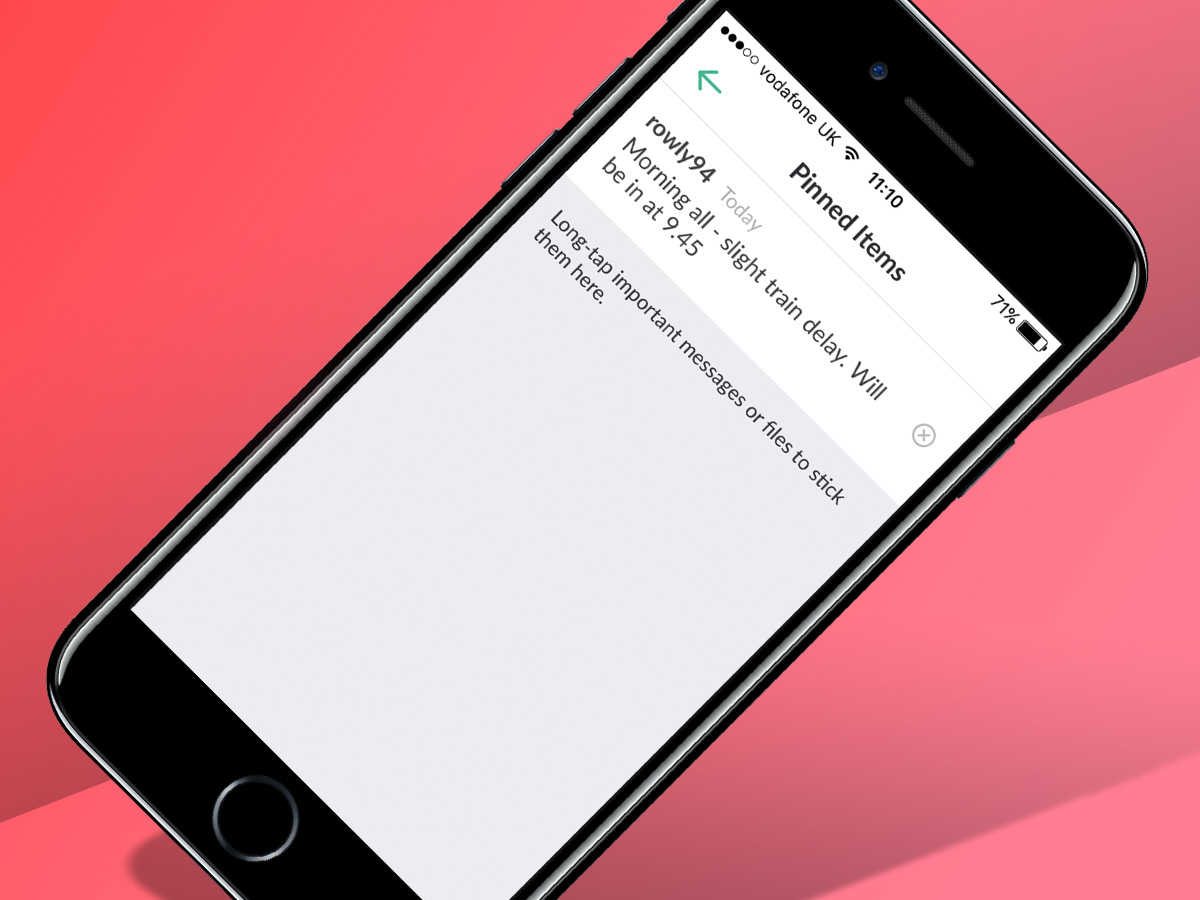
Finally, if you’ve a key message or attachment in a conversation that you (and others) might need to come back to, simply hover over the three dots and hit ‘Pin’.
This will keep it visible in the details panel for everyone in the thread to see and find in a jiffy – and it might mean that you won’t lose attachments so regularly.



