How to master…Google Maps
Tips and tricks to help make you a navigation master on any device
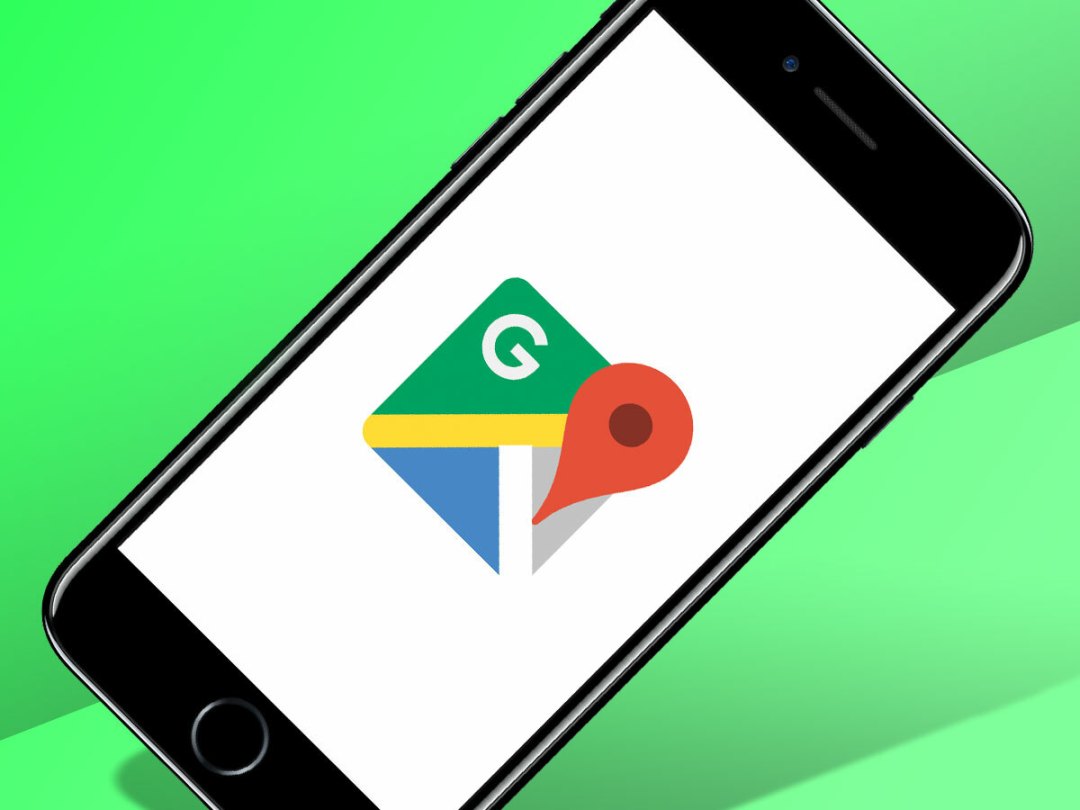
Over the last 12 years, Google Maps has helped made many things obsolete: printed road maps, asking people for directions, and getting lost altogether (more or less).
Maps is such an invaluable and essential service these days, yet so many of us just scratch the surface of its impressive capabilities.
With just a few moments of your time, you can tweak your Maps experience to be faster and more efficient, and tap into features and abilities that you didn’t even know existed.
Ready to up your Google Maps game? Here are 21 key tips, ranging from beginner bits to more advanced or extensive functions, that can help you make the most of Maps.
Haven’t got maps?
Then how on earth do you get around? Anyway, Google Maps is available for free on the web, on iOS and on Android.
THE BASICS…
1) Set your addresses
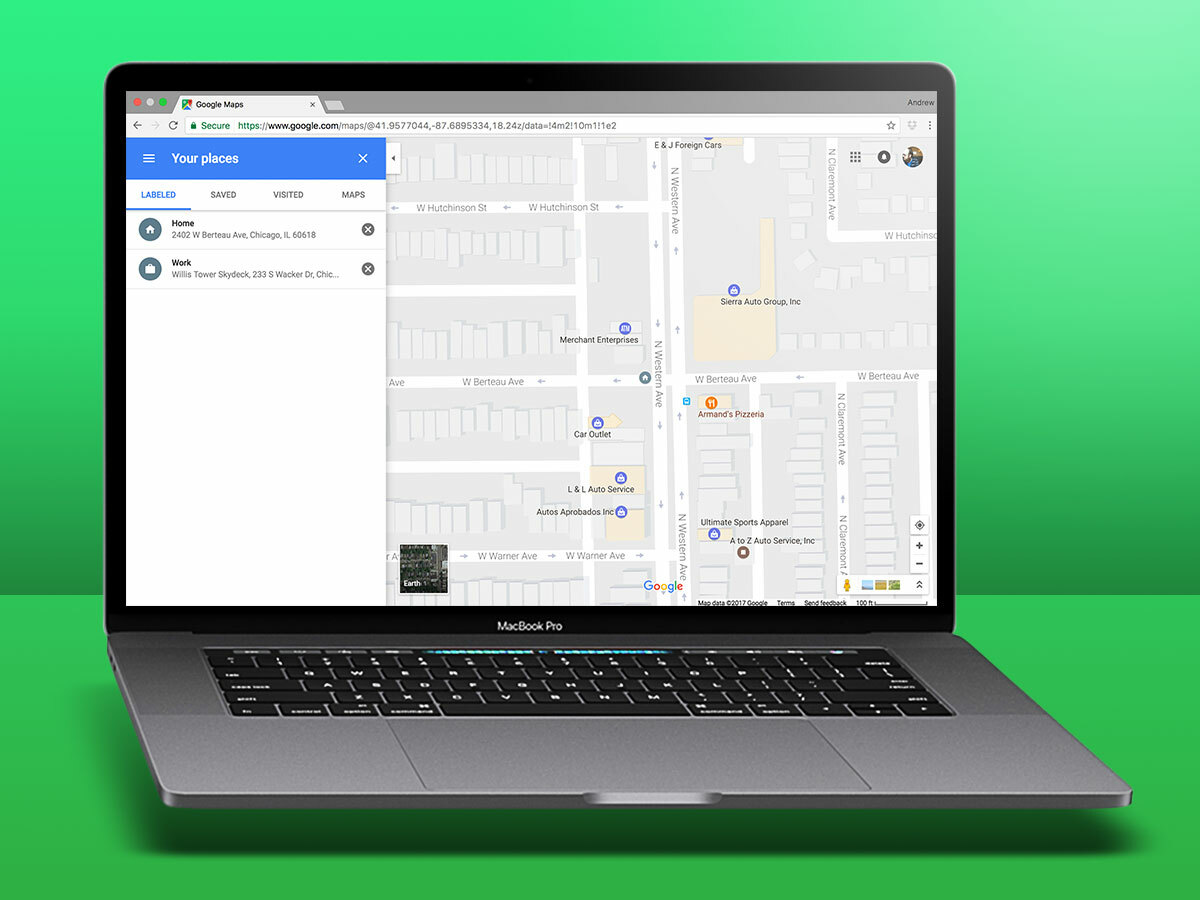
Surely you know your home and work addresses by heart – but, even so, you can save a step during daily navigation by setting your defaults within Maps.
From the website, click the hamburger menu icon, head down to "Your places," and then you can insert your address in each slot. It’s the same process on mobile, and while it’ll take a minute of your time now, this simple move will save many more moments down the line. Once you’ve programmed them in, simply type ‘home’ or ‘work’ and they’ll pop up.
2) Get the Street View
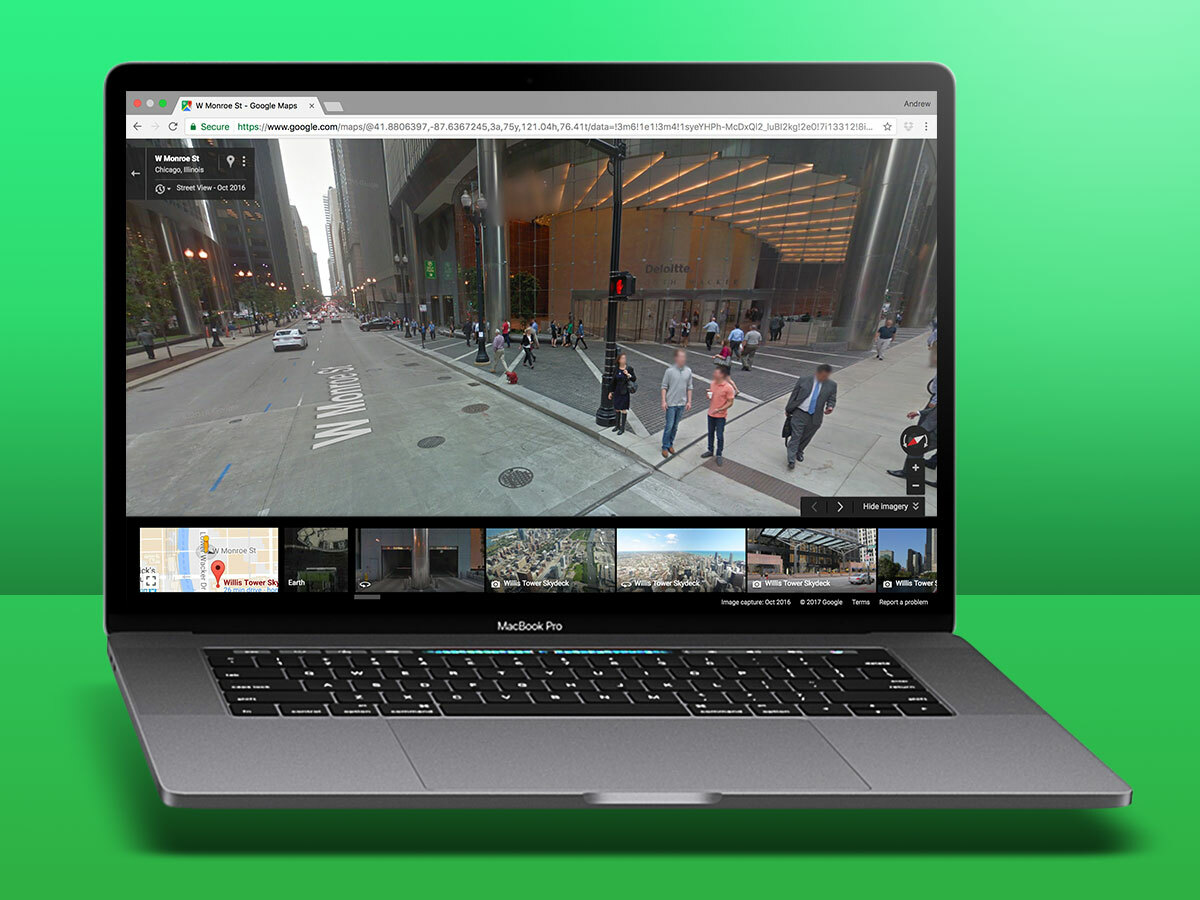
If you want to get a close look at where you’re headed, turn to Street View’s 360-degree photo spread. One way to access it is by dragging the little yellow person icon ("Pegman") from the bottom of the screen and dropping it anywhere on the map.
You can also double-click to create a pin on the map, then click the photo at the bottom; or search for a location and click the photo with the circular arrow on it. On mobile, you can drop a pin by holding down anywhere.
Not everywhere is covered, but a good portion of the planet has been snapped by Google’s Street View wagons.
3) Skip to the route
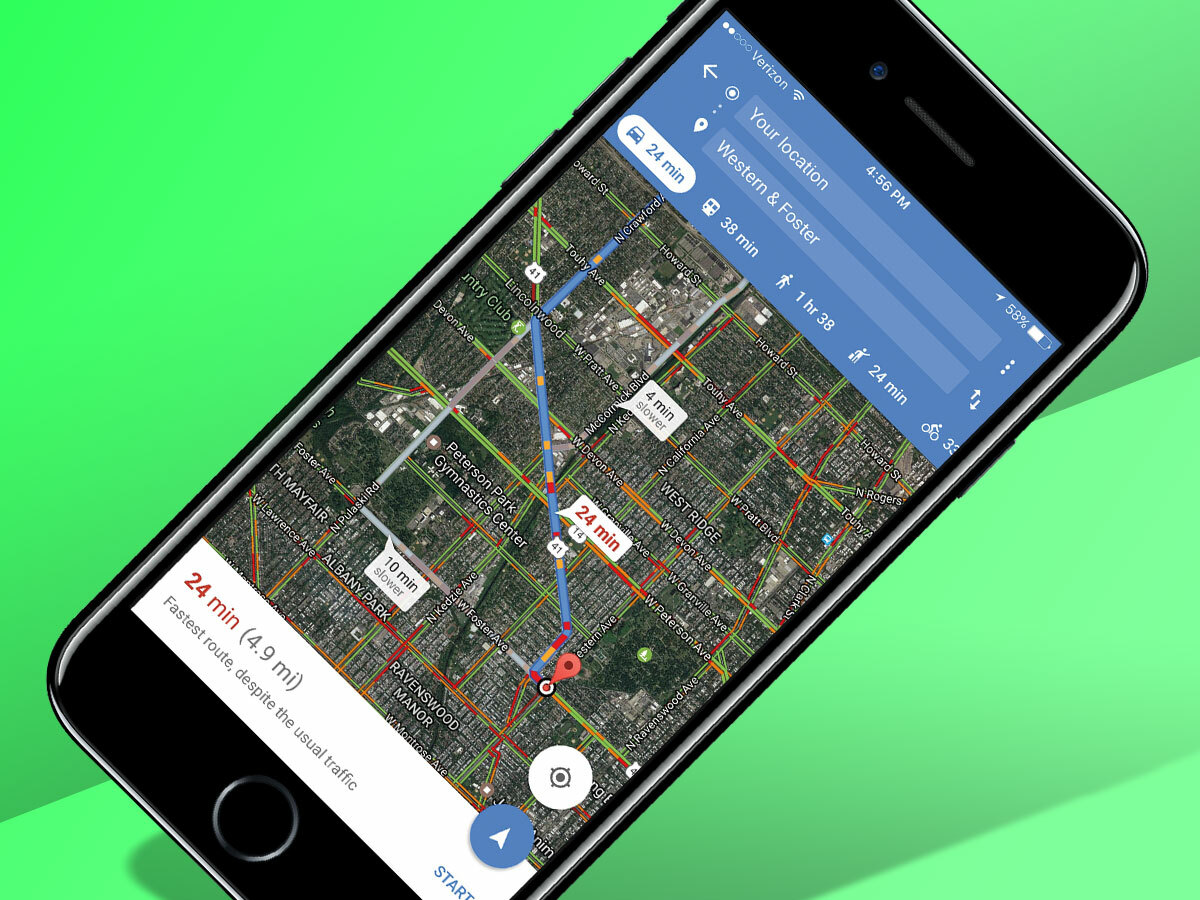
In a hurry to get where you’re going and don’t want to sort through Maps’ recommended routes? Don’t worry: there’s a handy shortcut for skipping steps from the mobile app.
Once you’ve searched for your location in the app, tapping the blue button will bring you to options – but, if driving is selected by default, holding down the button will jump right into navigation using the best route. Boom, done. It’s perfect for one-handed maneuvering.
4) Save favourites
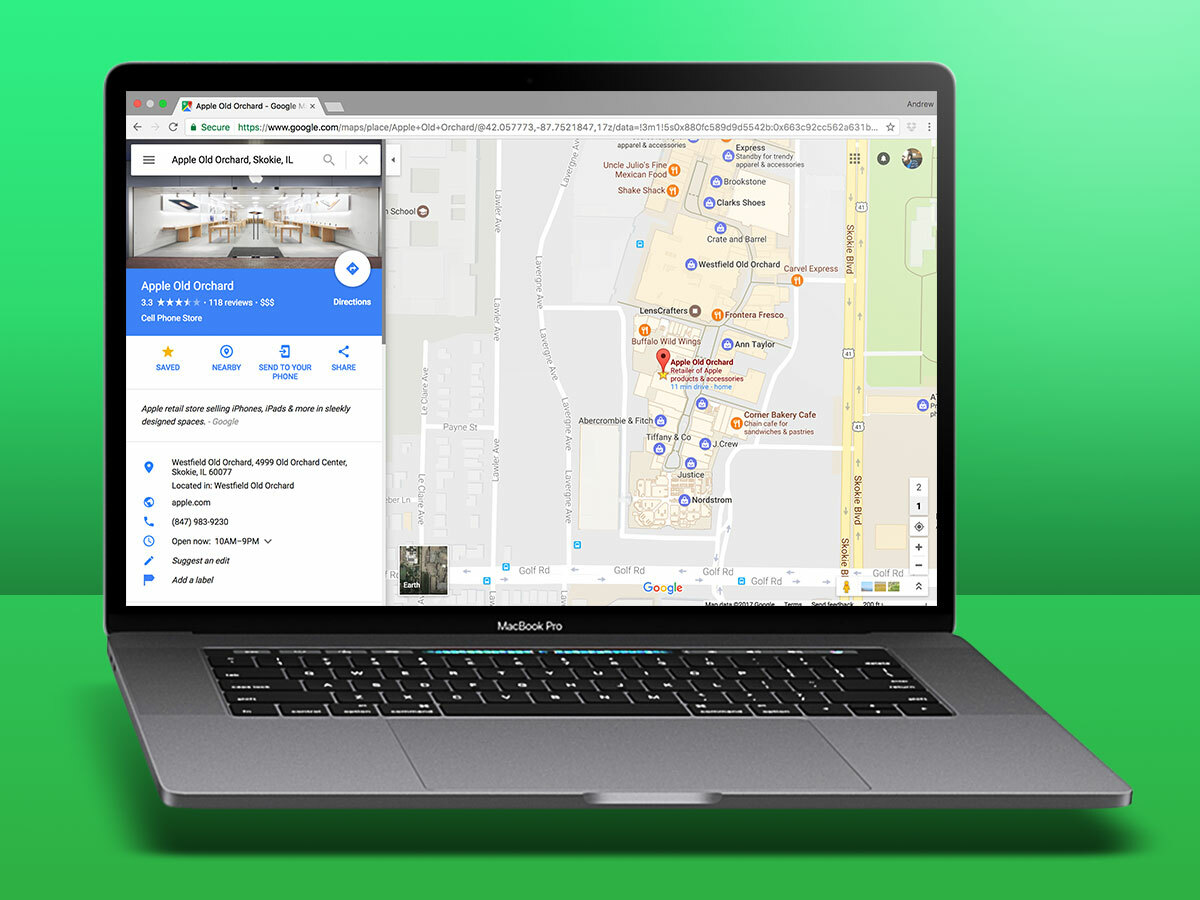
Whether you want easy access to your top local spots or wish to build a list of intriguing places to visit, marking locations as favourites can be a great way to track them in Maps.
It’s super simple: from web, just tap the star on the information bar that pops up once you click on a place on the map. From mobile, you’ll tap the name/address that appears and tap "Save," then choose a list like Favourites or Want to Go – or make your own.
5) Check transit times
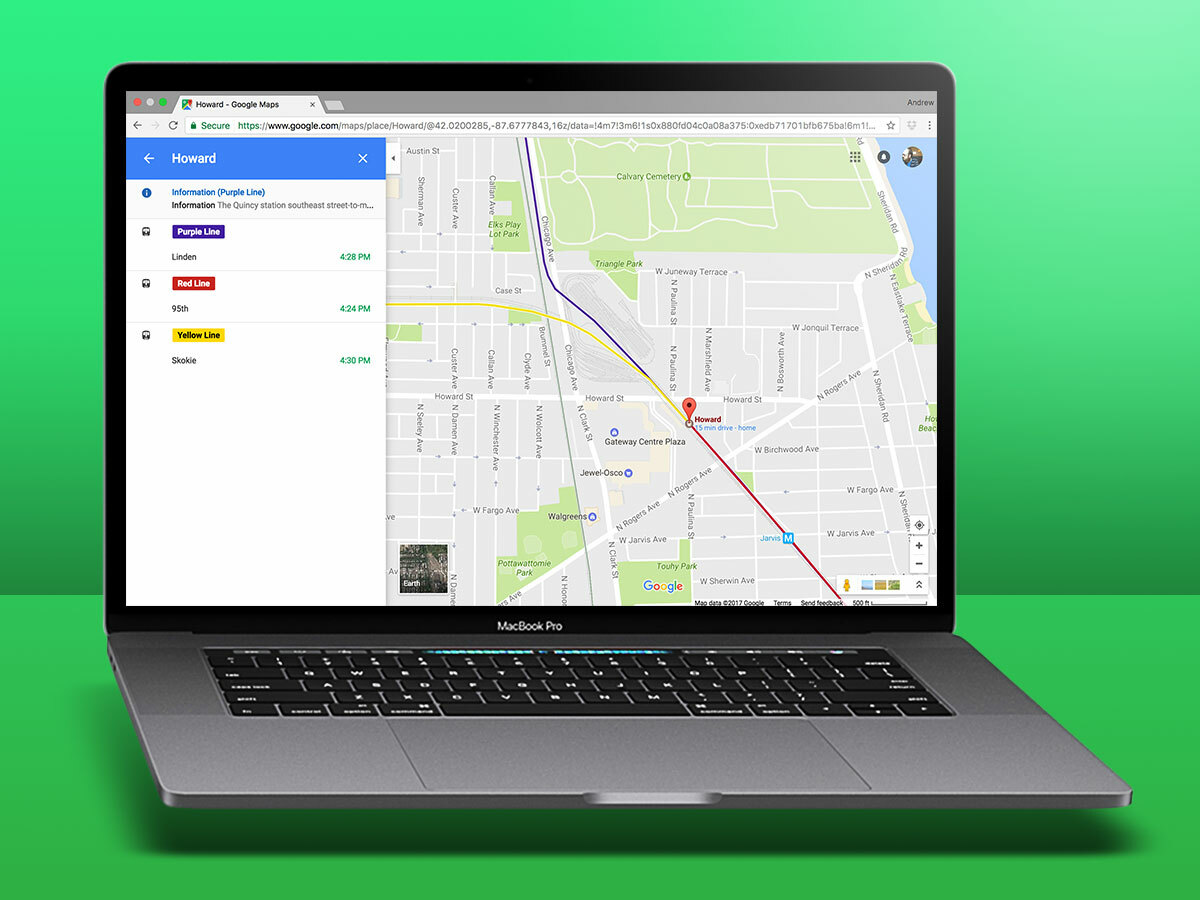
Maps might be ideal for walking and driving directions, but it can also help you navigate your local transit systems – whether it’s by bus, train, or ferry.
If you’re headed to a particular destination, you can tap the little train icon to get transit options (paired with some walking), or otherwise tap a transit station or bus stop on the map to get a list of expected arrival times.
6) Add multiple locations
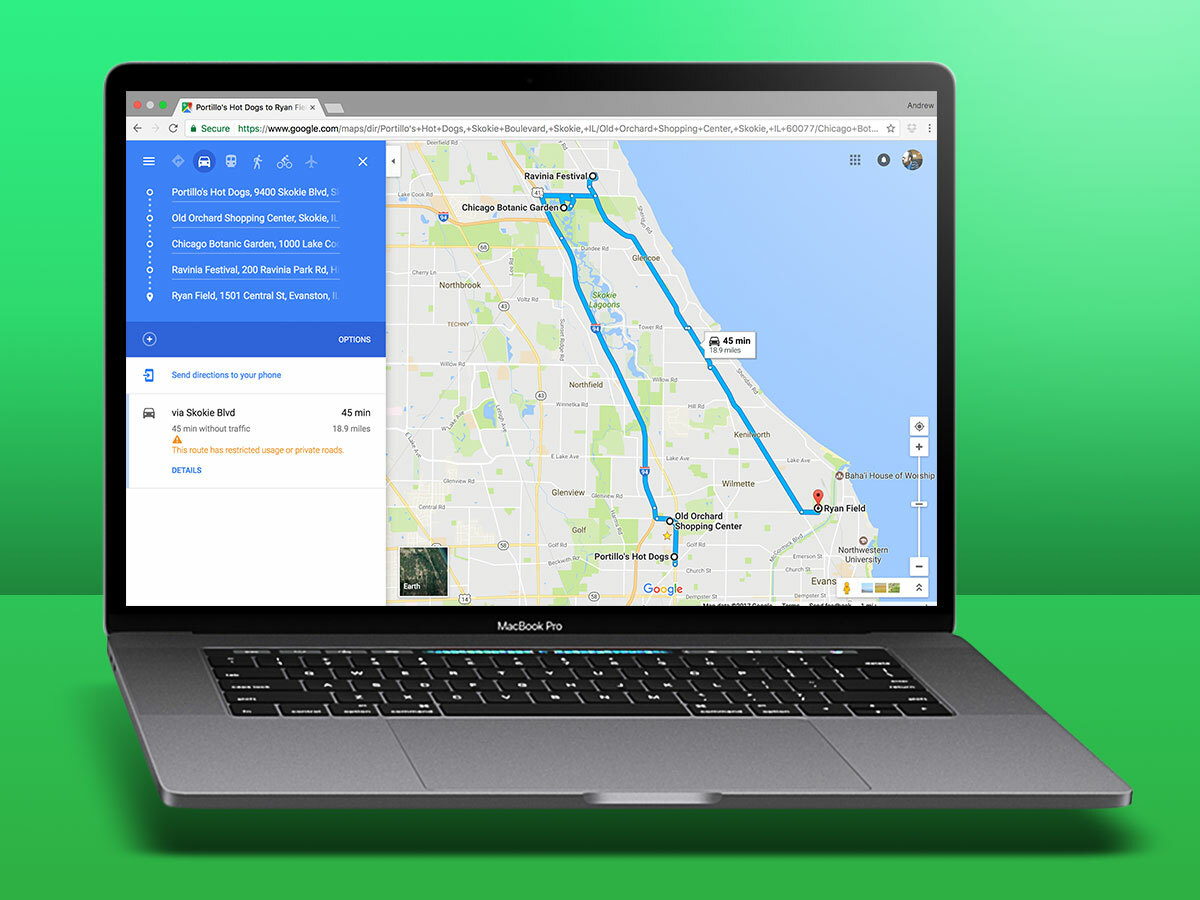
Getting from point A to point B is great, but what if your trip involves points C, D, and E as well? You don’t have to do a separate search for each – just add in extra destinations.
From web, it’s as simple clicking the little plus sign below your initial start and end points while sorting directions, plus you can drag and drop addresses to fine-tune your voyage. On mobile, you can tap the little vertical ellipsis on the upper right and then hit "Add stop."
7) Search on your route
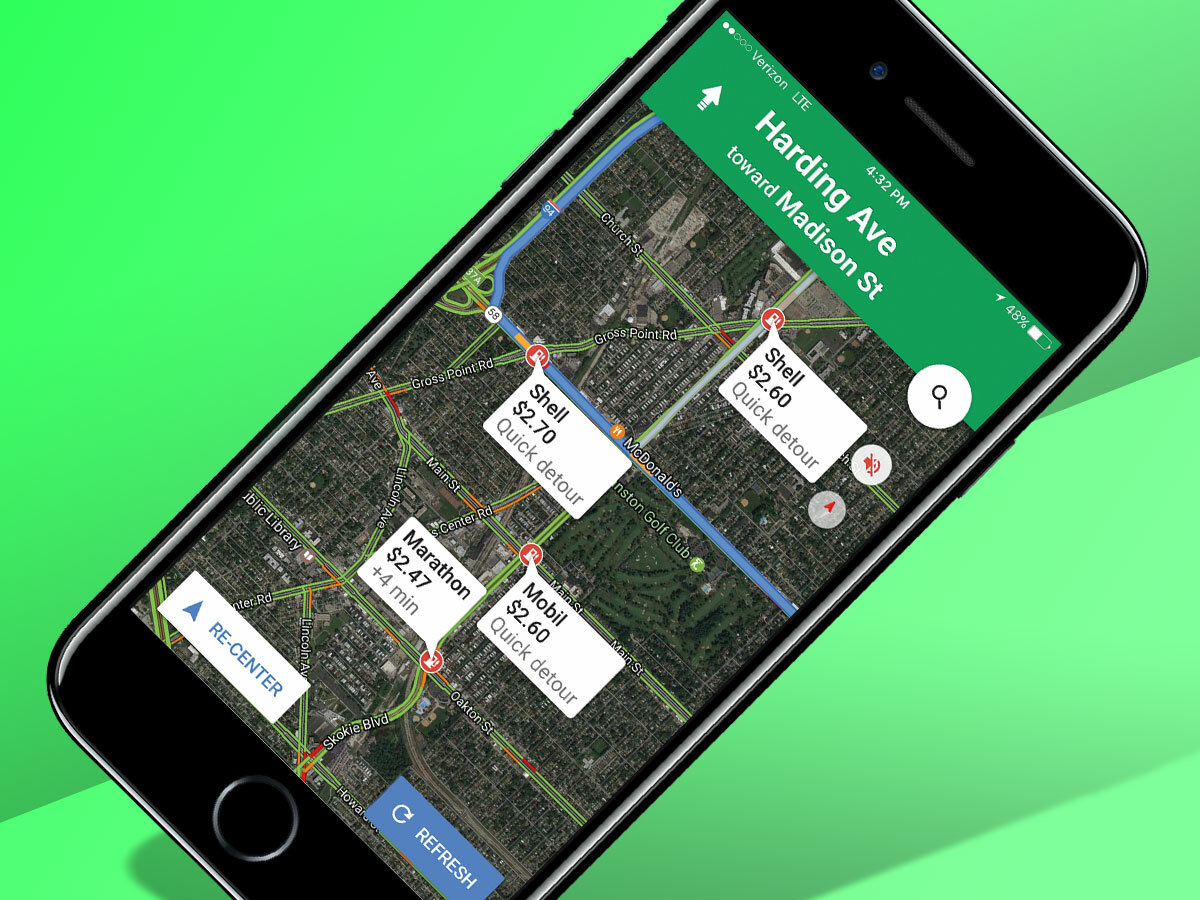
Whether on a road trip or just running errands, you might suddenly need to fuel up on petrol, or crave a coffee or snack. Luckily, you don’t have to bail out on your navigation mid-trip.
From the mobile app, simply tap the little microscope icon on the upper right to find quick access to searches for petrol stations, coffee shops, and more – or toss in your own search term – and you’ll get options for places to stop without leaving your ideal route.
NEXT STEPS…
8) Save maps offline
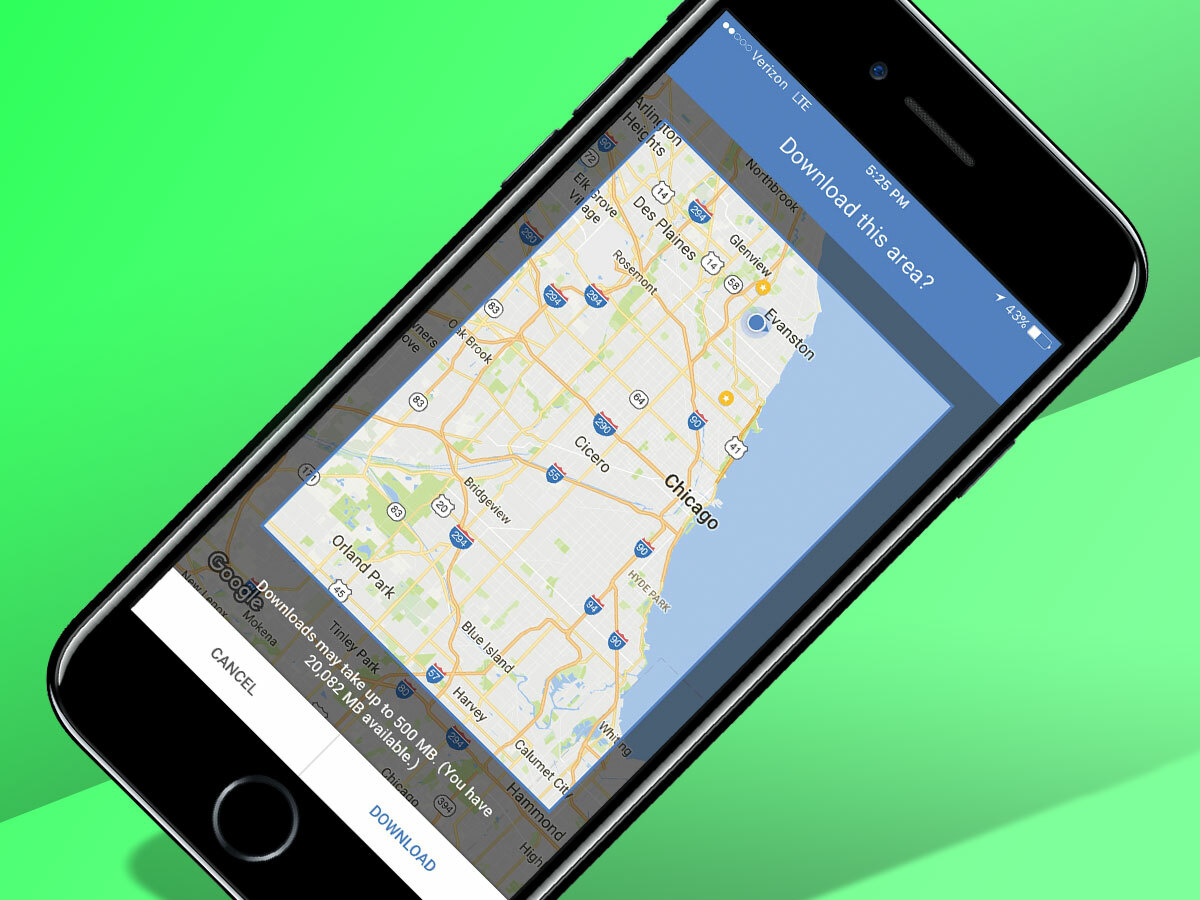
Got spotty reception at home, or travelling somewhere with unreliable or expensive data access? Download the areas you’ll be traveling through in advance so that you can use them offline.
From the mobile app, just search for a city, tap the name/address at the bottom, and then tap the ‘Download’ button that appears. You’ll be able to select how large an area you want to save offline before the download begins, and even get an estimate on storage usage.
9) Eat like the locals
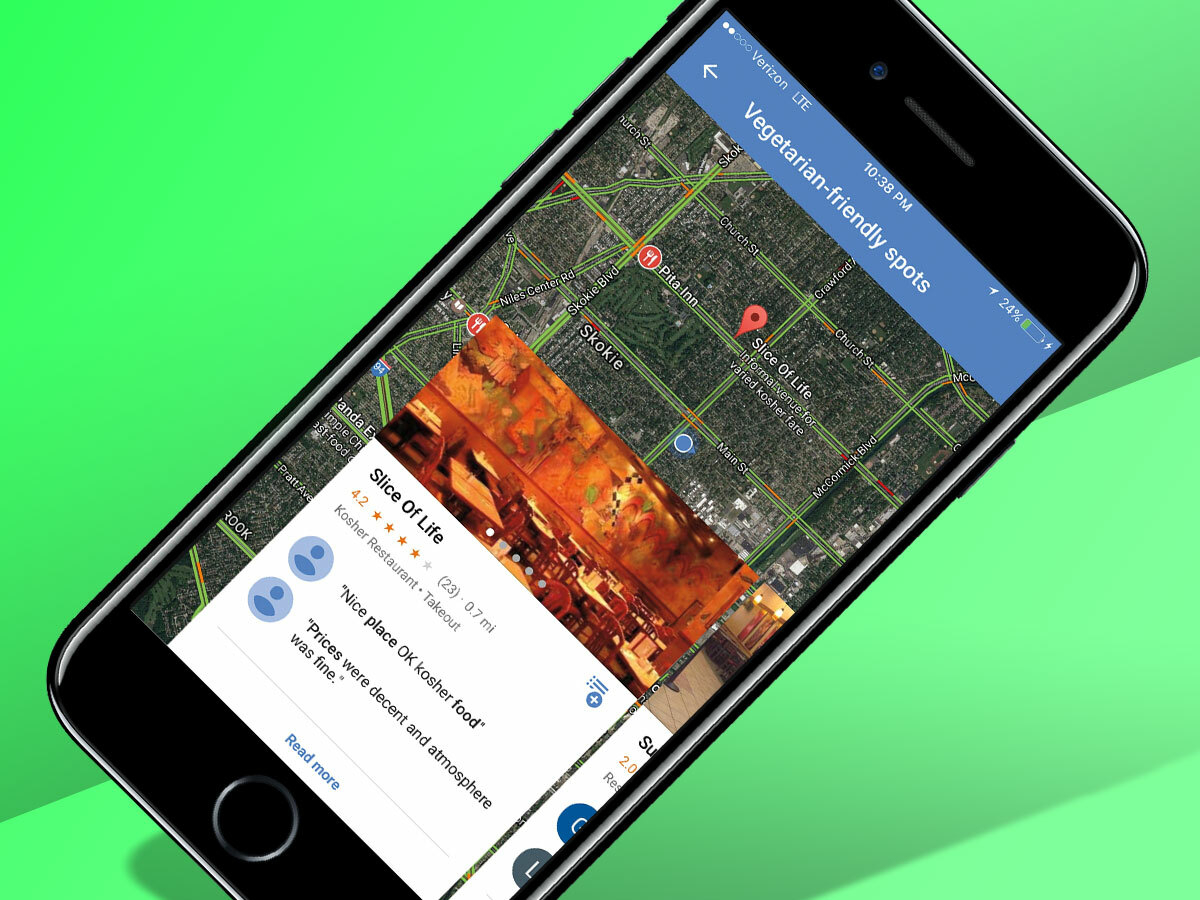
When your tummy starts rumbling in an unfamiliar place, it can be tempting to head to the nearest chain restaurant – the safe bet. But if you want to sample the best local flavours, use Maps’ Explore feature.
From the mobile app, hit "Explore" from the menu bar to find curated categories of eateries, like great local places for cheap drinks, vegetarian options, and on-the-go breakfast choices. These picks are chosen by power users (Local Guides), so if you’re hungry, heed their advice.
10) Label everything
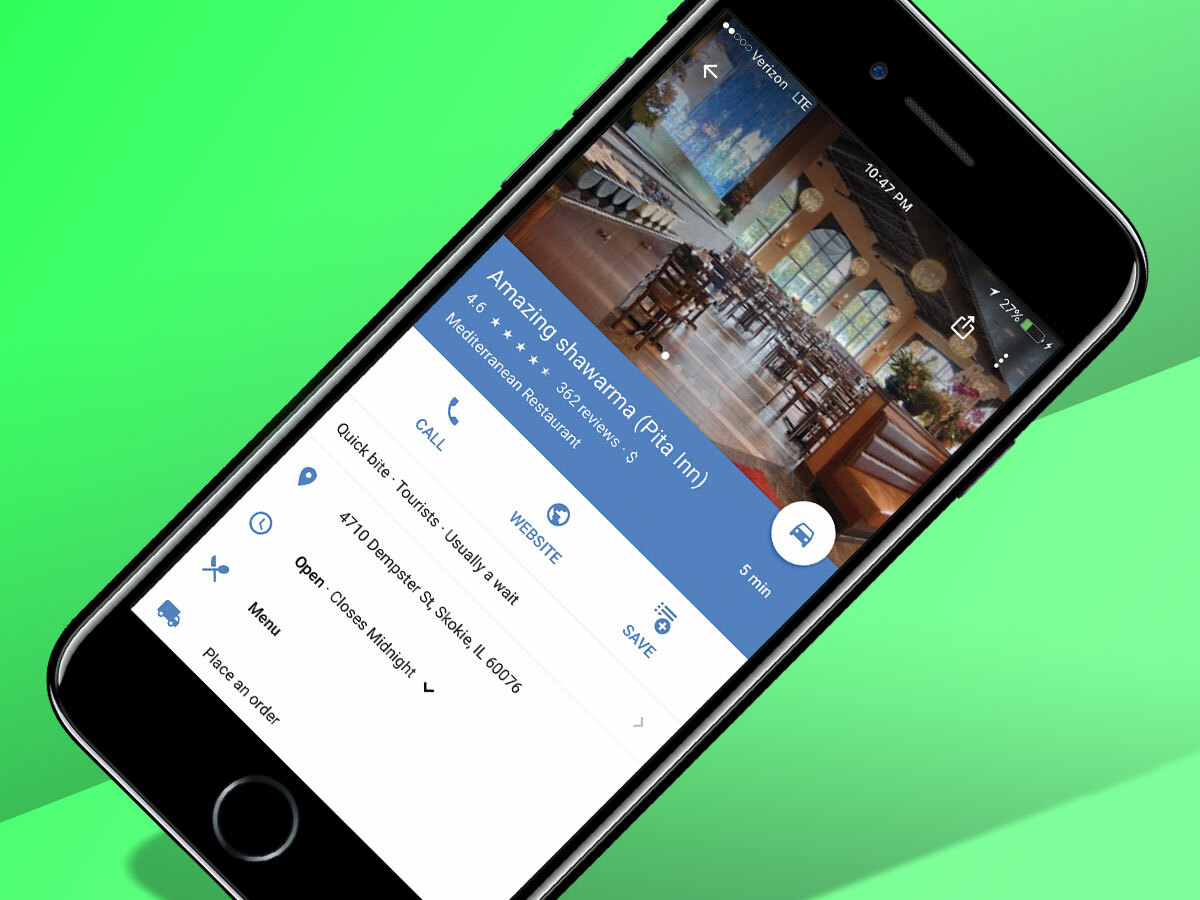
If you use Google Maps constantly, then you probably go to a lot of different places. And if you go to a lot of places, well, it might be tough to remember them all. That’s what labels are for.
You can add a label to any location, be it business or home, so you can tag your friends, mark fantastic restaurants, and leave yourself searchable notes for next time. You’ll find the "Label" listing when you click or tap any location name or address. Use it wisely and frequently.
11) One-handed zoom
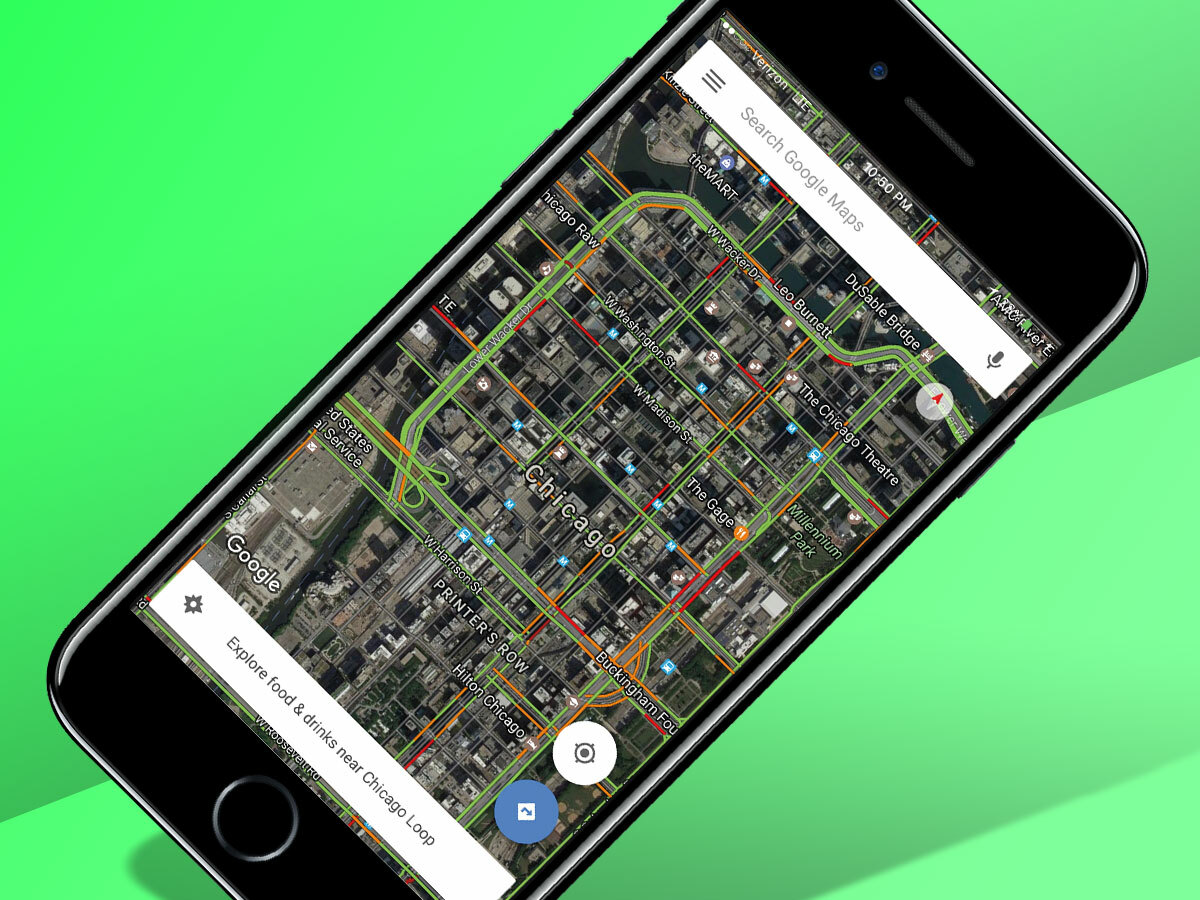
Wielding Maps on your phone while out and about or doing the tourist thing? Chances are good, then, that you’re one-handing the phone while carrying a drink, a bag, or something else in the other. Unfortunately, that makes zooming a tricky task. Or it would, at least, with the typical two-finger approach.
Use this shortcut instead: tap anywhere twice and keep holding down with the second tap. You can then swipe up or down to zoom in and out with a single digit.
12) Avoid costly tolls
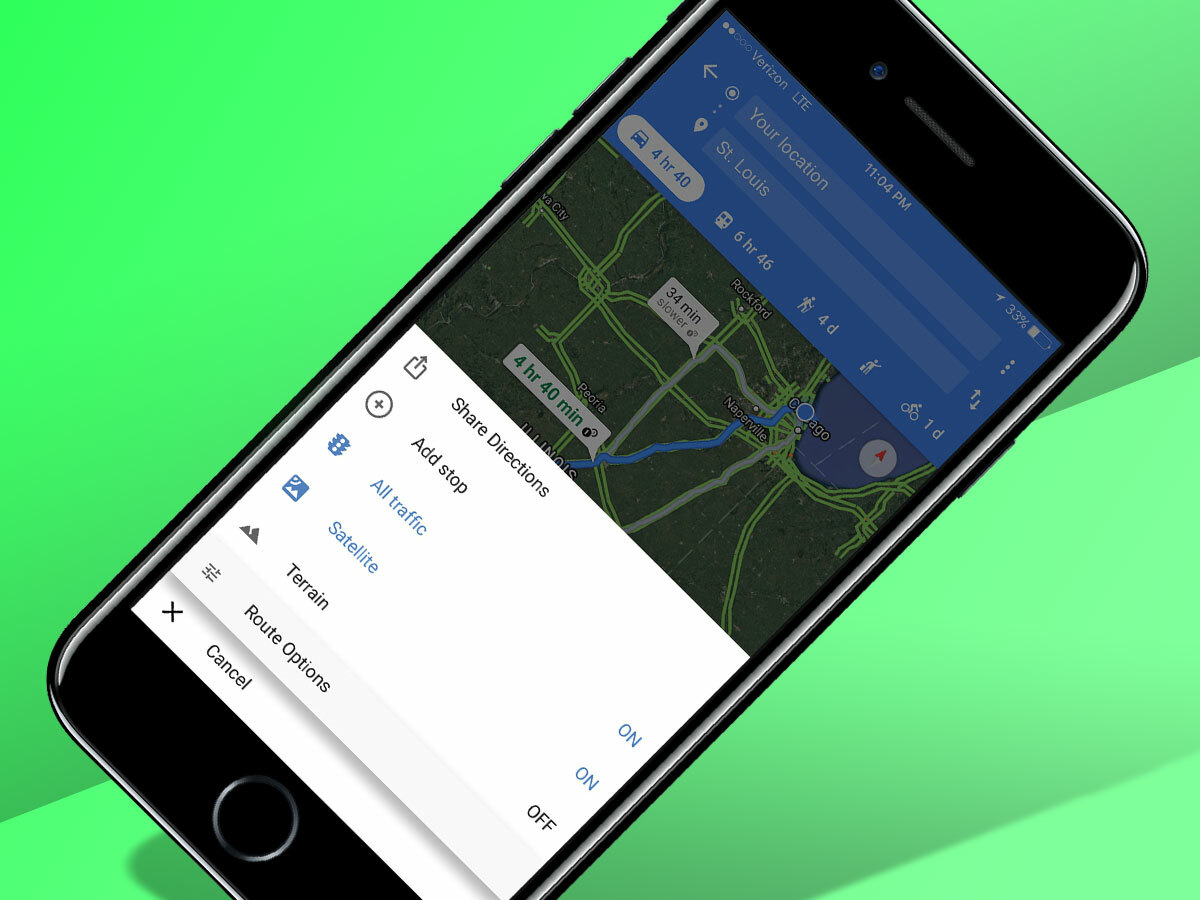
Toll roads can save you time, but they certainly won’t save you money – and all of those extra fees might not be worth it if you’re not in a hurry.
Luckily, Maps knows how to keep your wallet as full as possible. When teeing up a trip for navigation on mobile, just tap the "…" and hit "Route Options" to find the ability to skip any roads with tolls, along with highways or ferries. And it’s listed under "options" on web, as well.
13) View your history
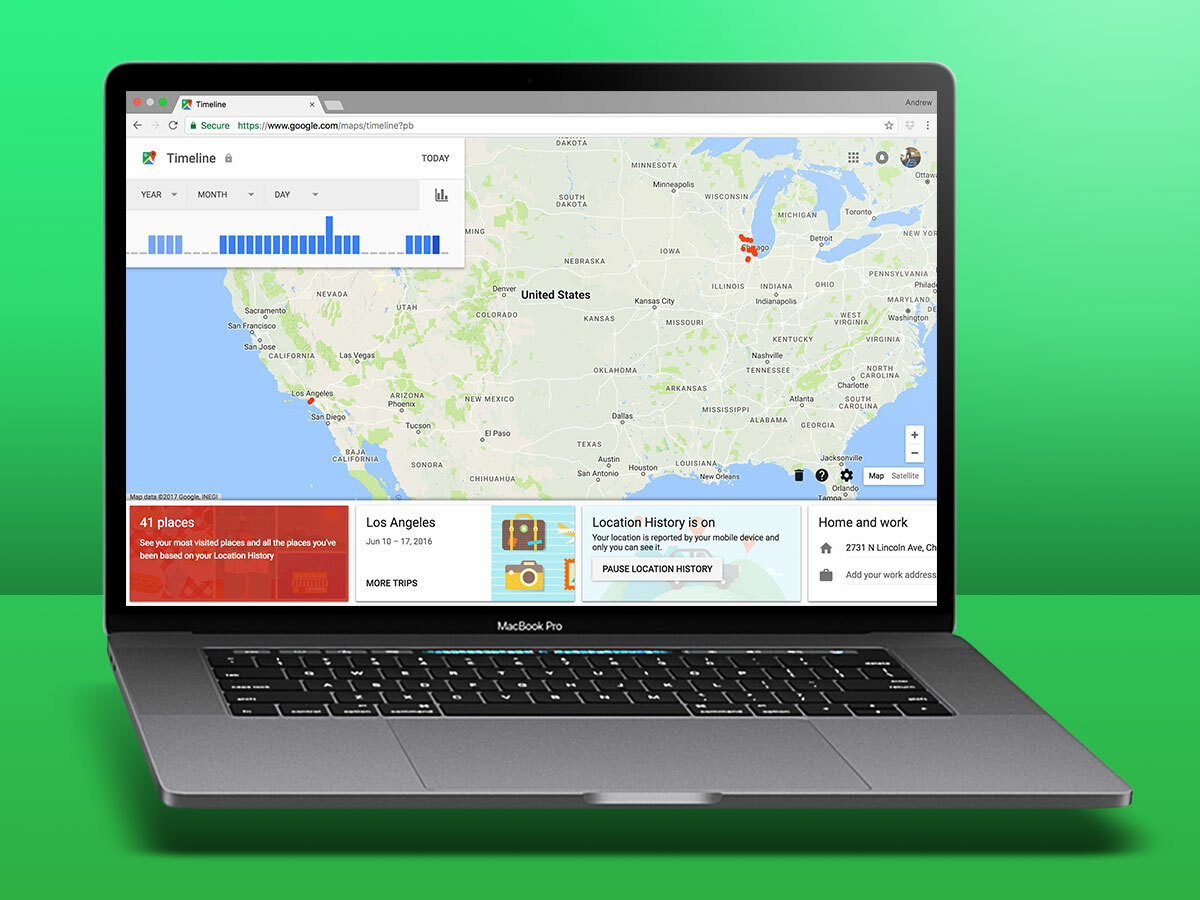
If you’re not tenacious about tagging everything with labels (see above), then you might forget about some of the places you’ve been. But Google never forgets. Never. At least it’s in a good way (this time).
Maps’ Timeline feature keeps track of all the places you’ve been, and lets you browse confirmed and unconfirmed locations from your history. View it from google.com/maps/timeline, or via the menu on Android. It’s not currently in the iOS app.
14) Time (your) travel
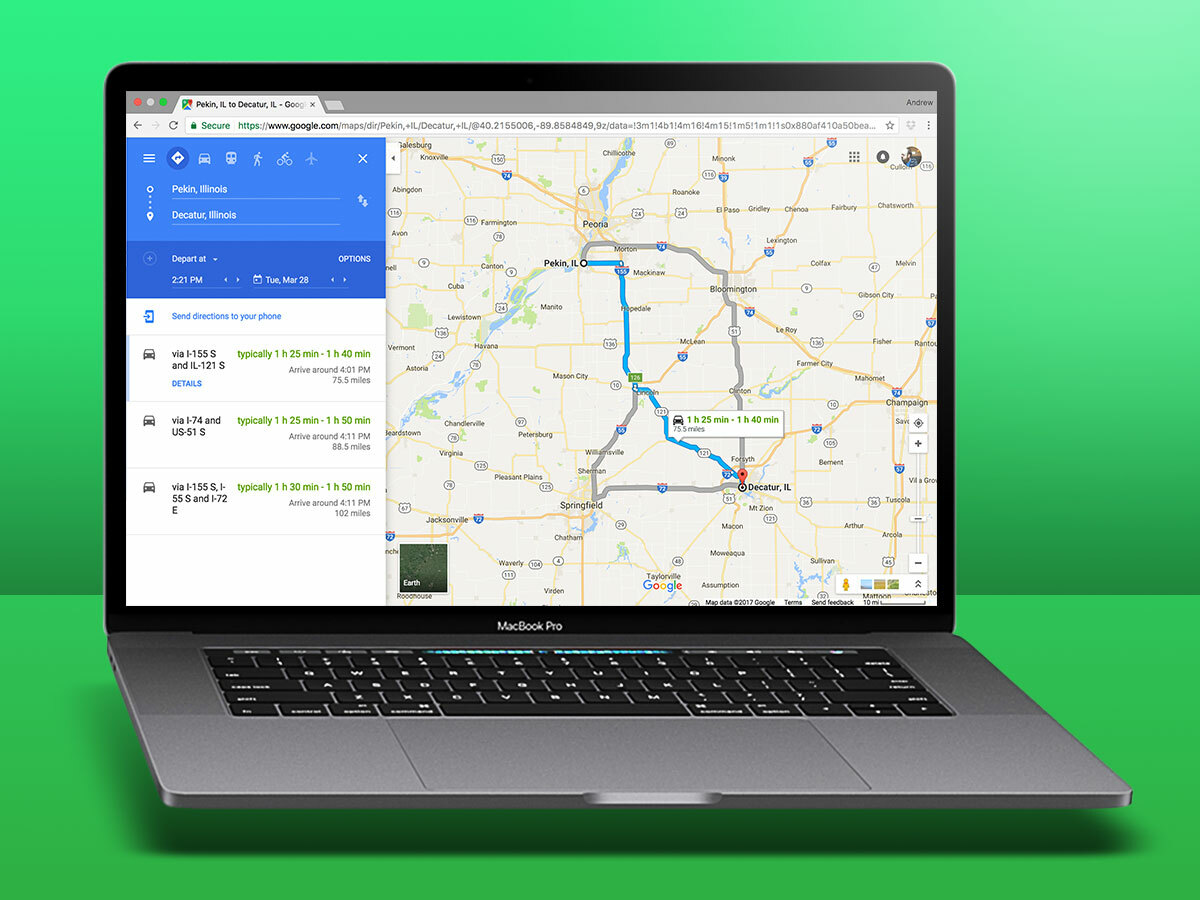
Google Maps has an uncanny ability to estimate how long it’ll take to drive somewhere, but it can also use that data to help you plan for traffic, rather than just help manage expectations.
From your desktop, you can enter in a destination and see routes, then click "Leave now" and navigate to "Depart at" instead to input a time and date ahead. Maps will give you an estimate for that timeframe, which you can use to adjust your timing – or you can pick "Arrive by" to figure out when you should leave home.
Advanced tips…
15) Make your own maps
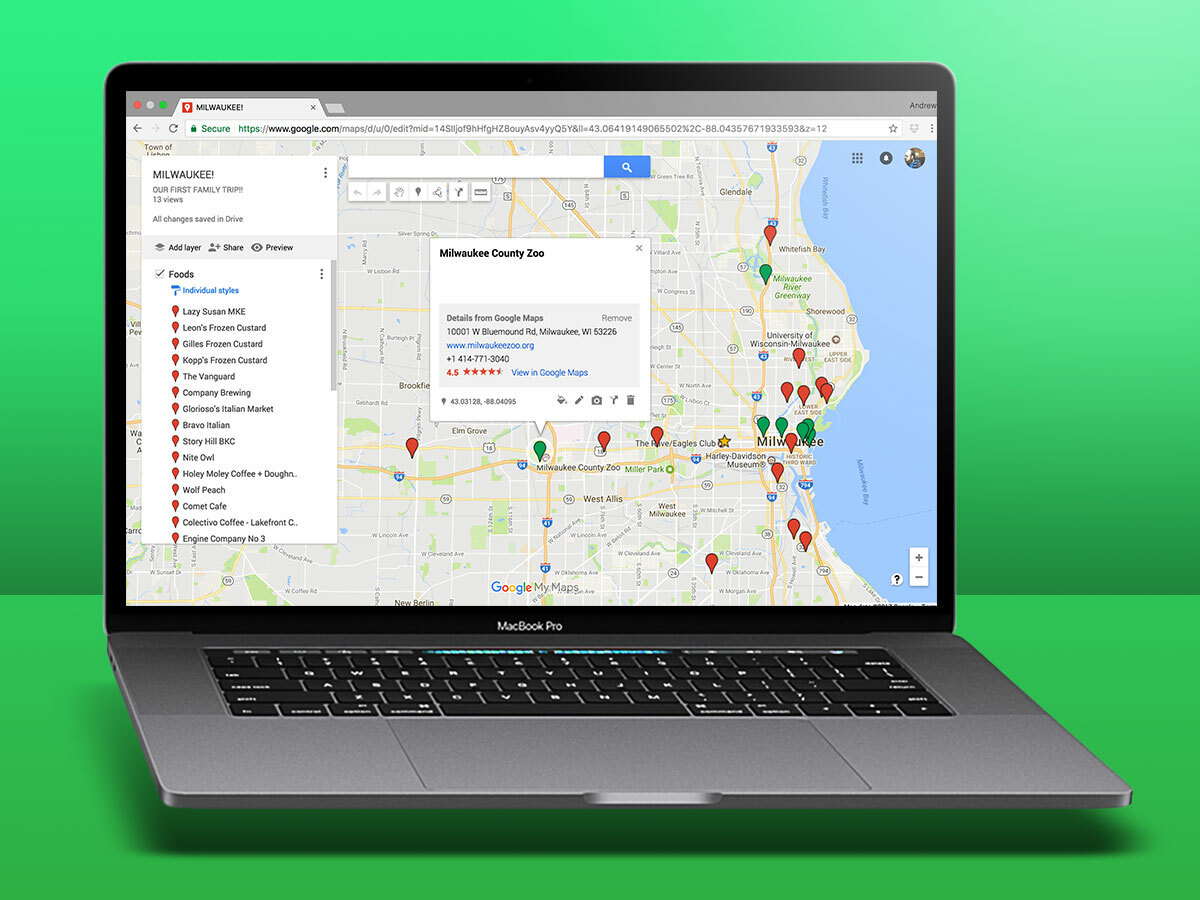
Planning a trip and want to make a big, interactive wish list of all the places you wish to hit? Make a custom map with My Maps. It lets you start from scratch and add all sorts of places, be they restaurants or attractions, and then sort them into categories.
My Maps is also fantastic for planning trips with pals, since everyone can add to the same map before a road trip or other group jaunt.
16) Send to a device
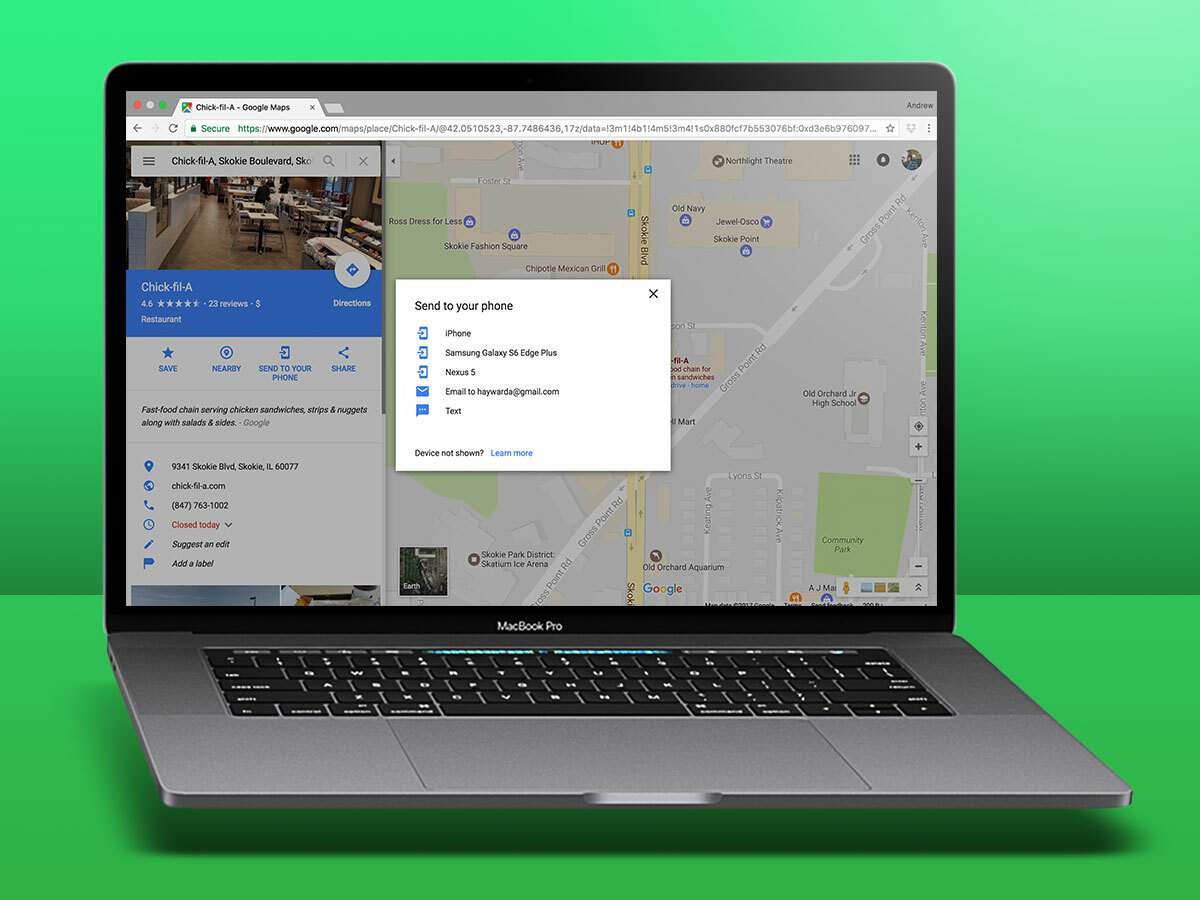
If you sorted out directions on your computer before running to the car, you don’t need to start over from scratch on your phone, tablet, or car display. Simply pass the directions along to your on-the-go device.
Just be signed into the same account on your device, and then from web, click "Send to your phone" on a place listing, or "Send directions to your phone" when picking a route for navigation. Pick your linked device from the list, then you’ll get that info on mobile.
17) Use keyboard shortcuts

More comfortable with keys than a mouse or trackpad? You can use a few handy keyboard shortcuts to get around Google Maps on the web, if so. You can use the arrow keys to move around the map, for example, and hit Shift plus the + or – key to zoom in or out, respectively.
And, when in Street View, the WASD keys can be used to move the camera in a very first-person-shooter-esque way, or you can use the arrow keys.
18) Share your location
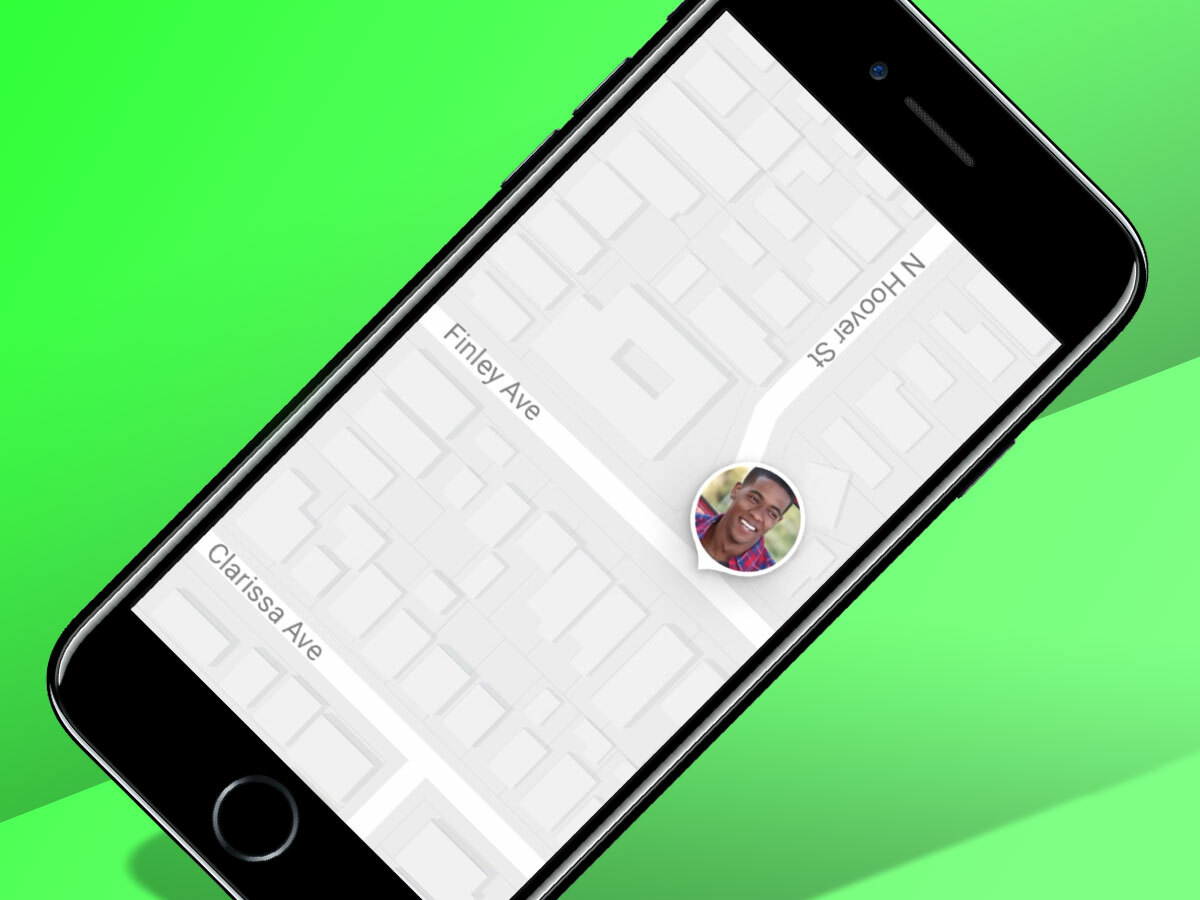
One of Google Maps’ latest tricks is the ability to share your real-time location with any other Google user. From iOS and Android, you can share where you are at any given time, and the recipient can view on mobile or web alike.
Just open up the side menu and pick "Share location" to start the process, or when you’re in navigation, tap the "…" button and choose "Share trip" so a loved one knows how much longer it’ll be before you arrive.
19) Go Wi-Fi only
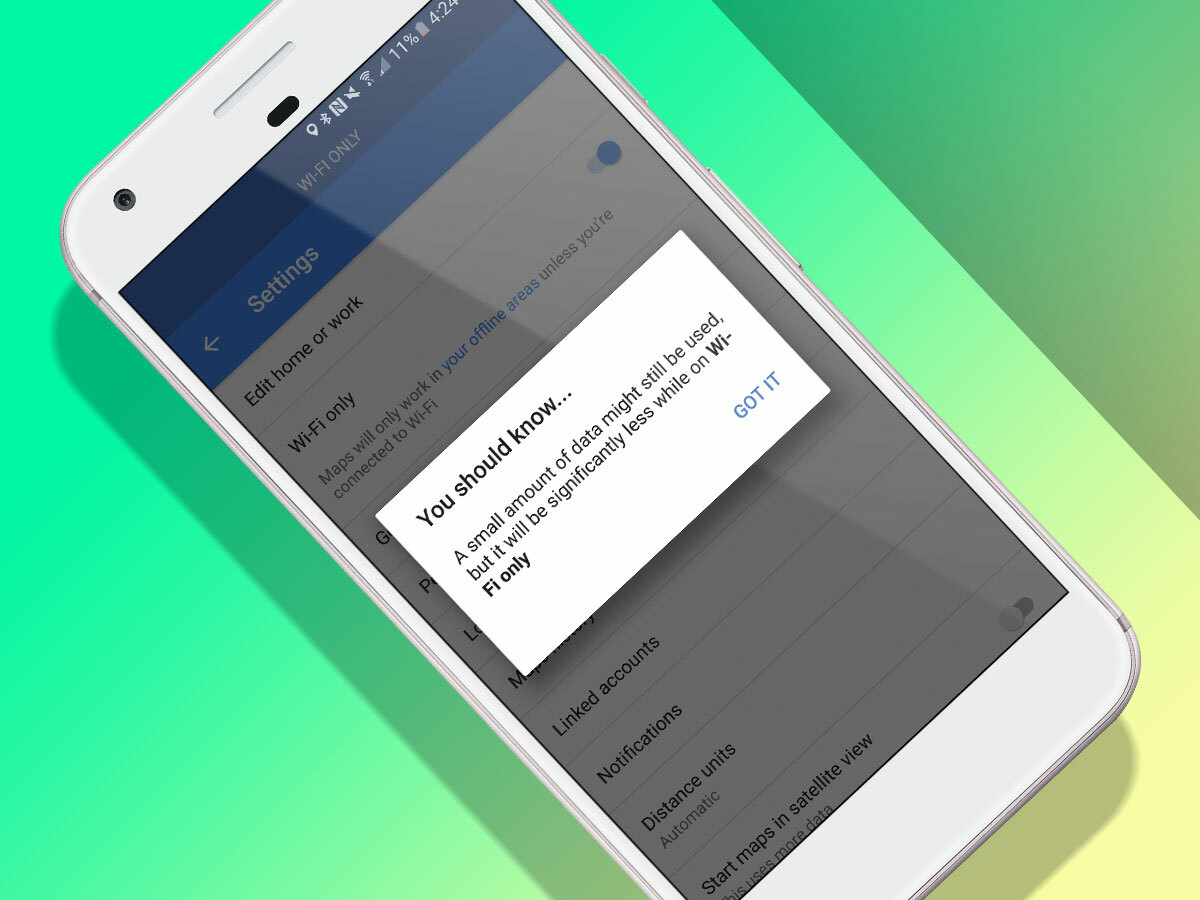
No matter the quality of your cellular reception, Maps can use up a lot of data. Thankfully, in addition to saving offline maps, you can also help stem the data usage otherwise.
On Android, there’s an option in Settings to only use Wi-Fi for data, which means you won’t bleed out cellular data from wandering about – although the app warns that "a small amount" of data may still be used. Still, it could save you a fair bit of money.
20) Give back to Maps
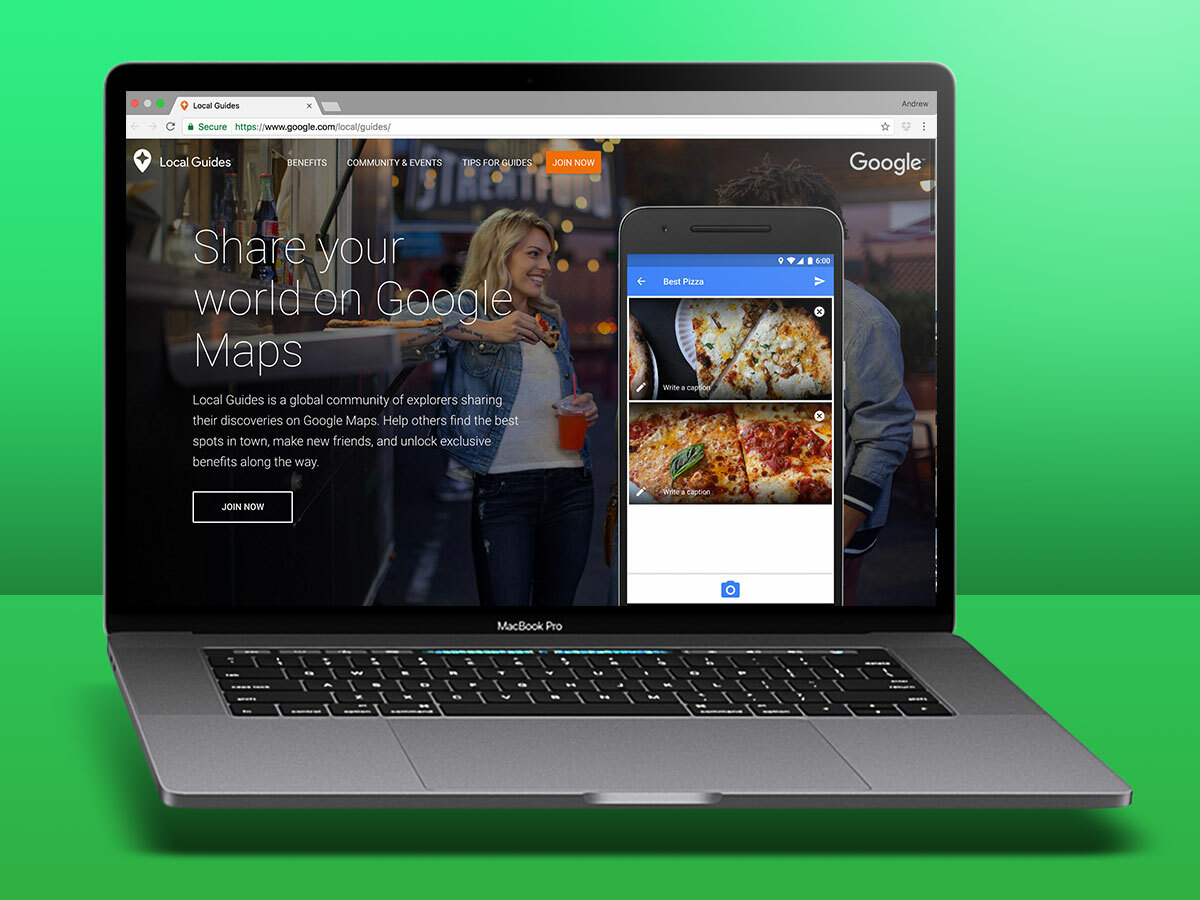
Want to thank Google for making Maps such an invaluable resource? Give back – by becoming a Local Guide. Essentially, you’ll be one of the chosen few helping to shape the editorial side of Maps, including categorising and reviewing restaurants, sharing photos, and more.
You’ll have to sign up to be a Local Guide and, truth be told, Google actually gives even more benefits in the process: you can earn exclusive badges and invites to special events for joining.
21) Enjoy the Easter eggs
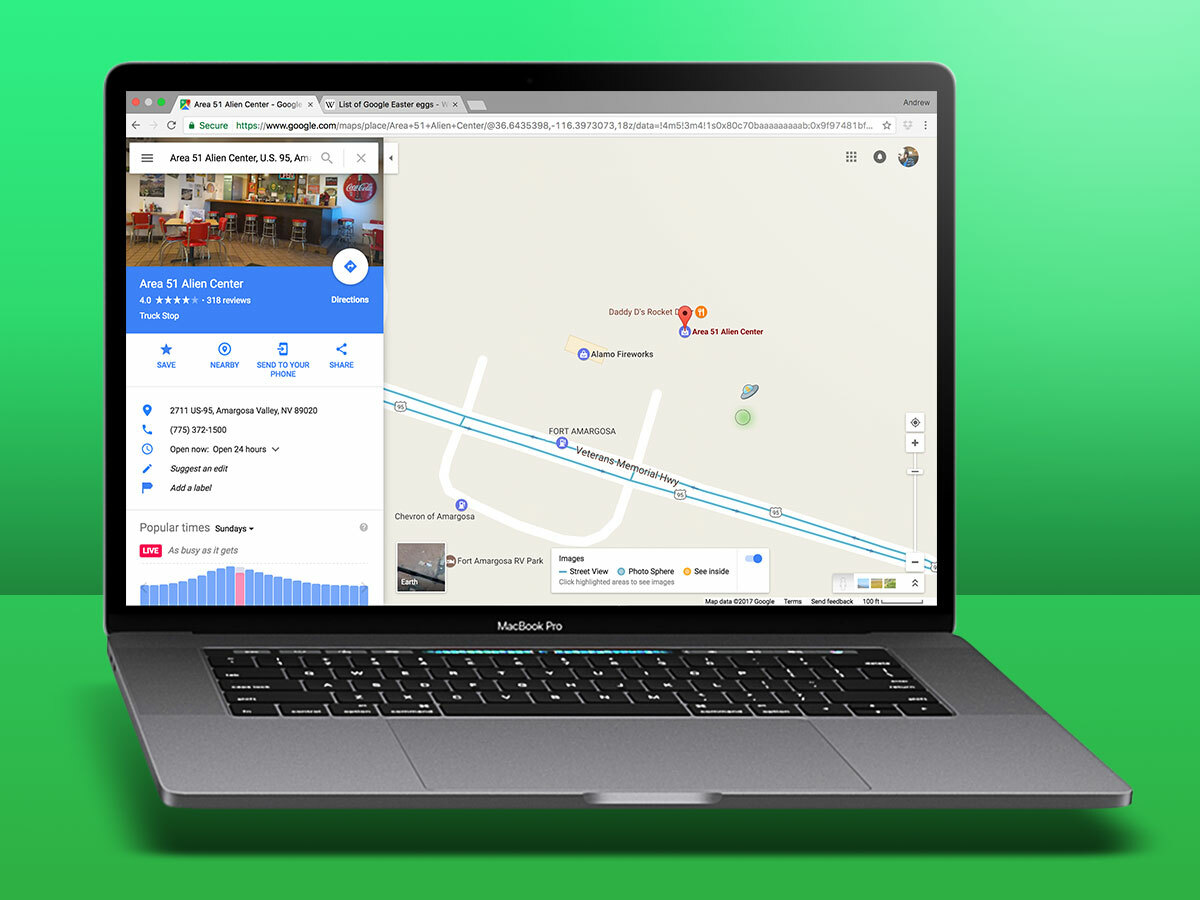
Now that all the serious tips are out of the way, why not have a bit of fun with Maps? Google has loaded the vast platform with plenty of little gags and references over the years.
For example, the Pegman icon used for Street View turns into a green monster at Loch Ness, or a UFO near Area 51. And there have been Pac-Man, Star Wars, and Legend of Zelda promo tie-ins in the past. Seriously, just Google it!



