11 tips and tricks to get the most out of your Amazon Fire TV
These top tips will make sure you're getting the best out of those boxset marathons.

SET THE (ENTERTAINMENT) WORLD ON FIRE
An Amazon Fire TV is one of the best ways to make your TV that little bit smarter. Whether you’re rocking a slightly older telly that needs a helping hand in the smarts department, or you fancy controlling your boxset binges with Alexa voice control, Amazon offers two options to suit: The cheaper Fire TV Stick will do the trick if your TV is of the Full HD variety, while the Fire TV 4K is at hand if you’ve splashed out on the extra pixels for UHD. Both offer very similar functionality otherwise, though, so these tips and tricks – gathered over many laborious hours of telly watching – should help you to get the very most out whichever one you’ve gone for.

1. MAKE GOOD USE OF ALEXA
Now Alexa is here on both the Fire TV Stick and Fire TV 4K, you might as well make good use of her voice assistant know-how. You can ask her to do a whole host of things, like control playback, play music or find content based on name, genre or actor. She’ll even dig up Netflix content too, as long as you’ve got a subscription. If you’re unsure of what else to ask though, the Fire TV has a handy guide. Navigate to Settings > Alexa > Things to Try for inspiration.
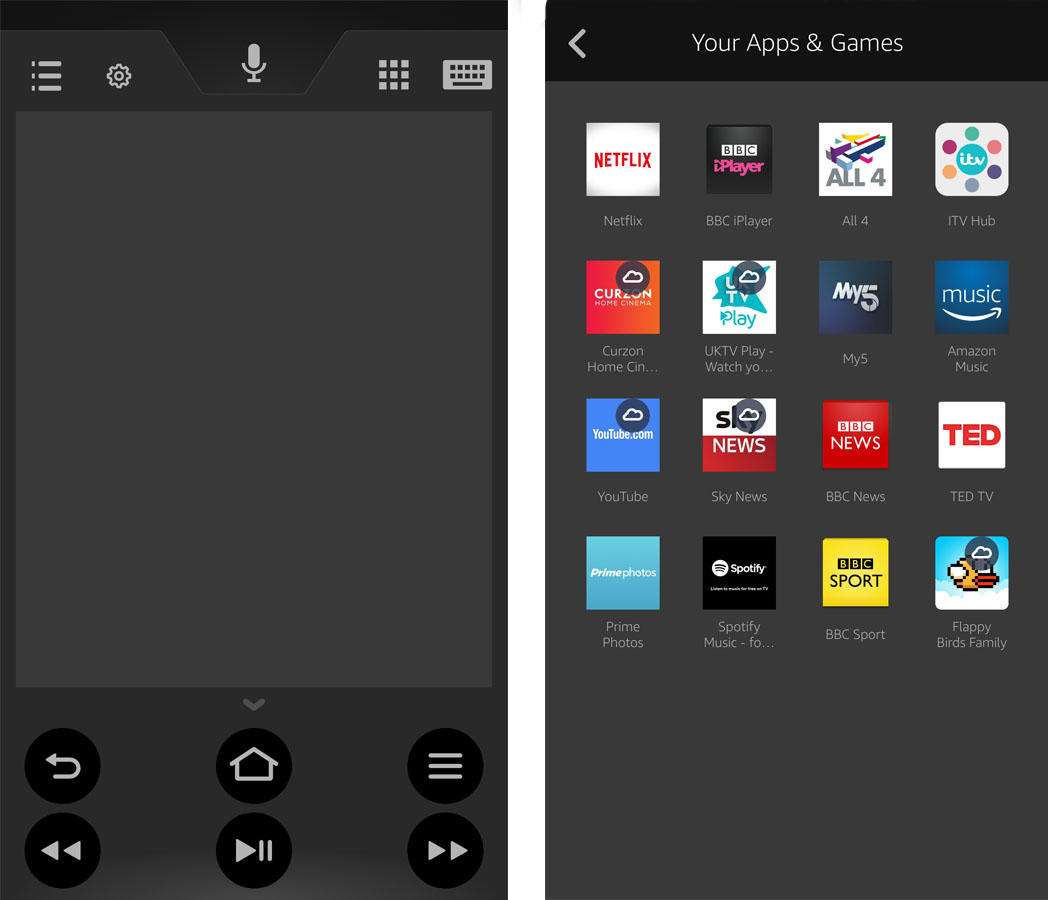
2. DITCH THE REMOTE
Like all things vaguely important, the remote that comes with Fire TV is just the right size to fall down the back of the sofa and never be seen again. If yours goes on an escape mission of its own (or you can’t be bothered to add yet another remote to the ever-increasing pile on your coffee table), the Fire TV app (iOS/Android) does everything the physical one does. In fact, it does some things even better. So while you can still bark your Alexa commands into it, browse your apps and navigate the interface in exactly the same way – you can also use an actual keyboard for inputting passwords quicker and easier.

3. GET SERIOUS ABOUT GAMING
One of the things that separates Fire TV from the competition is its good selection of games, and playing the more involved titles with a fiddly remote is far from ideal. In fact, some of them won’t even allow it. To take your telly-based gaming more seriously, you can upgrade to the Fire TV Game Controller. It comes complete with a D-pad, dual joysticks and shoulder buttons for taking on the tougher stuff, plus it comes with all the functionality of your regular Alexa remote, so you don’t even have to chop and change between gaming and boxsets.
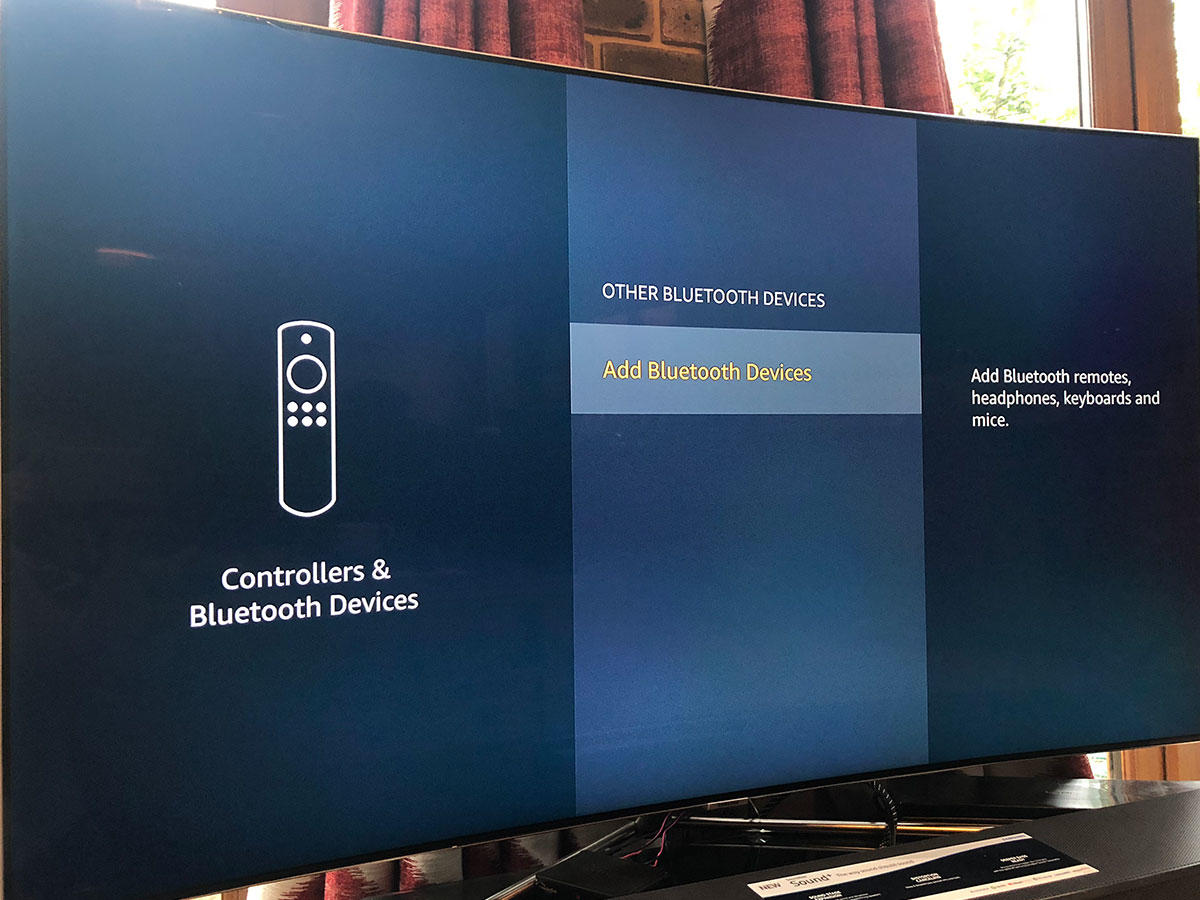
4. HAVE A PRIVATE MOVIE NIGHT
Ever wanted to get stuck into a film when the rest of the house is asleep? With the Fire TV, you can chuck the sound of even the loudest TV show to a pair of Bluetooth headphones, and the rest of the house need not be any the wiser. Particularly handy if your preferred genre is “action”. Just navigate to Settings > Controllers and Bluetooth Devices > Other Bluetooth Devices to get your headphones paired.
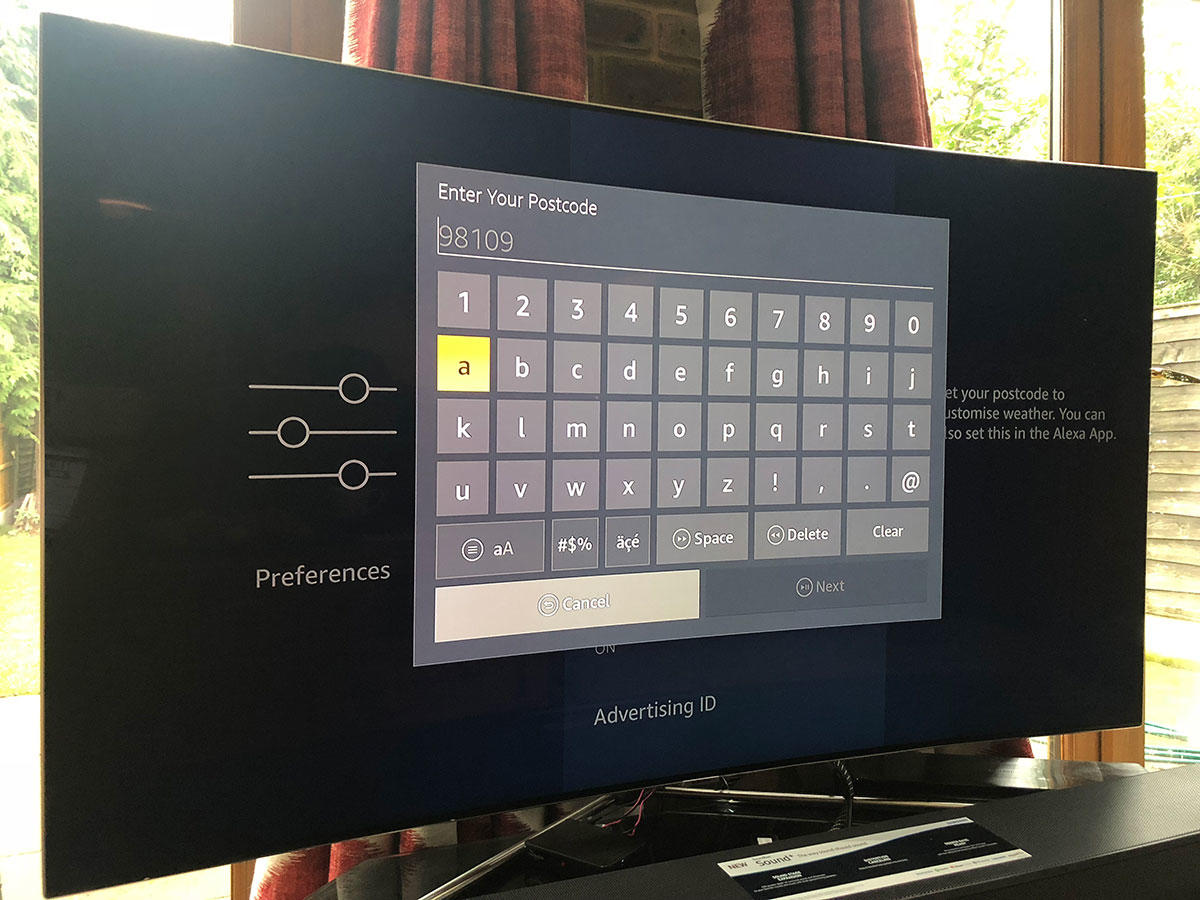
5. CHANGE YOUR LOCATION
Alexa is clever, but only when you give her the right stuff to work with. If you move from where you first set up your Fire TV (or if you take the Fire TV abroad), you’re going to want to re-enter your postcode so you can get personalised updates on things like weather in your location. To do that, head to Settings > Preferences > Location and enter your current postcode there.
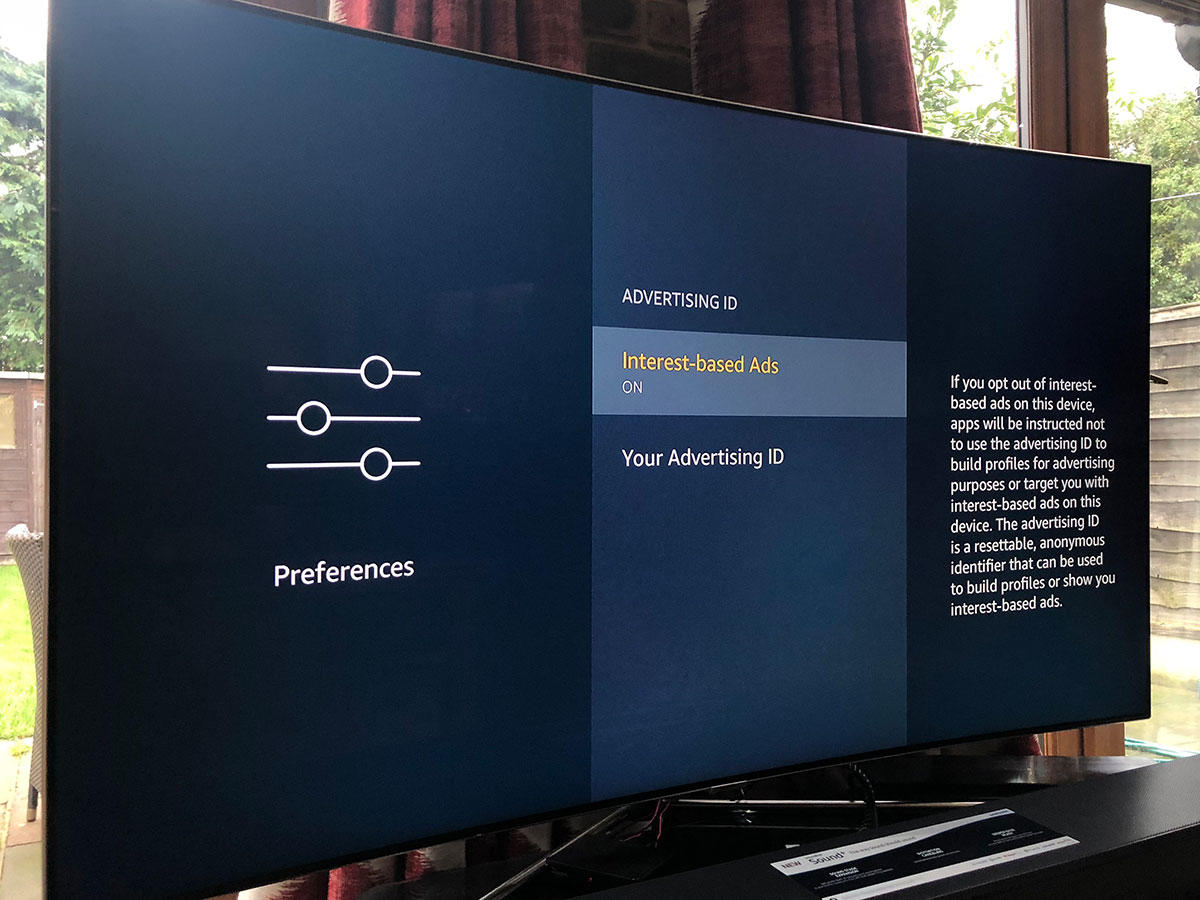
6. TURN OFF TARGETED ADVERTISING
Call us brainwashed, but if we have to have advertising thrown in our general direction, we’d rather it was personalised to our interests. But if you’re someone who prefers to keep their love of Taylor Swift and Friends repeats a secret (or, you know, you’re just not down with Amazon making an advertising profile out of your likes and dislikes), you can turn off targeted advertising on Fire TV. You’ll still get ads, but they’ll be the bog-standard stuff rather than based on anything you’ve clicked on. You can do this in Settings > Preferences > Advertising ID.
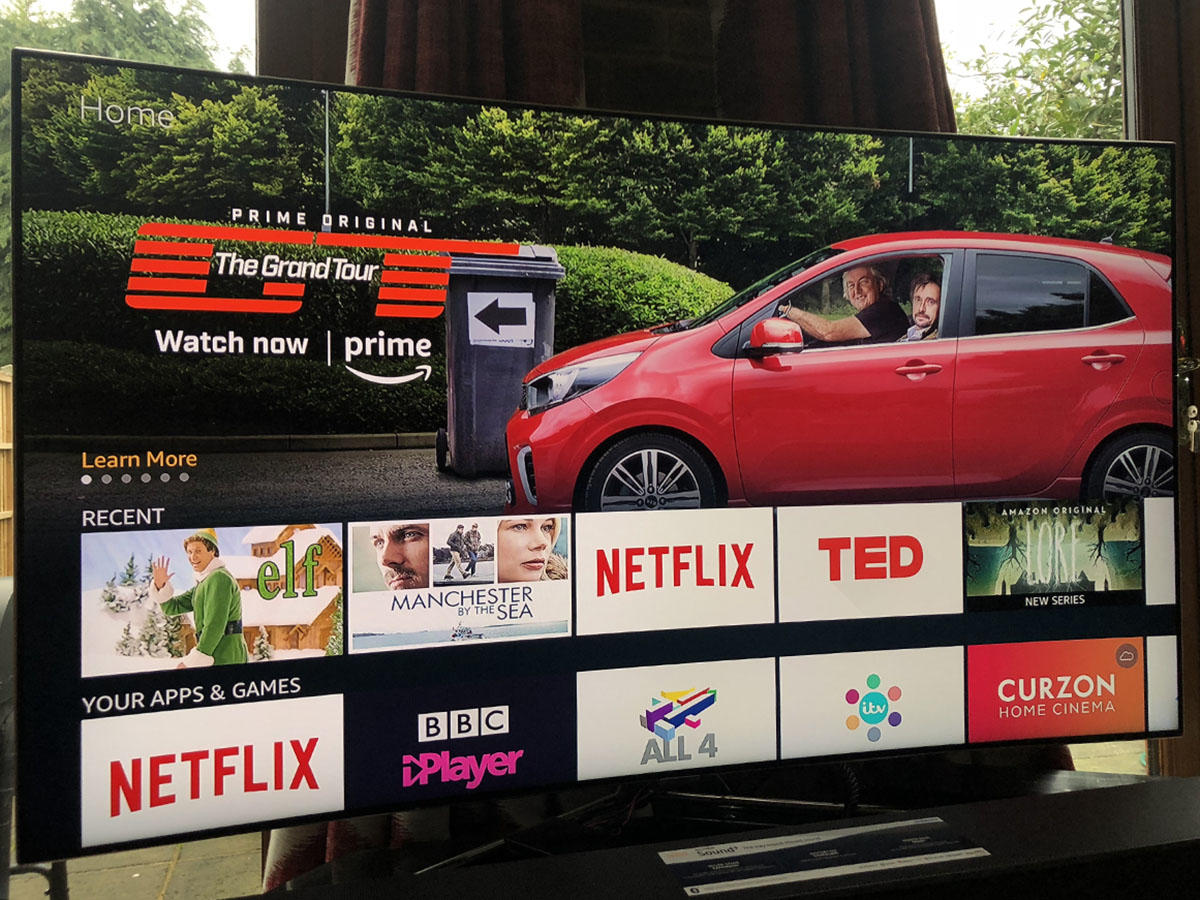
7. TURN OFF AUTO-PLAY ON FEATURED CONTENT
The new Fire TV has a fancy new interface, which goes big on some look-at-me featured content at the top. This usually includes a video highlight of the show, which will autoplay if you so much as hesitate over it. The worst thing is it’s often The Grand Tour. If the idea of Jeremy Clarkson’s voice booming into your room uninvited makes you feel somewhat uneasy, you can turn it off with a quick dive into the settings menu. Go to Settings > Preferences > Featured Content, where you can choose to turn off video and audio autoplay independently.
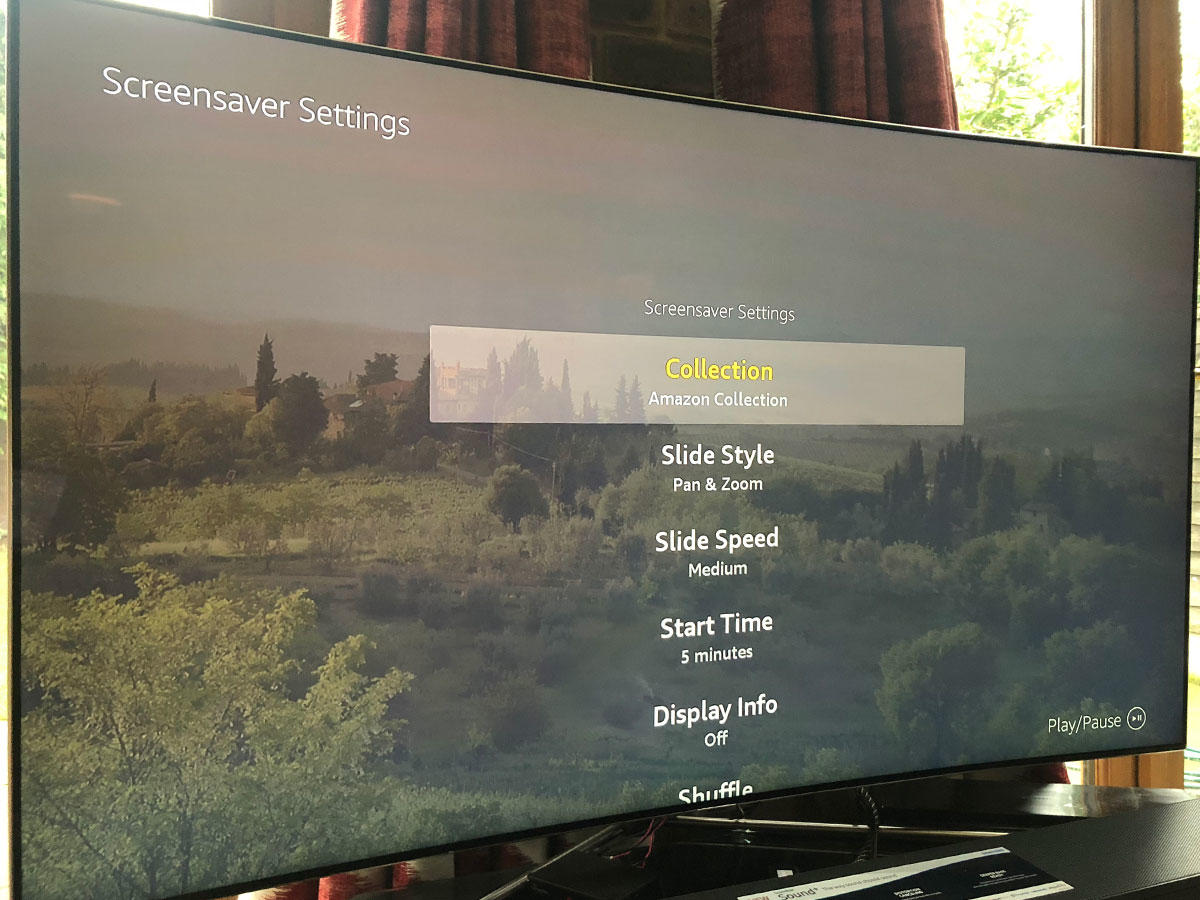
8. SET A PERSONALISED SCREENSAVER WITH PRIME PHOTOS
If you leave your Fire TV twiddling its thumbs for too long, it’ll kick off a photo roll of some brilliantly shot scenery from around the world. If you’d rather it showed up your terribly shot photos from your last night out, you can change it in the display settings. To do so, though, you’ll need to make use of Prime Photos – the unlimited cloud photo storage that comes bundled in with your Prime package. If you have an Amazon tablet, any photos you take on that will automatically be uploaded there, but you can also download an app for your phone or upload via a browser. To choose them, go to Settings > Display & Sounds > Screensaver and pick the collection of photos you want to appear. You can also choose the slide style, slide speed and start time in this menu too.
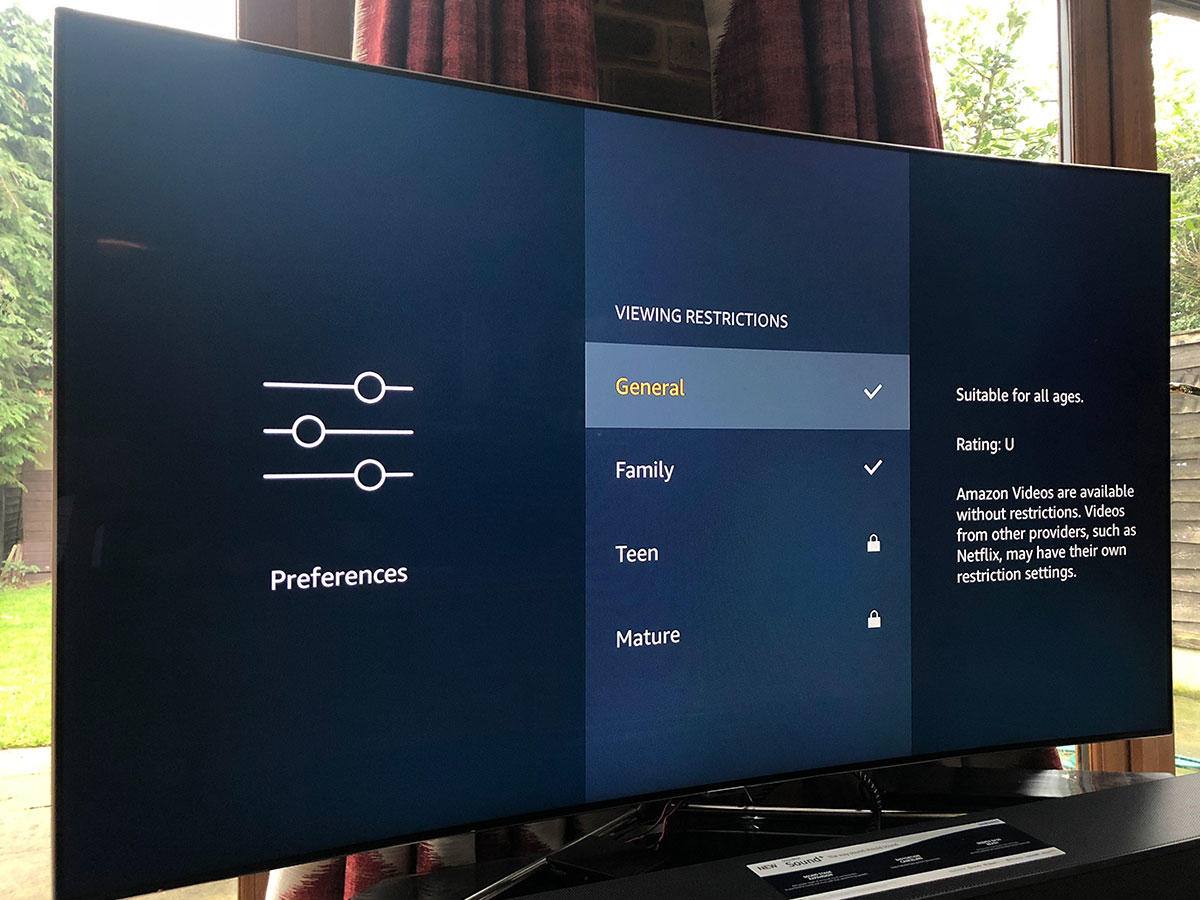
9. TURN ON PARENTAL CONTROLS
Amazon is serious about parental controls, so stopping little ones seeing things they shouldn’t – not to mention racking up massive bills on movie rentals and game downloads – is pretty straightforward. A 4-digit PIN separates them from the stuff you don’t want them to see, but you can also set restriction levels. This is defaulted to “Family”, which sees Amazon Video content rated PG and below as fair game and PIN free. You can personalise this in Settings > Preferences > Parental Controls, with the option to put a PIN lock on purchases, any app launches and Prime Photos, plus set the viewing restriction level. Don’t forget third party apps might need their own controls setting.
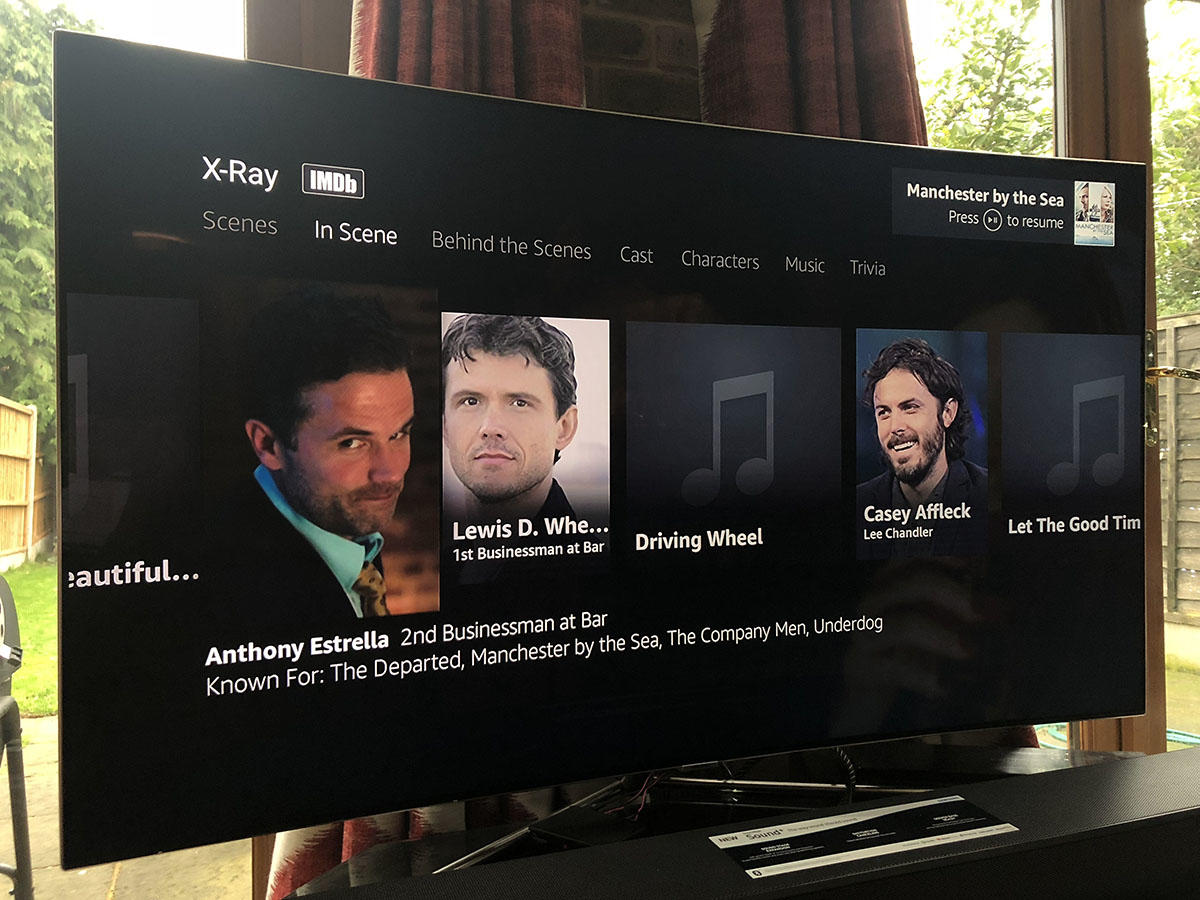
10. FIND OUT MORE ABOUT YOUR FILM
No more missing a good chunk of a film’s plotline wondering what else you’d seen that actor in, Amazon’s X-Ray feature is a know-it-all film buff at your fingertips. Simply press the up button on the remote at any point in the film, to bring up IMDB’s profile on the movie, including actors in that scene, the full cast, featured music and some trivia. You can also use an Amazon tablet in Second Screen mode to see this information without interrupting playback. What’s Second Screen, I hear you cry? Funny you should ask…

11. USE AN AMAZON TABLET AS A SECOND SCREEN
If you’re watching a movie on your Fire Tablet and want to upgrade it to the big screen, you can send it to your TV in a similar way to using Google’s Cast function. Press the Second Screen icon (a screen with an arrow in it) on the Watch button on your tablet, select your Fire TV and you’re away. Just be sure both devices are on the same wi-fi network, and both are signed in to the same Amazon account. You’ll want to ensure Second Screen Notifications are turned on on your Fire TV first though (Settings > Displays & Sounds > Second Screen Notifications). This enables second screen controls on your tablet so you can control playback, as well as lets you access X-Ray functionality for whatever you’re watching.


