The best macOS Sonoma tips and tricks 2023
Get more from your iMac, MacBook Air, MacBook Pro or Mac Mini with these top tips
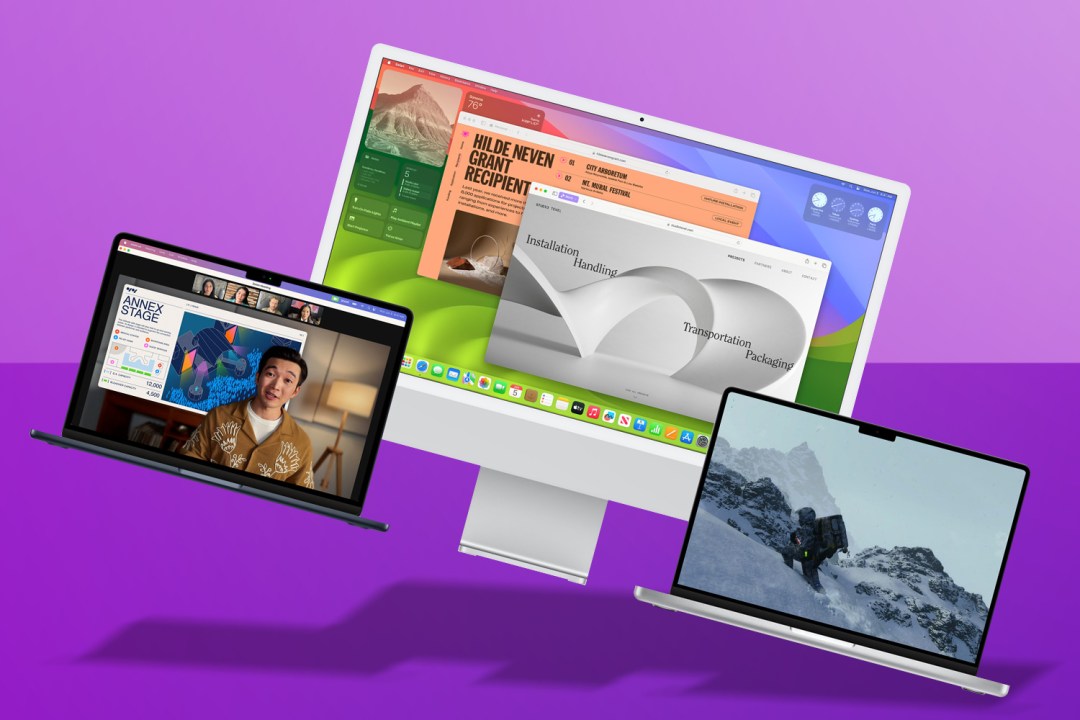
Got a new MacBook or desktop and are demanding magic from it, while it sits there and does nothing? Keen to eke more power out of your computer, but not sure how? Check out our macOS Sonoma tips, which bring you the best bits of Apple’s latest and make your Mac even better.
These macOS Sonoma tips were written using the latest beta, available to all. The final release of macOS Sonoma will arrive on 26 September.
Bring back widgets

Mac widgets are no longer confined to Notification Centre, and can now be placed on the Desktop, like back in the Mac OS X Tiger days. Control-click the Desktop and choose Edit Widgets. Drag widgets into place. If you’ve a nearby iPhone, widgets from its apps can be added too. Control-click to edit a widget’s settings or click-drag to move it.
Beautify your desktop
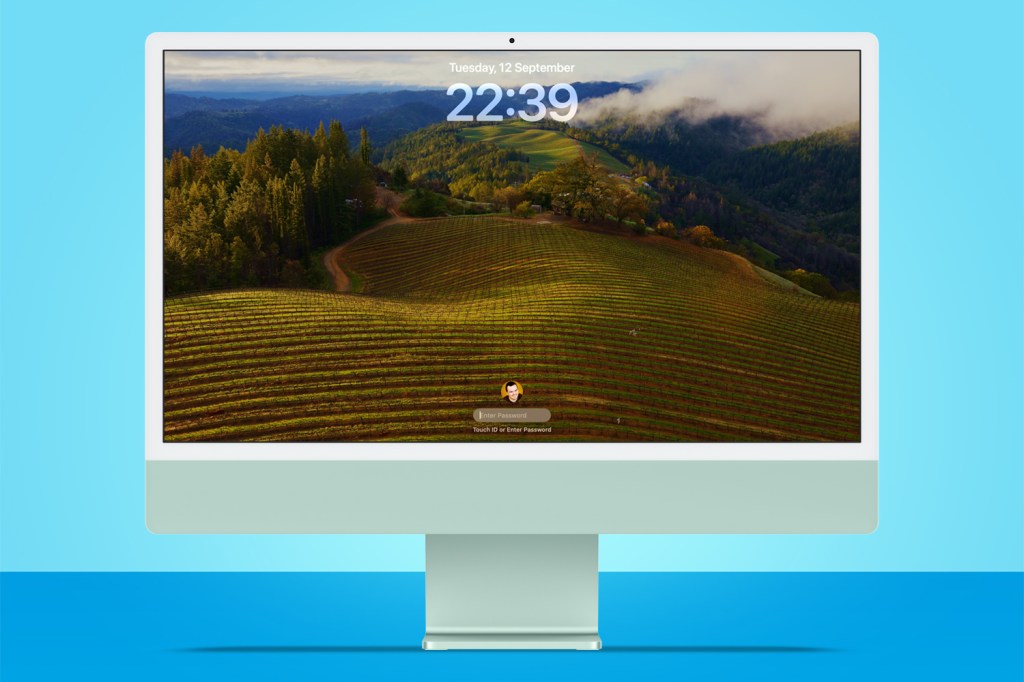
Under System Settings > Wallpaper, select from Landscape, Cityscape, Underwater or Earth. You’ll then have a looping video screen saver, akin to those on Apple TV. Unlock your device and the video seamlessly transitions to a static wallpaper. Also: click your Desktop and its windows now hide so you can see your wallpaper – and all the files you’ve abandoned there.
Be a better presenter
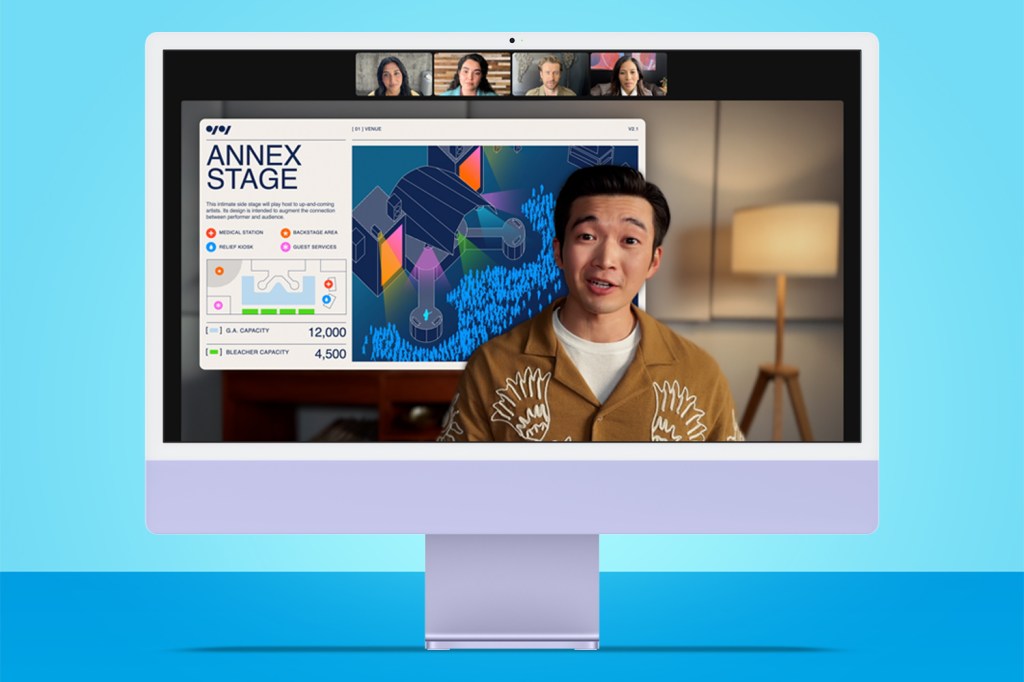
When sharing in FaceTime or Zoom, a purple share button is shown in the menu bar. Click it and select Small from Presenter Overlay. A circle with your head in will float above the shared content. Go Large and you’ll appear in front of said content, like you’re on a (cold, corporate) TV show.
Position yourself
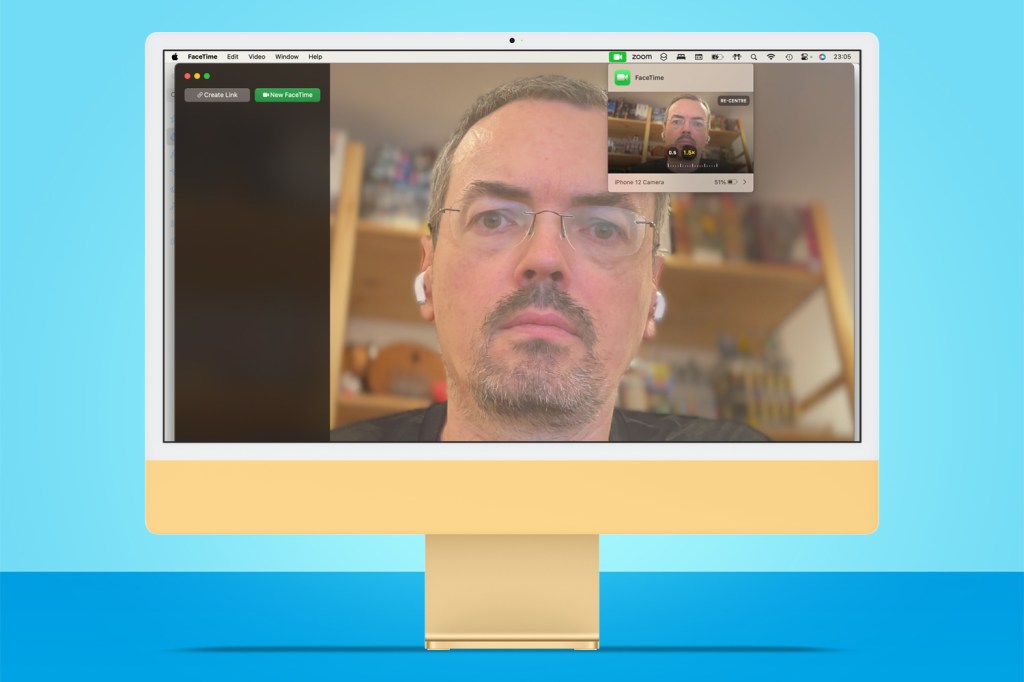
Continuity Camera already allowed you to use a locked iPhone in landscape instead of your Mac’s camera, to boost image quality during calls. In macOS Sonoma, use the (green) camera menu to pan and zoom the image, to avoid fiddling with the position of your iPhone itself.
Get your game (mode) on
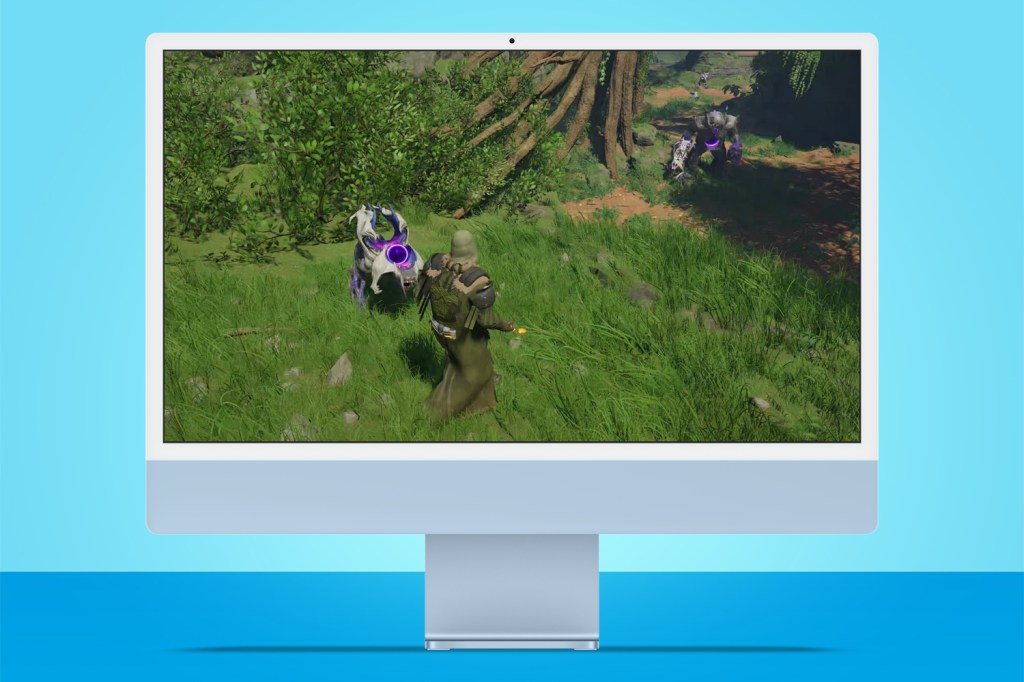
Put a game into full-screen and you should be notified that Game Mode has activated. This feature aims to prioritise game performance and reduce latency. In testing, it appeared to smooth dips and in some titles increase frame rates. Not keen? Switch apps, select Game Mode (controller icon) from the menu bar, and choose Turn Game Mode Off.
Browse better
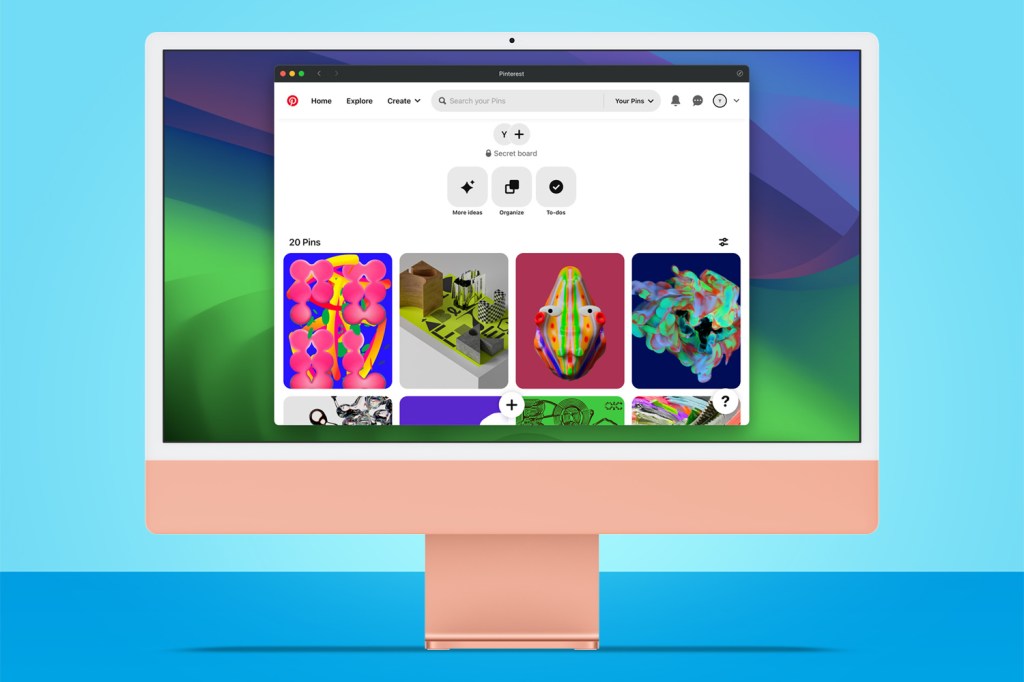
Safari profiles let you group tabs by context and allow multiple logins for the likes of email. Go to Safari > Create Profile to start making one. Define a name, icon and colour, and you’re ready to go.
Alternatively, take things further by turning websites into standalone apps via File > Add to Dock… Web apps appear in the Dock, and also live in /Users/[username]/Applications. Each web app is separate from Safari, with its own settings.
App it up

Other stock Mac apps have received new features in macOS Sonoma, including Reminders, Photos and Notes. Find out about what’s new with them in The best iPad tips and tricks 2023: get more from iPadOS 17, given that said new features are basically identical to what you get on the iPad. Hmm. Maybe Apple really is gearing up to eventually merge its operating systems after all.



