Better your browser: how to customise Google Chrome
MySpace-ify your browser with these tips
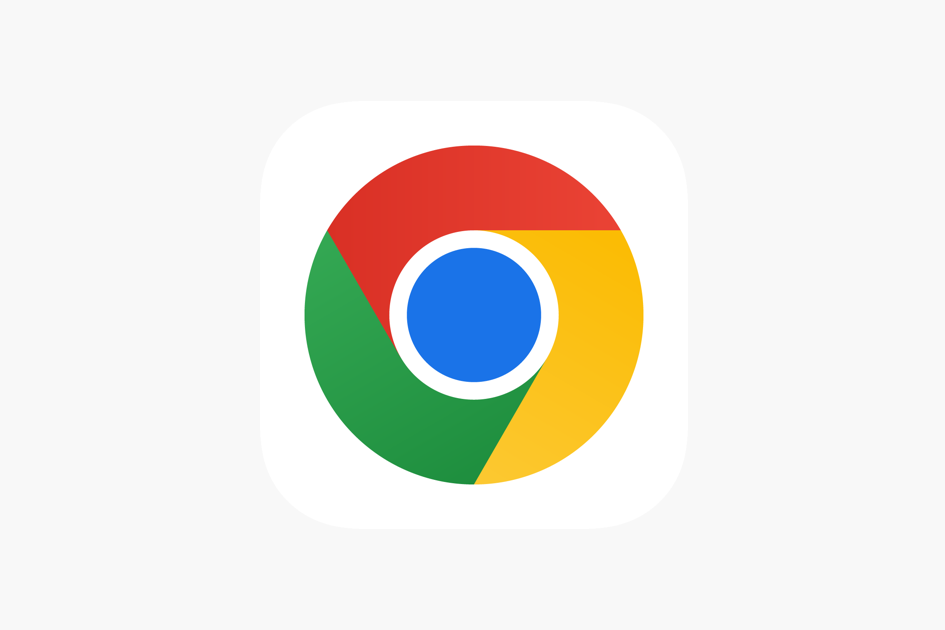
The MySpace days are back – sort of. The latest update to Google Chrome on desktop allows you to better customise the look and overall vibe of your browser. It harks back to the days of DIY coding a Bloc Party song to your profile, pre-3G pixelated gifs and elaborate profile decorations. All Google needs to do now is release a top 8 friends feature.
This Google Chrome feature has been around for a while, but the update has streamlined the whole thing. And, it stretches beyond simple aesthetic customisations, though. It can help curate content, and upgrade uninspired dinners with recommended recipes. It’s also a pretty fun tool, and helps brighten up the drab and monotone timelines we’ve been given by tech billionaires.
Here’s how you can get the best from your browser.
Chrome-a Chameleon

To get started, all you need to do is open a new tab. In the bottom right corner, you’ll find a speech bubble that says Customise Chrome. Click it.
From there, you can change your browser background, pick colour schemes for Google Chrome and more. Sure, it’s not Super Bowl levels of excitement, but you have to grasp the small joys when they come.
You can experiment with different features, colour schemes and more. A roster of ever-expanding themed collections is being released, curated by different artists and communities. You can also upload your own backgrounds, but don’t blame us if your boss sees that group photo from Ibiza 2022. Short on inspiration? Themes are still available from the Google Web Store.
Tab
If you really want to get into the weeds of Google Chrome, you can organise your shortcuts. It’s pretty easy to do. Click on Customise Chrome, then Shortcuts, and from there you can choose to see your most visited websites when you open a new tab. You can curate your own shortcuts, too.
To remove or edit a site, simply point to its icon, click the icon on the top right, click More, then select either Edit shortcut or Remove.
Dinner inspiration

It’s not enough that life demands you work 40 hours a week, sleep eight hours a night, exercise to keep fit, socialise, clean your home, and clean yourself just to get by. You need to eat, too. Nobody wants to eat a beige, processed food tapas from leftovers you’ve unearthed from the back of the freezer, and Google Chrome can help with that.
When you search for recipes on Google, the ones you’ve recently viewed appear below the web shortcuts on your new tab page. That’s there recommended recipes based on your browsing history will also pop up.
To hide this feature, open a new tab and at the top right will be a Recipes card. Click More, and from there you can choose to dismiss the Recipes card until browsing activity prompts new cards, or hide them altogether.
Save your baskets
Ever find the perfect item online, get distracted and then completely forget about it? This doesn’t have to be the way. When you add items to an online cart but don’t complete checkout, you can get a link to it in the new tab page for 14 days or until you check out.
Google can also scan for discounts. To allow for these, click Get discounts after the Google prompt, and at the top of a cart, check for a discount badge. Navigate to the retailer site, and click the badge. From there, the discount is applied automatically.
Google can also safeguard some of your spending choices. It’s possible to hide specific retailers through Chrome. Open a new tab, and in the middle of the screen find the retailer you want to hide. In the top right corner of the cart you want to hide, in the top right corner, click More and select an option from there. To hide your carts, open a new tab, click on Your carts in the middle of the screen, and opt in or out from there.


