How to host the ultimate ‘pub’ quiz on Zoom
Bring the pub quiz home with a little help from Zoom

Remember the pub quiz? The humble slice of weekday salvation that used to serve up beer-flavoured banter and preposterous tiebreakers on the regular. Well, you might think the days of popping into your local taproom to smash the general knowledge round and play a highly suspect version of the price is right are over, but you’re dead wrong.
Although social distancing means pubs, clubs, and bars have been shelved for the foreseeable future, you can still make your weekly pilgrimage to the quizzing altar with a little help from Zoom. While there’s a whole host of ways to do this as mentioned here, Zoom has a couple of killer features that we’ve been using over the past few weeks to host our very own pub quizzes from the socially safe confines of our own flat.
It’s the next best thing to actual quizzing you’re likely to get for the next few months, so if you’re in the mood for some virtual antics with your pals (and desperately need to find more ways to kill some time while you’re trapped indoors) here are some pointers for hosting your very own quiz wth Zoom.
Setting up the meeting
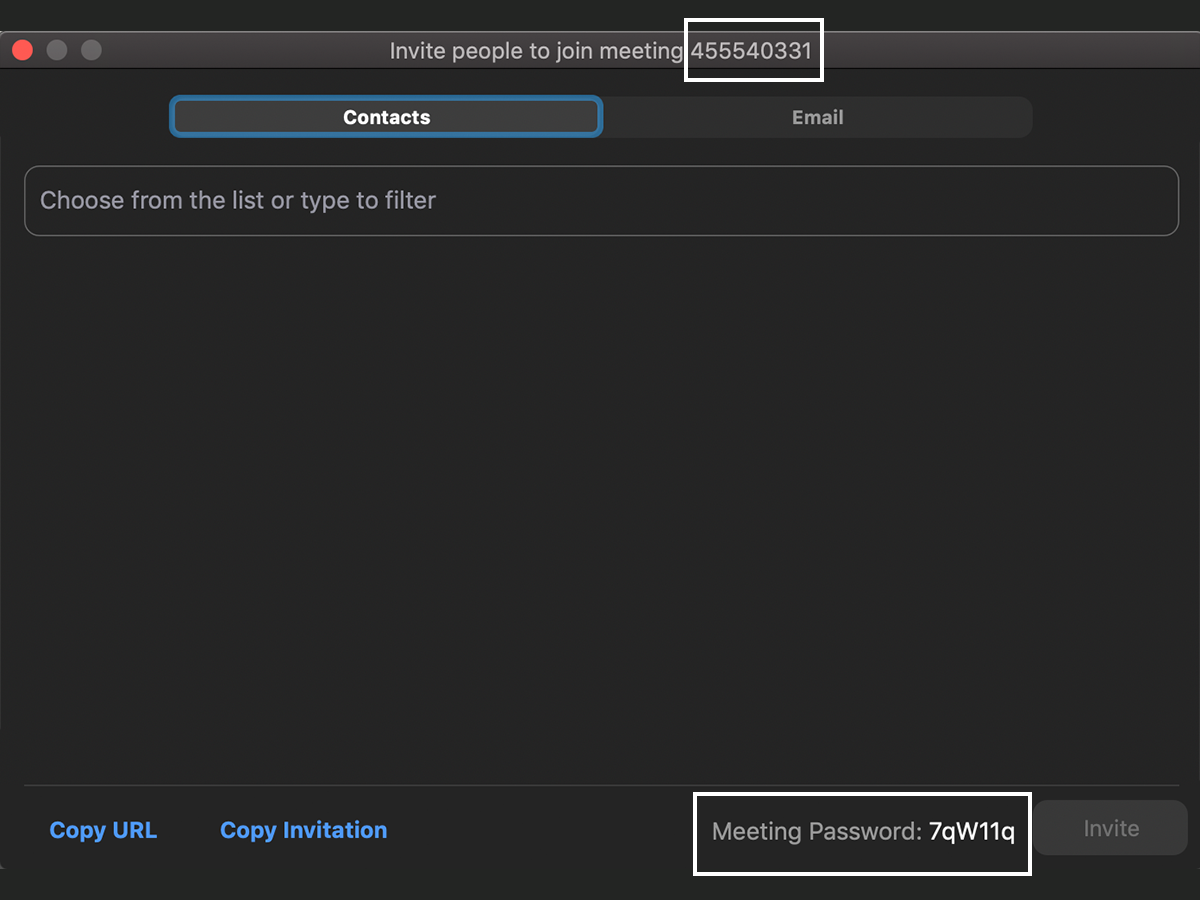
Alright, before you start channeling your inner Chaser, you’ll need to get everybody into the same Zoom meeting. Inviting people is painfully straightfoward, namely because Zoom doesn’t require you to add all of your would-be quizzers as contacts.
To get the ball rolling, just open Zoom (if you’re hosting the quiz, its essential you use the desktop app as its the only version that support screen sharing) and hit the ‘New Meeting’ button.
At this point, your lovely mug should fill up the screen, and you’ll notice there’s nobody else in the room but little old you. To rectify that simply share the Zoom Meeting ID and Password associated with your meeting. Both codes can be found by hitting the ‘Invite’ button and then sharing the codes that appear in the pop-up window pictured above.
Those looking to join just need to hit the ‘Join Meeting’ button (go figure) on their end and enter each code when prompted. It’s dead simple, and makes bringing a big group of friends together as easy as a sharing a couple of numbers on your WhatsApp group.
The more the merrier
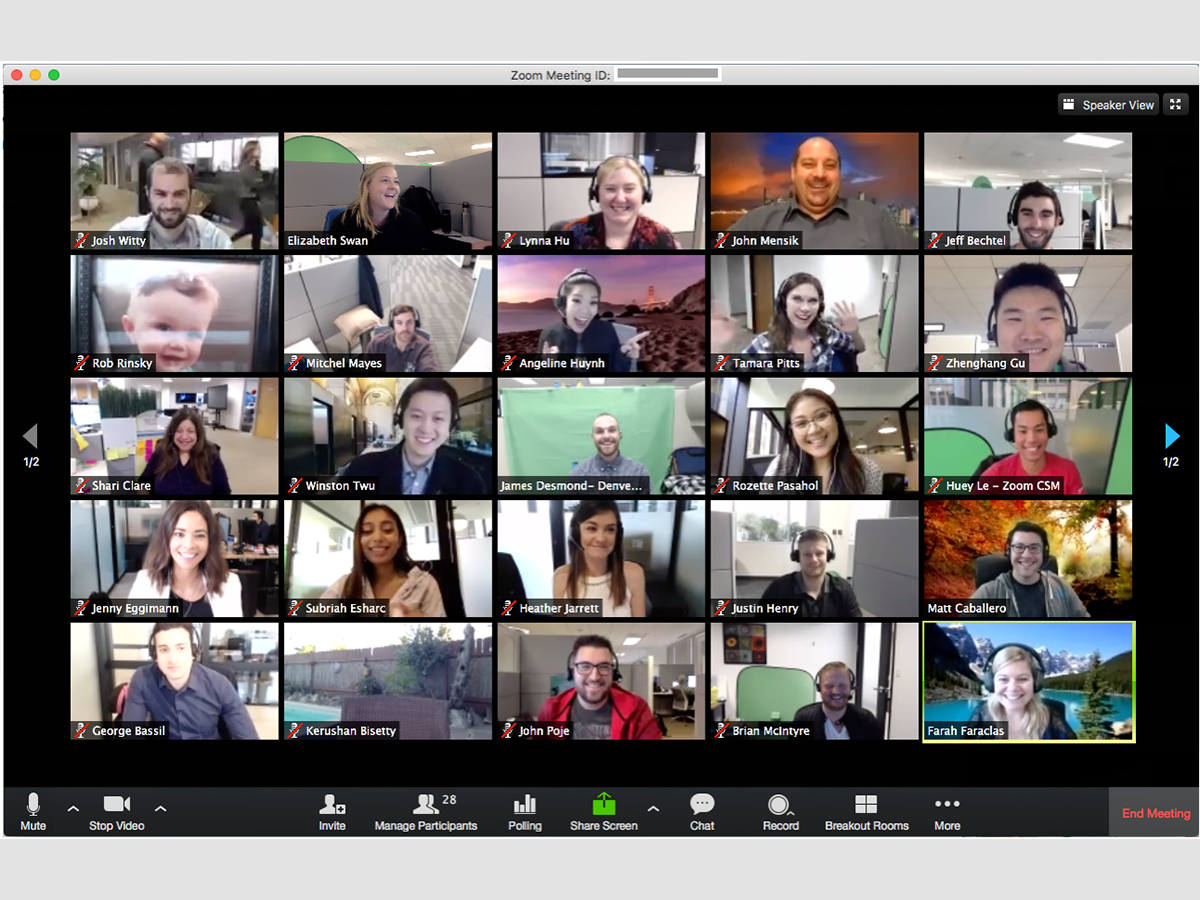
Although there are premium Zoom plans, the free-to-use ‘Basic’ option that you’ll likely be familiar with allows up to 100 people to join a meeting. That means your virtual pub quiz could potentially muster more attendees than some of the real-life jaunts we’ve been unfortunate enough to attend.
Better yet, because the coronavirus pandemic means we’ve all become reliant on machines to stay in touch with our loved ones (I’m looking wistfully at you, pizza delivery bloke) Zoom has abolished the 40 minute limit on group meetings for the time being. Yep, that means you can quiz for hours on end, assuming you’ve got the energy and alcohol reserves.
Sharing your screen
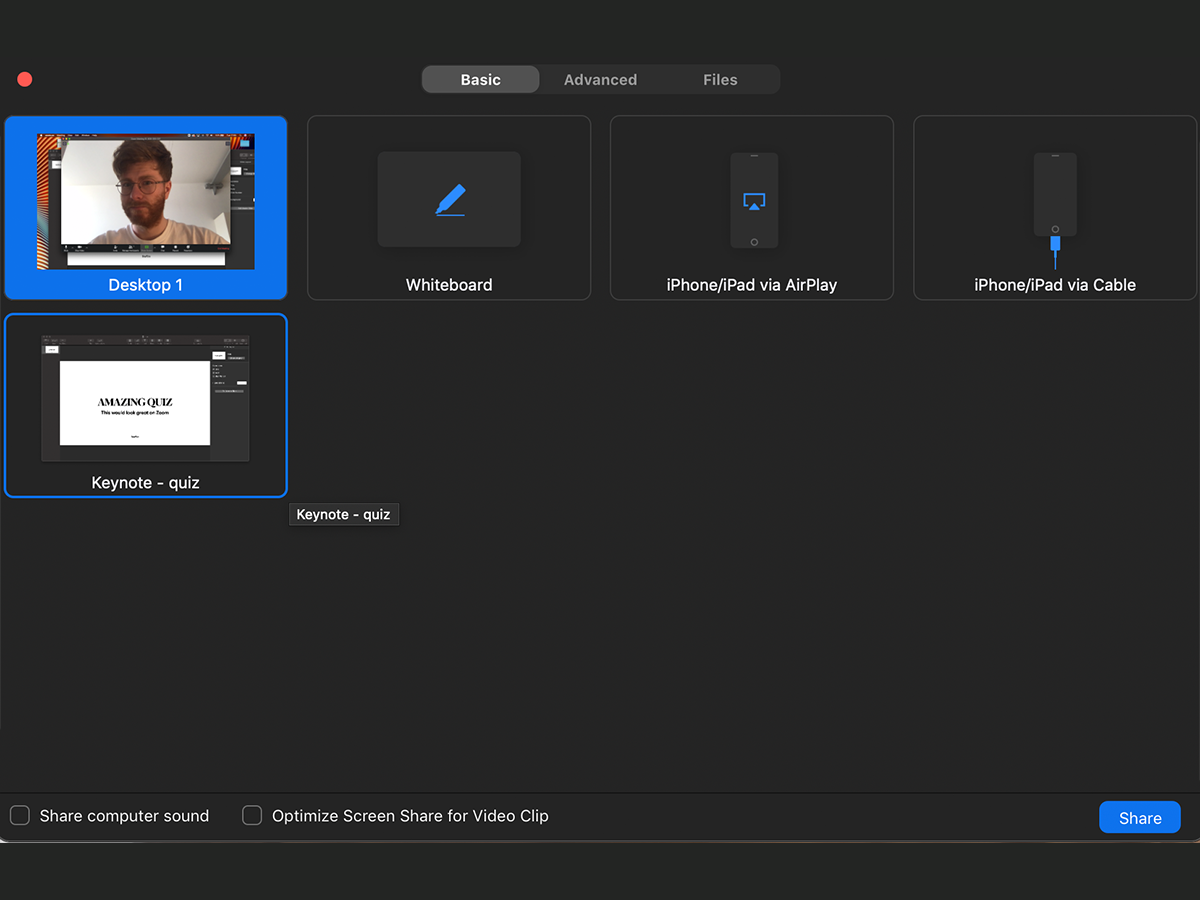
Okay, this is the biggie. If you want to host the greatest pub quiz since that one down at the The Old Queens Head, you’ll want to go the extra mile. Sure, you could compile a drab list of questions and read them out in painfully monotonous fashion, or you could put together a massive slideshow with text effects, gifs, topical memes, and an impossibly hip music round.
If you’re swaying towards the latter (which of course you are), you’ll need to use Zoom’s screen sharing feature to ensure your contestants can gaze upon your masterpiece and applaud you for finally using that IT GCSE you scraped together at the last minute. Fortunately, sharing your screen on Zoom is a piece of cake. Once you’ve set up the meeting and everybody has settled in, just hit the ‘Screen Share’ button at the bottom of the window.
Another window like the one pictured above should then appear asking you what to share. In this instance, you’d select the ‘Keynote – Quiz’ option (other slideshow providers are available) and then hit ‘Share.’ After that, everyone should be able to see your handywork and the quizzing can commence.
Muting your boisterous contestants
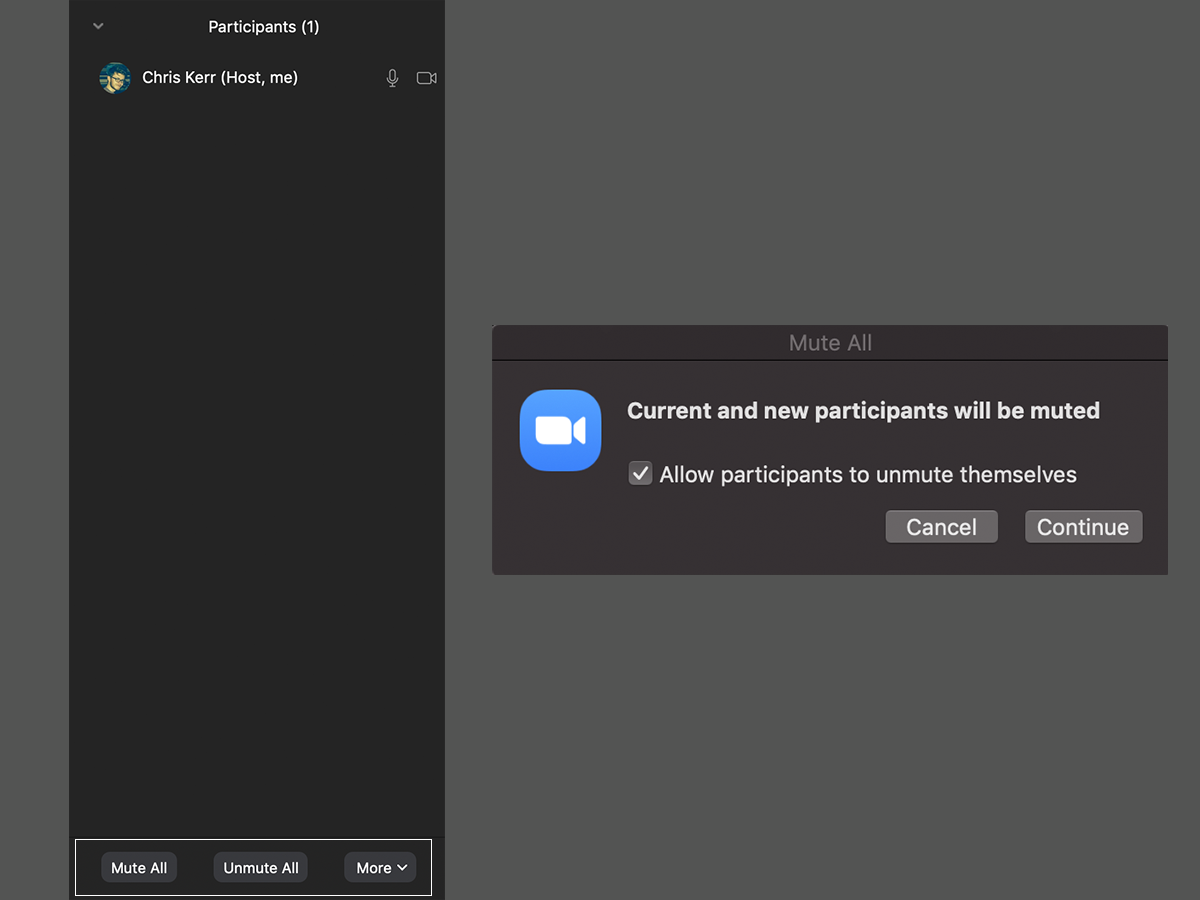
Given quizzes can get fairly competitive, players will no doubt want to confer with their chums. Now, unless they’ve developed a highly sophisticated series of communicative eyebrow signals, that’ll likely mean actually talking to their isolation buddy, and that’s a pretty big issue when everyone else on the call can hear you.
As the quiz master, you’ll need to take it upon yourself to mute your comrades to give them a bit of privacy during each round. Although everyone can mute themselves, there’s always that one poor sod who forgets and ends up blurting out the right answer to snatch defeat from the claws of victory.
To help prevent such a tragedy, you can mute and unmute multiple participants (usually we just mute everyone while each round is taking place) by clicking the ‘Manage participants’ button and then hitting the ‘Mute all’ at the bottom of the pop-out menu (shown on the left).
If you want to channel your inner Chairman Mao, you can also prevent folks from unmuting themselves by unticking the ‘allow participants to unmute themselves’ option (pictured on the right) that pops up after you’ve hit mute all. Remember though, as the host you won’t be muted, so don’t start singing in-between questions unless you’ve got killer pipes.
Sharing your audio (for that all important music round)
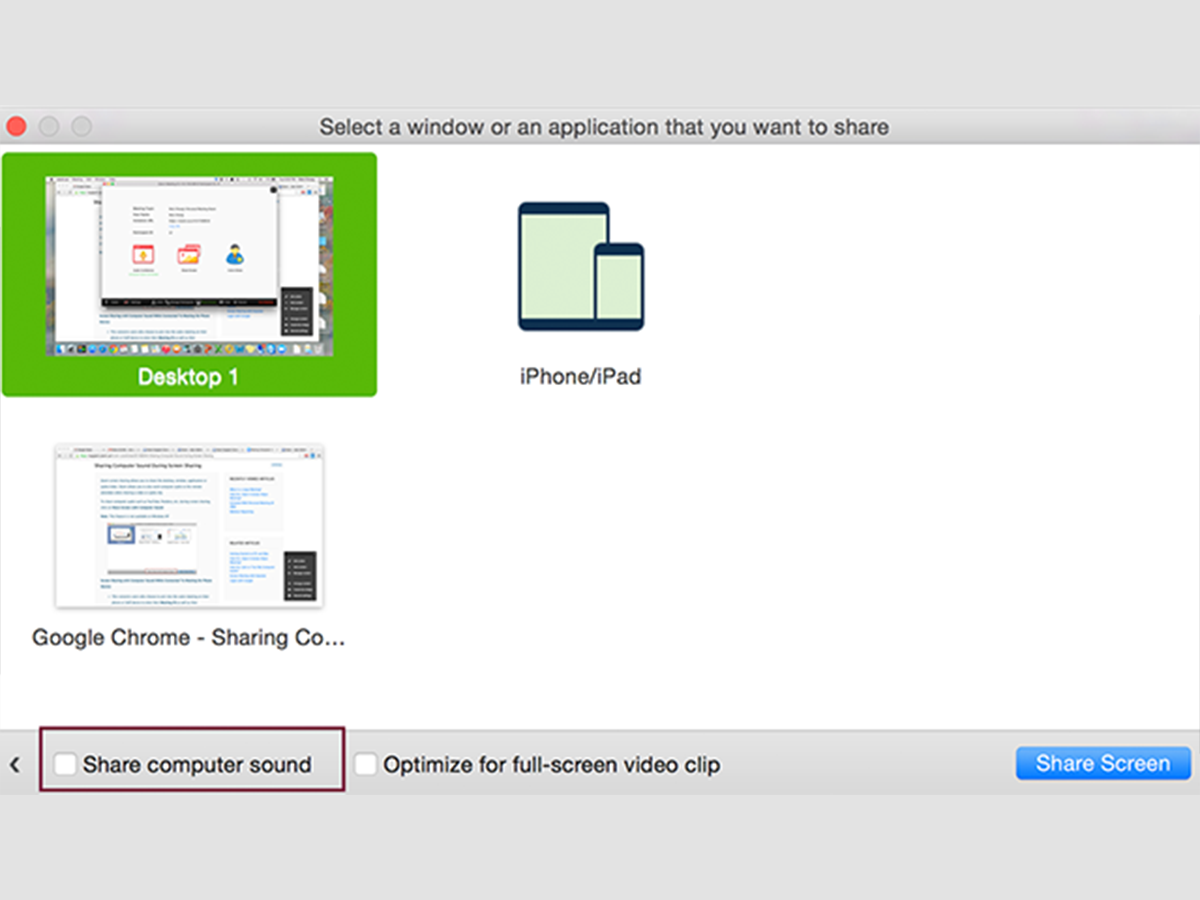
No pub quiz would be complete without a music round, and as you’ve probably guessed by now, Zoom also has you covered in that department. As well as screen sharing, the app also features an ‘audio sharing’ option that can be used to pump up the jam for the purposes of quizzing.
Say, for example, you wanted players to sample a ‘guess the theme tune’ playlist you’ve put together on Spotify. You’d hit the ‘Screen Share’ button again, but this time you’d also check the ‘share computer sound’ option in the bottom right corner.
After that, everyone will be able to hear whatever audio is playing on your computer. Just don’t forget to hide the song titles from view, otherwise it’ll wind up being the easiest music round in the short history of amateur remote pub quizzing.



