The 15 things you need to do as soon as you get your Samsung Galaxy S6
If you're one of the lucky ones with an S6, here are 15 essential tips and tricks to make it even more awesome

Features, features, features. The Samsung Galaxy S6 has more features than you can count.
So many that when you first get your hands on the phone, the immediate reaction is to try to pretend they’re not there. However, do that and you’re missing out. There’s an awful lot you can do with the Galaxy S6, and very little of it is actually about useless gimmicks.
We’re here to show you how to get the very most out of the phone, including how to prune back those areas where Samsung goes a bit OTT. From unlocking those half-hidden secrets to customising the phone and even looking at a few free games you should check out, here’s how to start your new life with the Samsung Galaxy S6.
1. Teach the fingerprint scanner both thumbs and forefingers
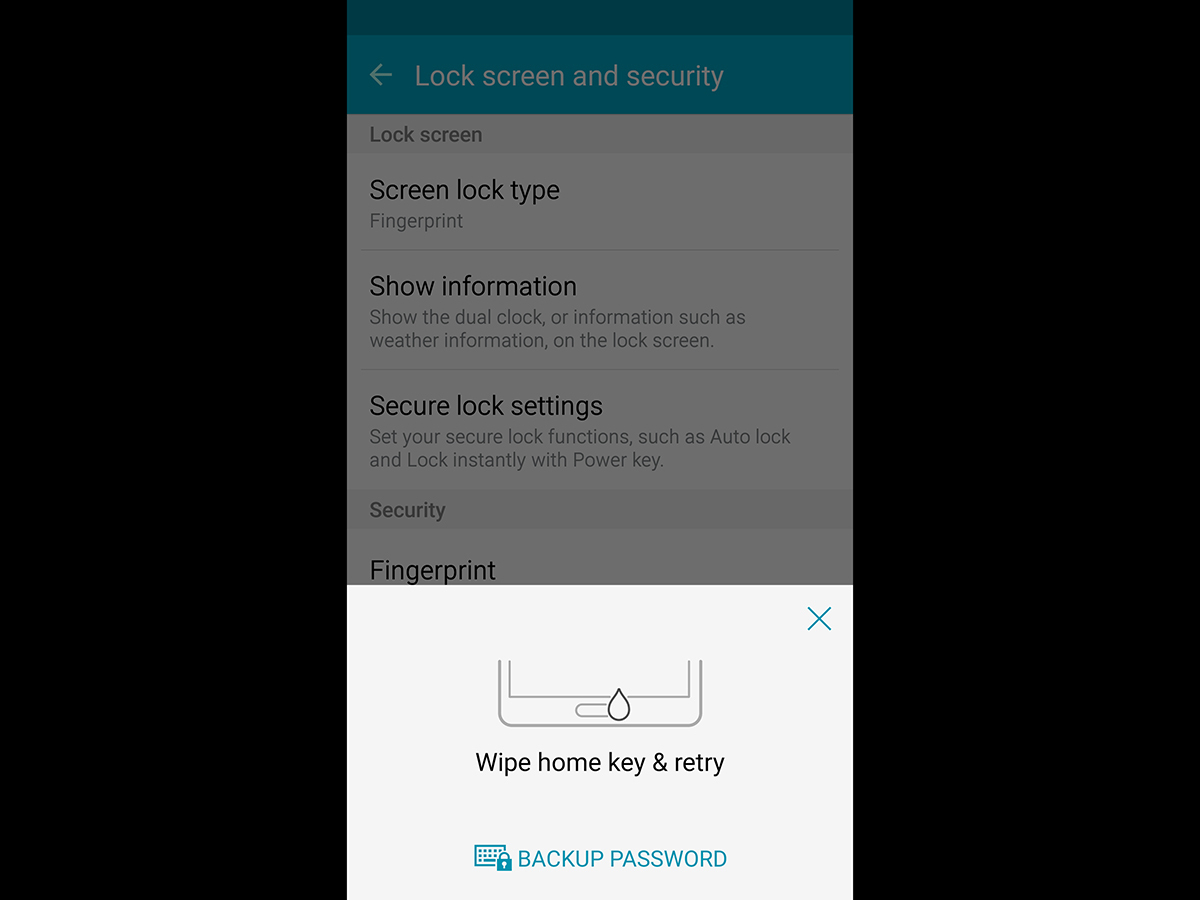
If you can get away with it, be 101% selfish with your Galaxy S6 fingerprint scanner. You can only teach it four fingerprints, and it works so much better if you can switch between using the thumb and forefinger of each hand. Let’s be honest, who really wants their mum/boyfriend/girlfriend using their phone anyway, right?
To teach the Galaxy S6 another finger/thumb, go to Settings then head into the Lock Screen and Security sub-menu. In here is a section dedicated to the fingerprint scanner. Unless you’ve already taught it four fingerprints you should see an option to add a new one. Unlike the Galaxy S5, you don’t have to swipe a finger over the Home button, which is where the scanner lives.
Instead, the teaching process just involves putting the finger on and off the button, at ever-so-slightly different angles and positions. As the phone will no-doubt remind you, the finger just needs to cover the whole scanner, otherwise it won’t work.
2. Switch the screen mode
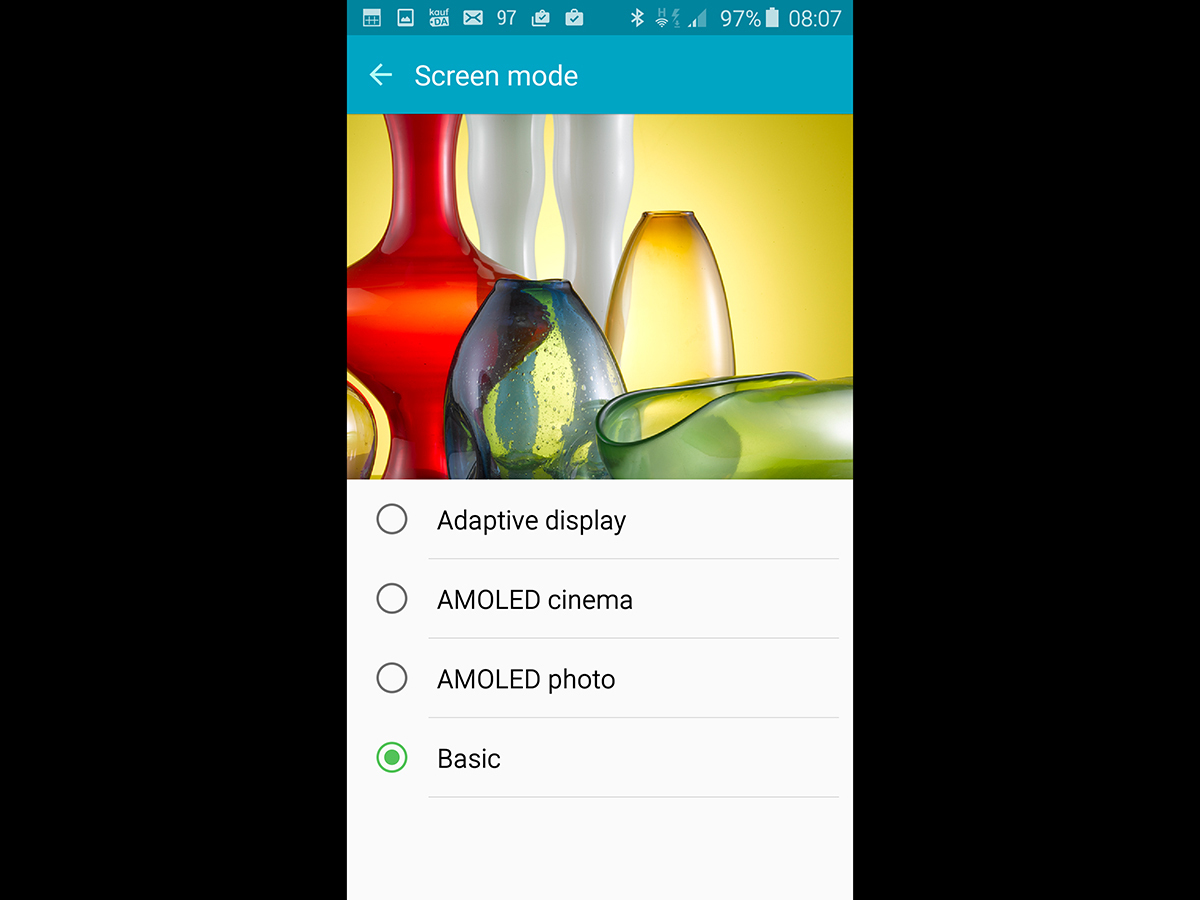
One of the great things about the Samsung Galaxy S6 is that it lets you choose what the screen looks like. Want super-charged colours? Fine, go right ahead. Want something more natural? That’s on offer too. Having used the Galaxy S6 for a while now, we think the phone’s Basic mode is by far the best.
You’ll find this in Settings > Display > Screen Mode, alongside the other screen modes like Adaptive Display and AMOLED Cinema. At first Basic will seem a bit glum and undersaturated because, well, it is compared with the other modes. However, bed into it and you’ll realise it’s by far the most natural.
This doesn’t matter too much when you’re flicking through menus, but when watching movies people’s faces look far more realistic and photos won’t suddenly look as though they’ve been zapped by a desaturation ray as soon as you take them off the phone. You know it makes sense.
Which is better? › Samsung Galaxy S6 v Apple iPhone 6
3. Customise your home screen dock, stat
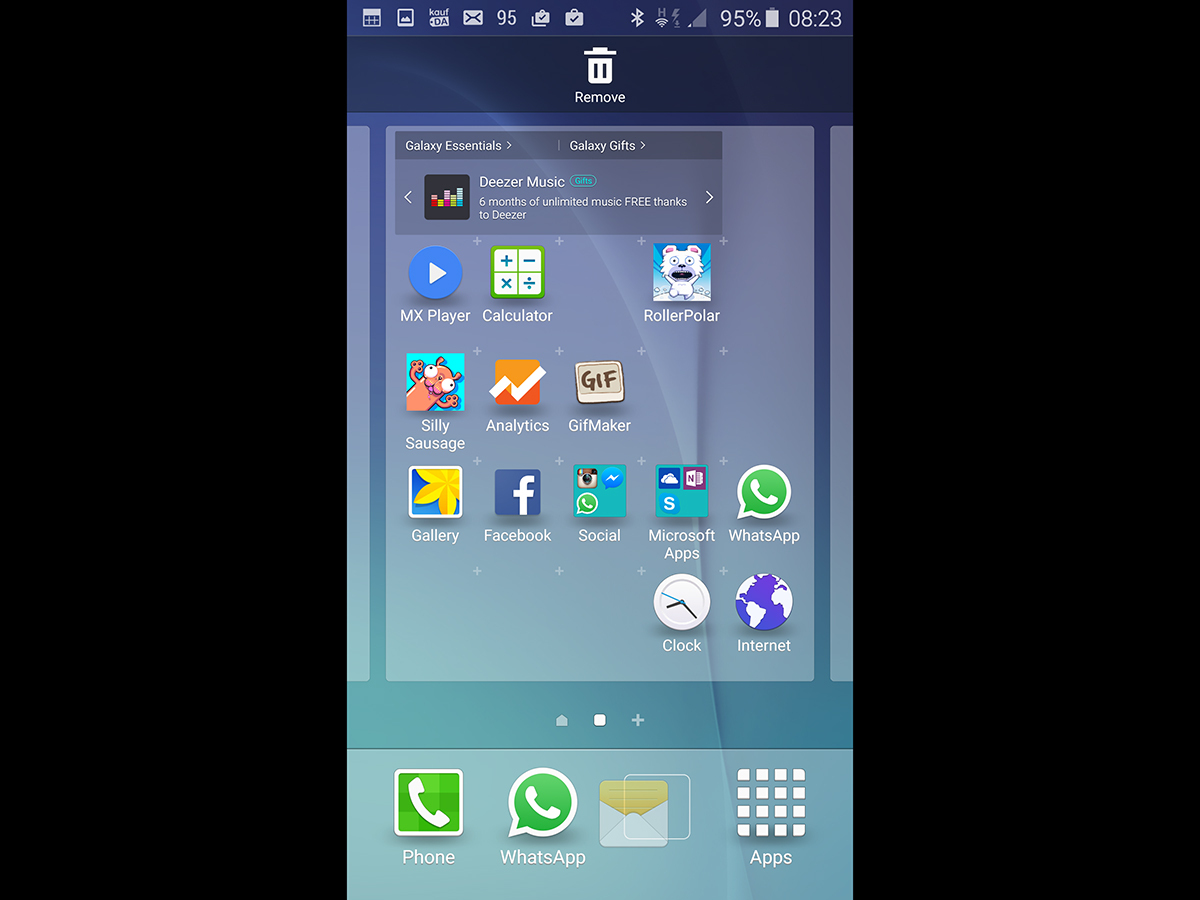
One of the most effective Galaxy S6 mods is almost painfully simple, but so often we put off doing it. Put your favourite apps in the home screen dock and the phone will instantly be about 30 per cent faster to use. You can fit four apps down there, the only one that can’t be removed being the dotty grid that takes you to the apps menu.
First, we need to make some space. Just hold a finger down on an app you want to ditch, then drag it up to the Remove spot at the top of the screen. If it’s not there, you didn’t press down on the icon long enough. Next, find the app you want to take its place in your apps menu, press down on it until the home screen view appears then drag it down to the icon dock.
Don’t feel the need to keep anything there. Why have the SMS app when you use Whatsapp 24/7? Why put the dialler there if you make one phone call every two months? Go wild.
4. Disable your bloatware
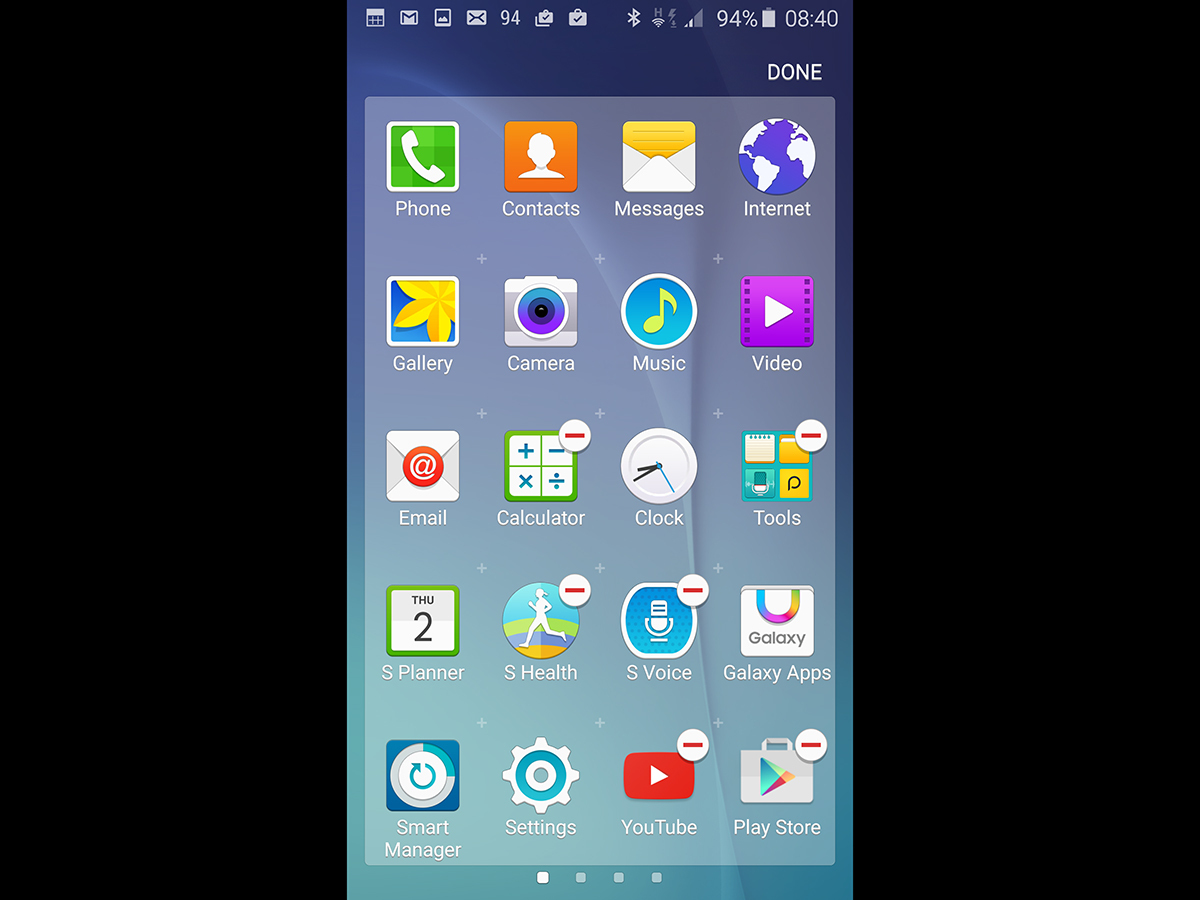
Some people say the Galaxy S6 has too much Samsung rubbish installed on it. We think the situation is actually not as bad as it used to be, just because the interface is better. But if you want to bin the bloat, you can. And probably should.
The first step is to head to the apps menu, then press the Edit button in the very top-right corner. You should now see a whole bunch of minus signs, sitting on the icons of most of the apps. These are the apps you can uninstall or disable. Just tap on them to start the process.
You’ll also see, though, not every app can be disabled, including annoying ones like the Galaxy Apps app store. You can’t bin these, but you can basically hide them by piling the leftovers into a single folder. To do this, just drag one icon onto another when in Edit mode in the apps menu.
Read more › Samsung S6 Edge review
5. Switch on download booster
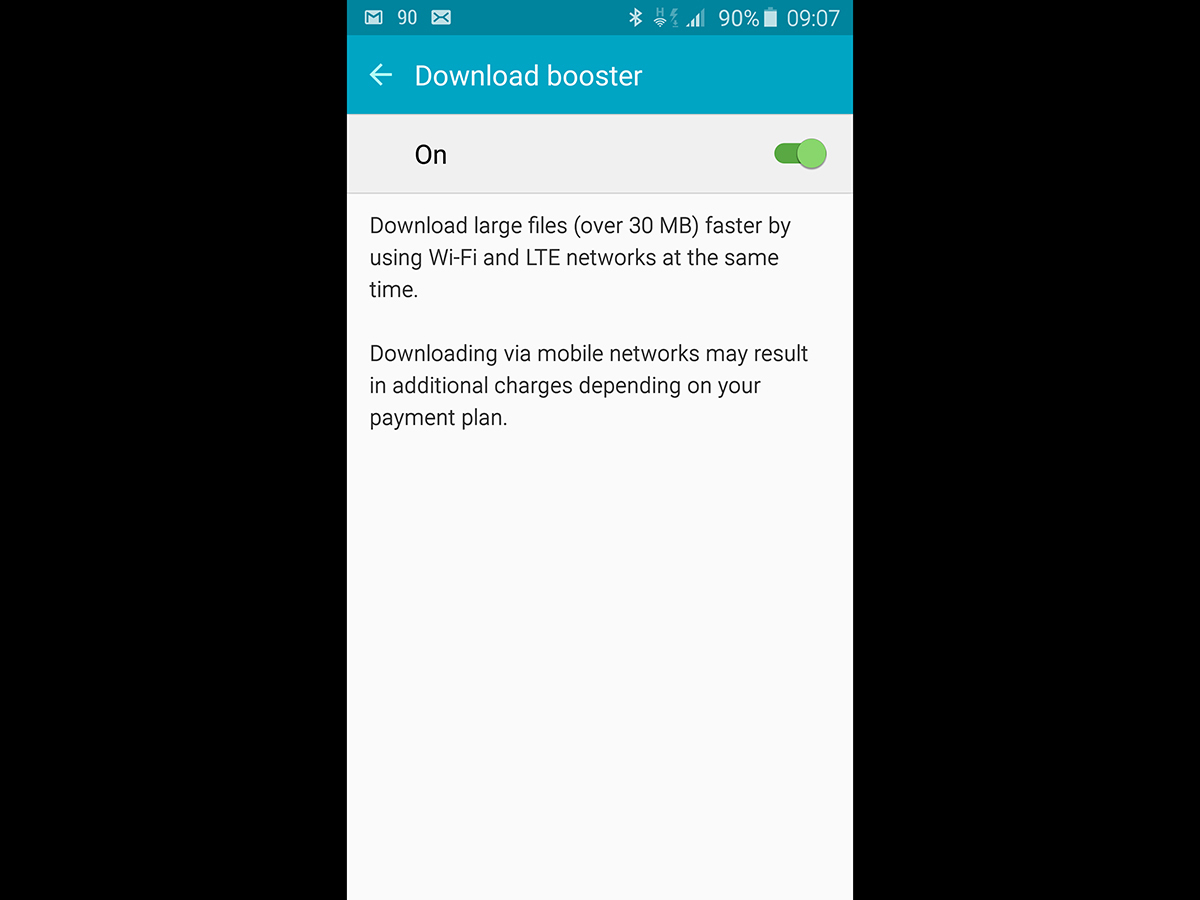
Having used Samsung’s Galaxy top phones for ages now, one of the neatest features you don’t get everywhere is Download Booster. What it does is to pair up your Wi-Fi and mobile internet connections when downloading files bigger than 30MB. Have unlimited mobile data? It’ll let you download files even quicker on your phone than your laptop.
Be careful, though, if you have a mobile data cap it may gobble up your allowance in no time if you go crazy with it. To switch Download Booster on, go to the More Connection Settings menu in Settings. There’s a Download Booster Switcher right in there.
6. Calling power users: check out the 5 x 5 grid

One of the benefits of a crazy-sharp QHD screen is that you can make icons as small as you like and they’ll still good great. However, the Galaxy S6 doesn’t make too much of this. It cares more about the phone feeling right to use. By default, it fits in four columns of apps on a screen, but you can also fit in five if you want to do a bit more with your home screens.
You can pick between 4×4, 4×5 and 5×5 layout. All fit in pretty comfortably. To switch between these, press down on an empty spot on the homescreen until a menu pops up, then tap the Screen Grid button at the bottom-right of the display. It holds the three layout options.
You will find that by switching to 5×5, any widgets won’t fit into the screen properly anymore. However, you can fix this too. Most widgets can be resized. Just hold a finger down on one until a blue resizing outline appears around it, then drag the edge to fit the screen’s width.
Related › Samsung Galaxy S6 review
7. Setup IR and the Peel Smart Remote
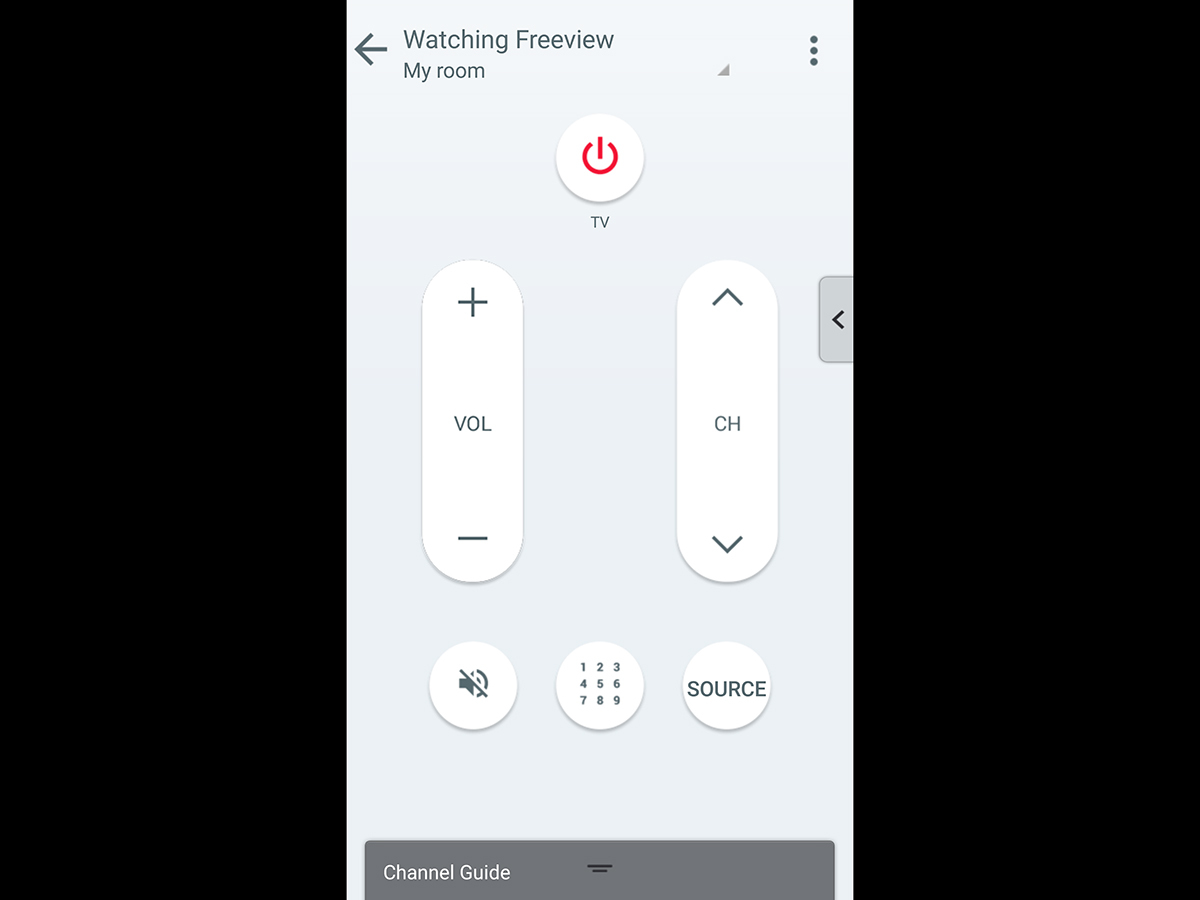
The Galaxy S6 has a feature that many people will never even know about. It can control your TV, turning the thing off, changing channels, volume, the lot. This is because it has an IR blaster on its top edge. There’s an app that manages the whole process too. Peel Smart Remote is pretty much the best IR controller Android app, and it’s one of the few preinstalled bits not made by Samsung.
Load up the app (found in the Tools folder) and it’ll ask you about where you live, and the TV service you use.That’s because it also doubles as a TV guide. Tap the little remote icon at the top- right of the screen and a setup wizard will take you through the process of setting up a virtual remote control.It basically involves picking the manufacturer then trying a few different virtual power buttons to see which works on your TV.
We tried it with a bog-standard Samsung TV and the very first one was on the money. This feature is well worth checking out.
8. Download Amazon Appstore for free games
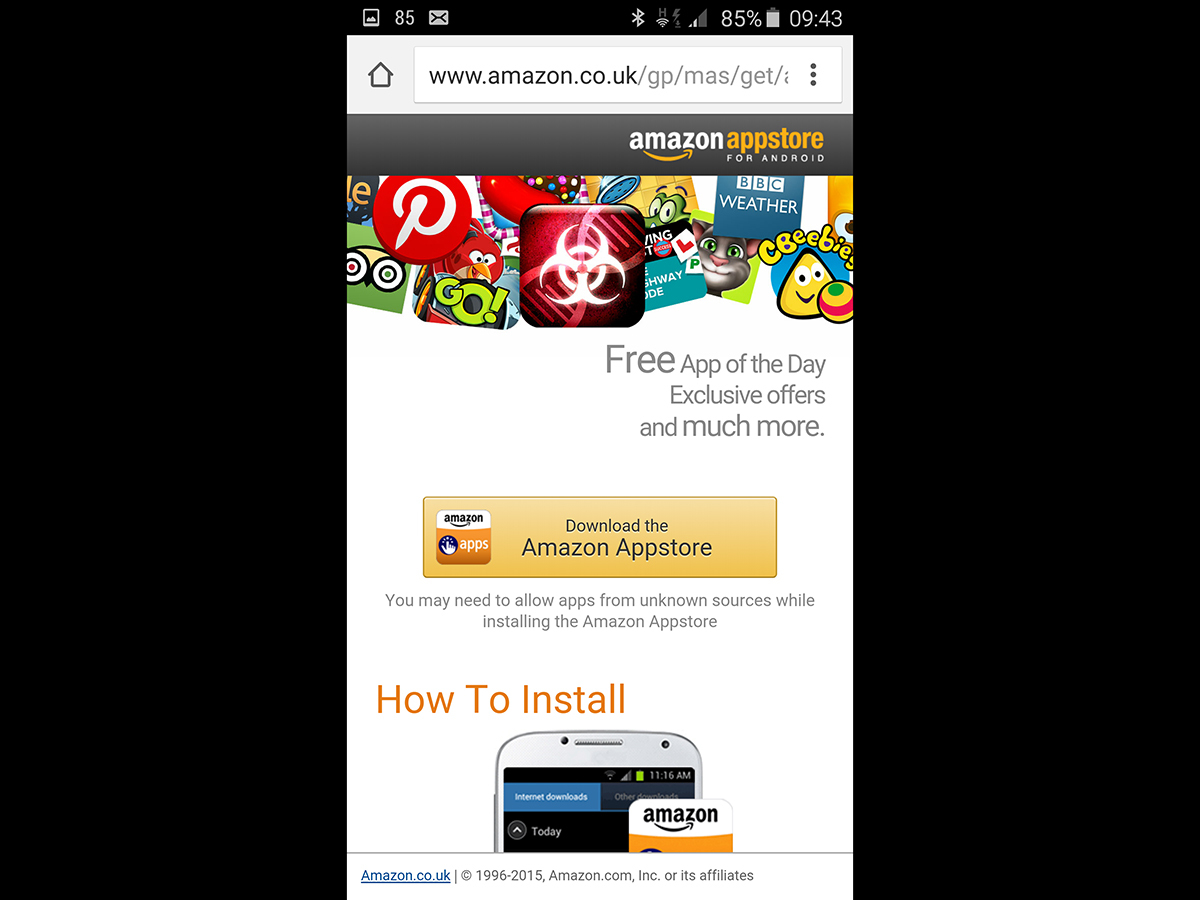
The Amazon Appstore is an alternative to Google Play, and it replaces the default app store in the Amazon Fire series tablets and phone. You can get it on just about any Android device, though. Just tap here on your Galaxy S6 and it will download directly.
But why would you want to? Sure it’s more bloat for your phone, but the Amazon Appstore also offers daily freebies that often include some top-notch games and apps. It’s well worth checking out for app fiends. Amazon knows it’s the app underdog next to Google Play, so it has to try doubly hard to reel in the punters. We think it’s doing a good job of it.
Read more › 10 best Samsung Galaxy S6 apps
9. Switch on S Health (or get an alternative)
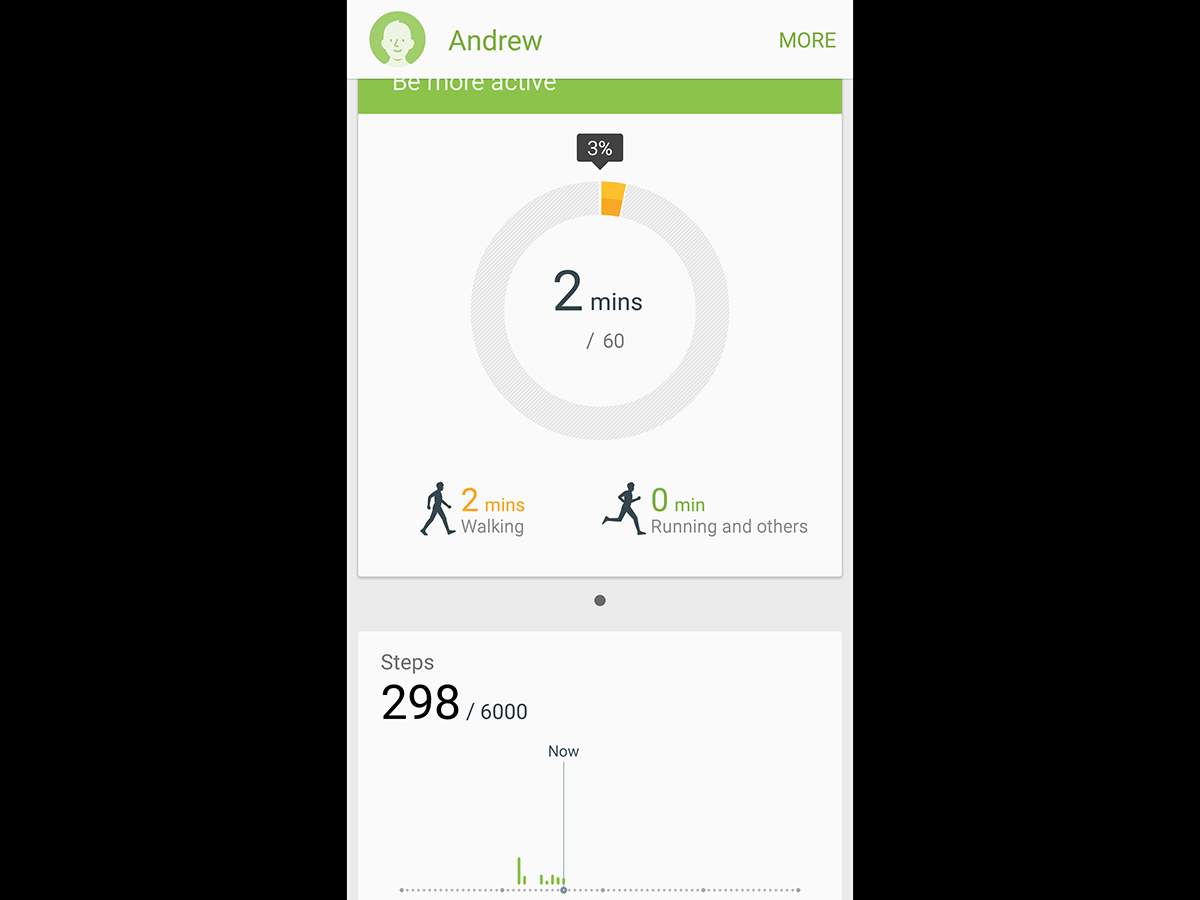
Back when it was first introduced, S Health seemed like a gimmick. It was all visuals, not much content. That’s all changed, though. S Health does plenty, and now looks nice and simple. We’re hooked too. You don’t needed to be a fitness freak, S Health can be used to simply track your movements in the background to see how many steps you make each day, how many minutes you’re active.
Who needs a fitness tracker now? However, S Health can be pretty annoying, reminding you pretty much all the time that you’re not being active enough. Well, it does with us anyway. To get rid of this, you can turn off notifications in the S Health app. Tap the More button at the top-right of the screen, then Settings. In here you’ll find a switch to turn off Notifications. But, hey, S Health is probably right in moaning at us about sitting down for too long.
Don’t like S Health? Great alternatives include Runtastic Pedometer and Moves.
10. Turn on gesture typing for faster texts and e-mails
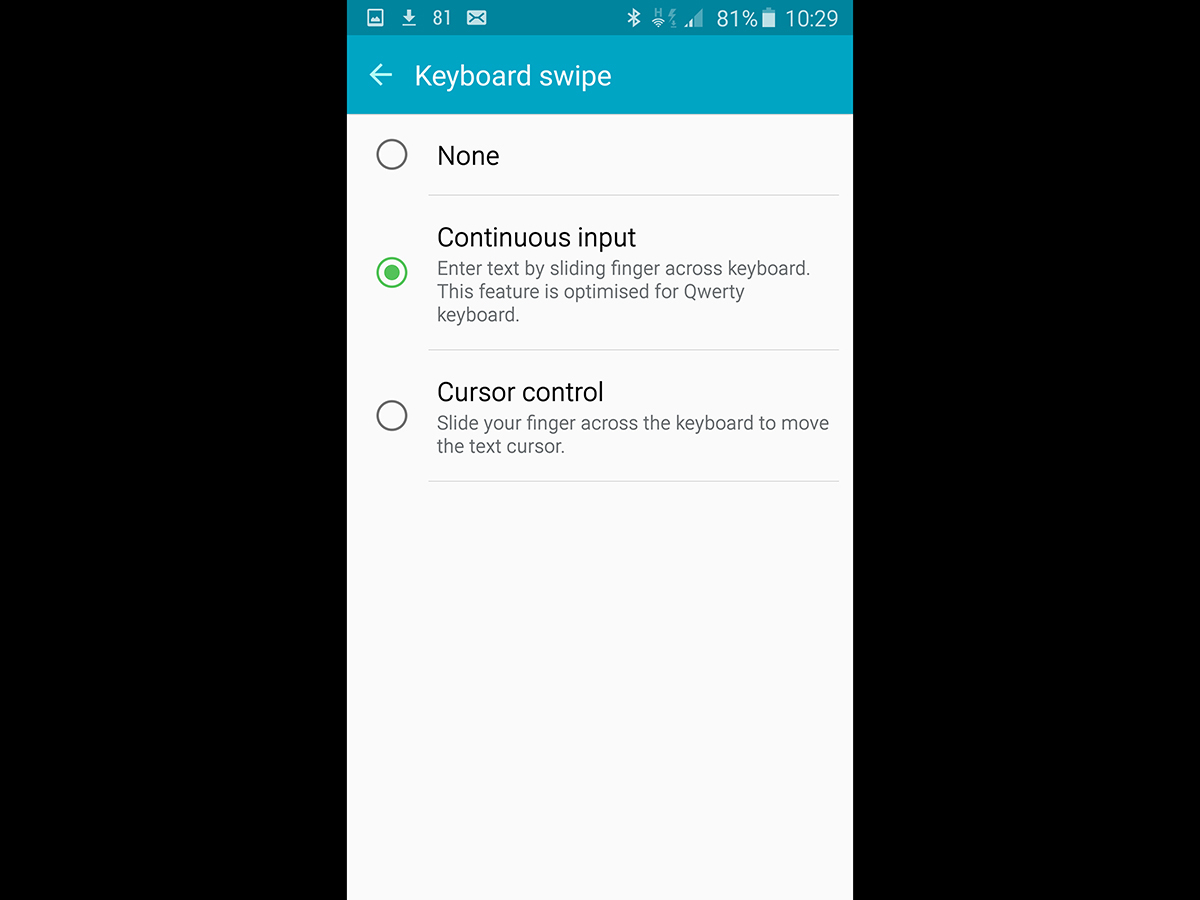
The Galaxy S6 has a great keyboard. We honestly think there’s no need to replace it with a third- party alternative. However, one of its best features is not enabled as standard.
We’re talking about gesture typing, which is generally much faster use than normal typing. It lets you draw a line over the letters in a word, using clever algorithms to cancel out the effect of your slightly lazy swipes.
To turn it on, long-press the button in the keyboard that sits between the spacebar and Sym button. Then press the cog button in the menu that pops up. This will take you directly to the keyboard settings area. Scroll down and you’ll see a Keyboard Swipe section. Tap on this, then select Continuous Input, which is what we’re after. You’ll then be able to swipe-type.
11. Free games to download… now
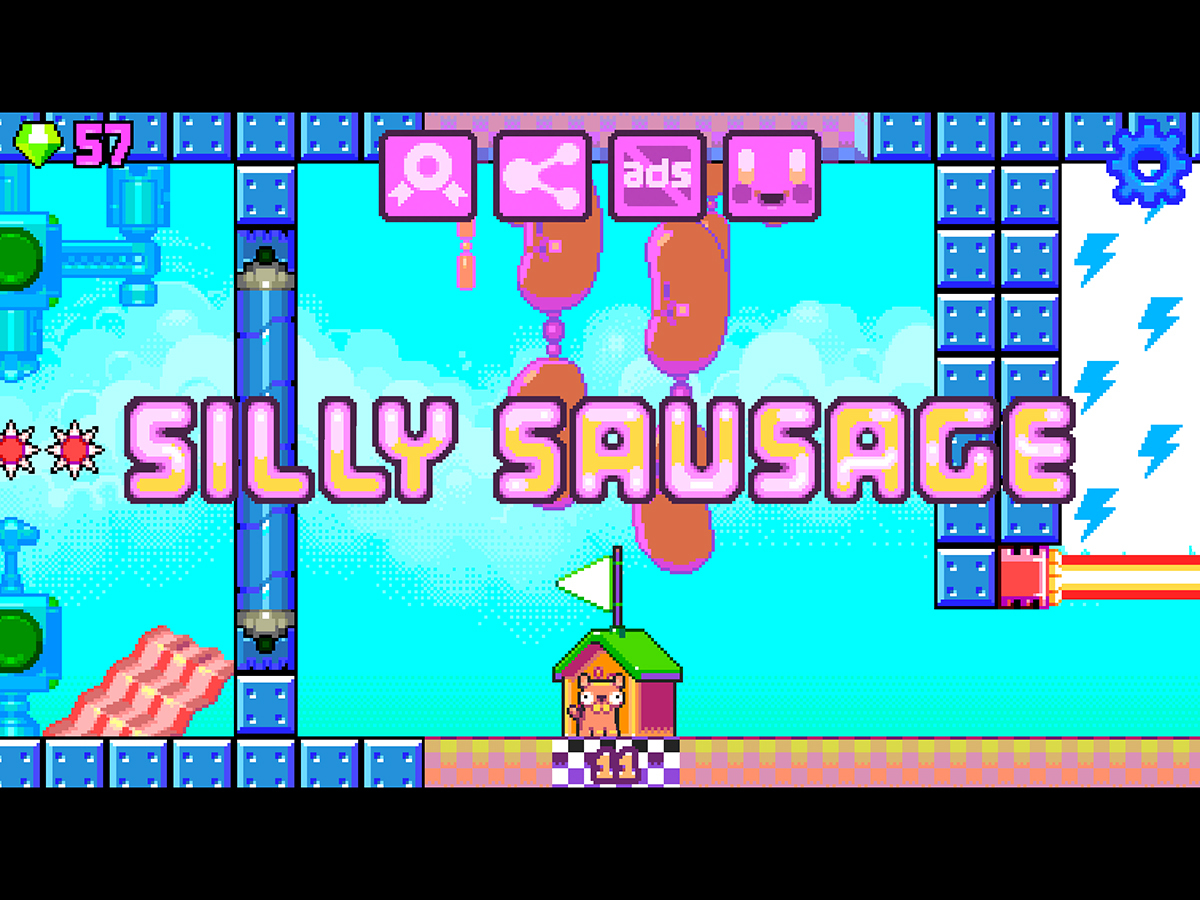
It seems everyone loves mobile games these days, but perhaps you don’t want to dig deep into something like Clash of Clans that demands loads of time and attention. Fancy something less MMORPG, more Angry Birds? Well there are plenty of free things out there to try.
Some of our freebie favourites include the following: Hill Climb Racing is a trial bike style side-scrolling game where you have to try to drive over tricky terrain without crushing your skull into the road. It looks crude, but it’s very fun and can suck up hours in 5-min bursts. As well as unlocking new courses, you can buy and upgrade new vehicles too.
Silly Sausage is an ingenious mix of action puzzler and Snake, the game you may remember from mobile phones back in the 90s. While there are IAPs, its unusual approach makes it feel quite unlike anything else in this area.
How do you make an action RPG work on mobile? Make it like Obslashin’. It’s a tap-based game where you take on arenas of enemies, attacking wherever you tap with a smooth slashing motion. You then level up when you’ve killed enough beasties, but it doesn’t go easy on you. The game is so fast there’s not a moment to breathe.
Read more › Ultimate set up for Samsung Galaxy S6
12. Multi-tasking Windows-style
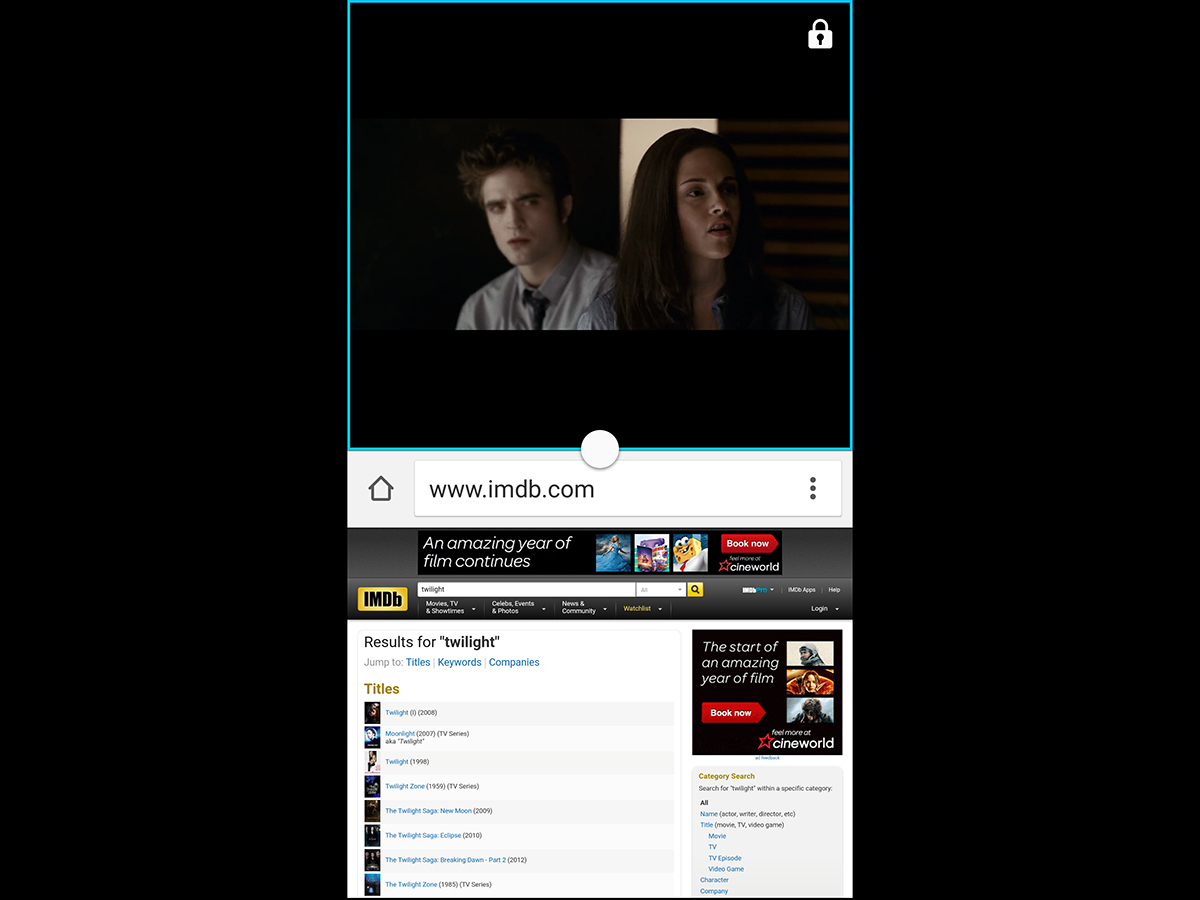
Samsung phones have had a multi-tasking feature called Multi Window for years now, but the Galaxy S6 makes it subtler, and better. What it lets you do is run two apps on-screen at the same time, as you might do on a laptop. It’s no longer a feature you have to switch on and off. Instead, you access it by long-pressing on the app switcher soft key.
That’s the one to the left of the Home button. Long-press it while running a compatible app and you’ll see half of the screen filled by app icons. These are the other apps you can run at the same time. Not all apps work, but plenty do including the two preinstalled browsers: the Samsung one and Chrome. Give it a try.
Related › The 10 best Samsung Galaxy S6 apps
13. Turbo-charge your camera
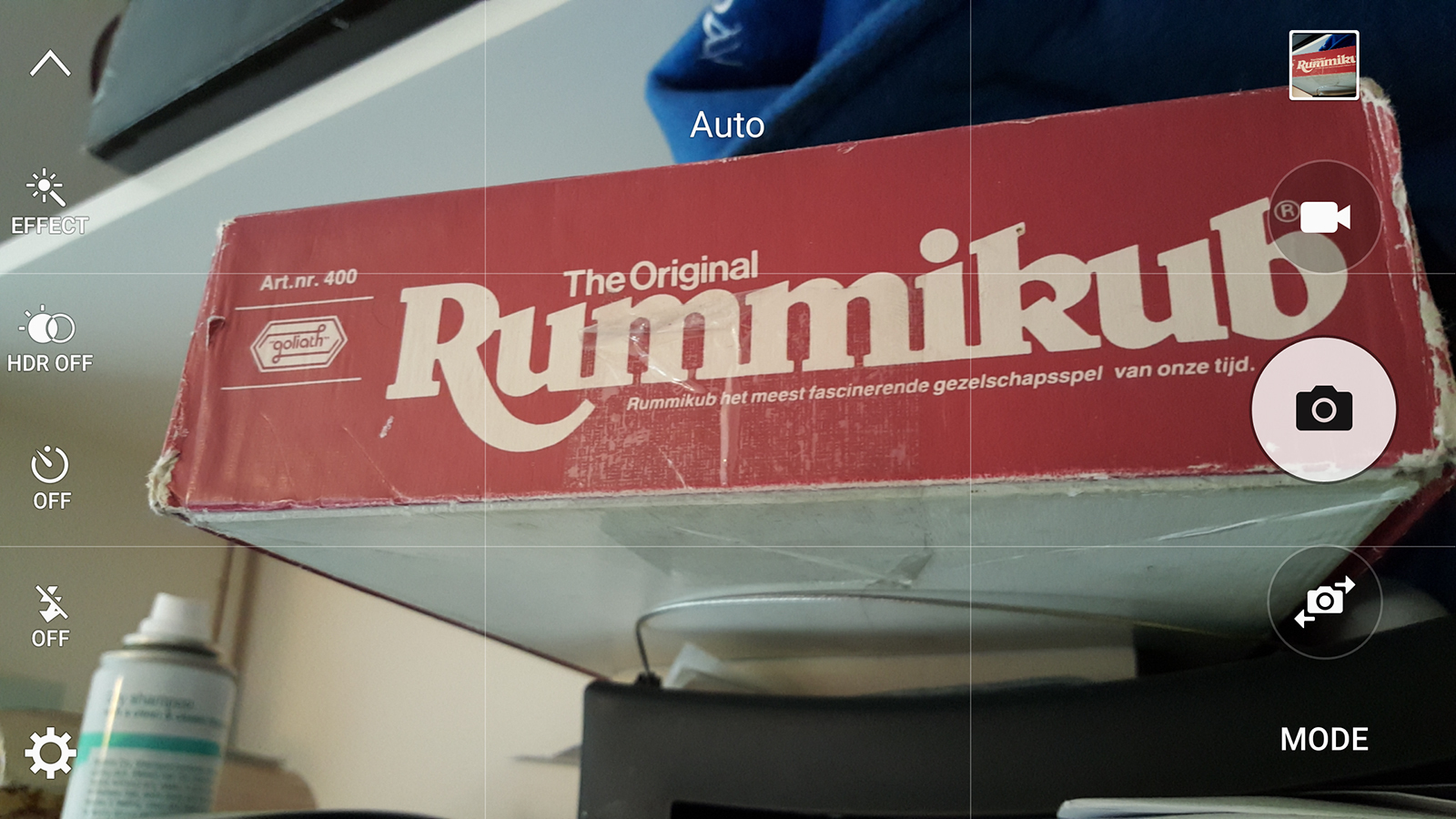
The Galaxy S6 has a bloomin’ great camera. But it doesn’t make you immune to missing those vital moments. Samsung helps out with a very handy, entirely non-rubbish gesture. No screen swiping or saying funny things to the phone’s mic (that’s a dig at LG, if you’re wondering). A simply quick double-tap on the Home button will take you to the camera app, regardless of where you are. It works even if the phone is in standby and locked.
Other top camera tips include switching on gridlines to help avoid wonky photos and using Auto HDR mode most of the time as it’s pretty good. You’ll find Gridlines in the Settings section of the camera app. Just press the cog icon at the bottom left of the screen and you’re there.
Read more › Samsung Galaxy S6 v LG G4
14. Try out battery saver, at least for a day
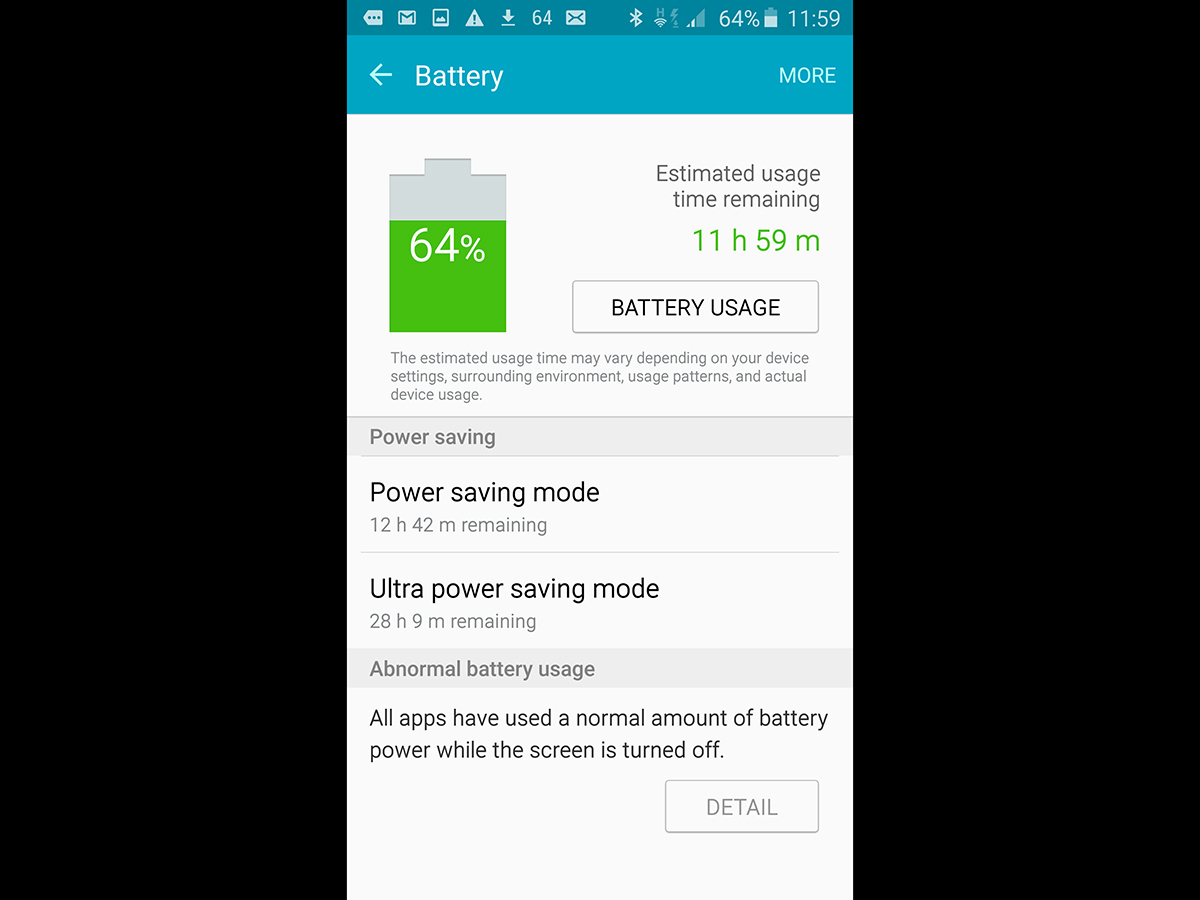
Despite having a smallish battery, the Galaxy S6 has respectable stamina. It’s all down to its super-smart CPU. However, if you want to get remotely near two days’ use between charges, you need to be smart about battery use. We think the Battery Saver mode is pretty good, because in most conditions you can use it and not feel as though you’re compromising the phone.
It throttles the CPU, but there’s more than enough power. The screen brightness is cut down, but only a bit. Then the soft key lights and vibrate feedback are turned off. But in daytime you won’t notice. Sounds like a go-er? You’ll find the battery saver mode in Settings > Battery. No surprises there, then. Alternatively, you can make the Galaxy S6 switch to this mode when you get to a certain battery level, on this same screen.
15. Become a fast app switching pro

The Galaxy S6 is a multi-tasking beast of a phone. However, initially it appears just like any other Android phone. Press the left soft key and you’ll bring up a 3D view of all the apps you’ve used recently, as well as the current state they’re in. This is the fastest way to move between apps, as you can reload them just by tapping these previews.
It’s also the best way to free-up RAM, a good way to improve performance. At the bottom of this screen is a Close All button that lets you kill the lot. There’s more to this screen too, though. Some of these apps can be opened as scalable overlay boxes that sit on top of whatever else you’re doing. A bit like apps within widgets.
To try this, you just hold a finger down on one of the app preview screens for a bit. You’ll either be told it doesn’t work with ‘pop-up’ view or you’ll be taken to the home screen where you can drop the floating app. Magic.
Read more › Top 10 smartphones in the world



