How to master…Android Wear 2.0
Amaze friends and astonish pets with your newfound mastery of Google's smartwatch OS...

The first time you try on Android Wear it can feel as thin as a £2 Primark t-shirt.
It doesn’t have millions of apps like a phone. And it doesn’t have more power than some laptops… like a phone. But this isn’t a piece of cotton. It’s a smartwatch system with loads of depth hidden behind its ultra-simple shop front.
Here are the tips and tricks you need to learn to get the most from Android Wear 2.0.
Jump to:
Level 2: Intermediate | Level 3: Advanced
Level 1: Beginner
Staring at your new Android Wear watch with a look of bafflement? Here’s where to start…
1) Change your face

Ready for your smartwatch 101? One of the first things you’ll want to try is changing your watch’s face. Just swipe right-to-left on the watch face to bring up your array of ‘favourite’ faces.
To start with there’ll just be a few in here. Scroll to the right and you can add more to this selection from the list of all the installed ones. Google’s own watch faces are pretty good if you don’t mind looking like the rest of the (small) smartwatch-owning crowd, but there are also loads more available to download from Google Play too.
2) Using the watch as a phone-unlocker
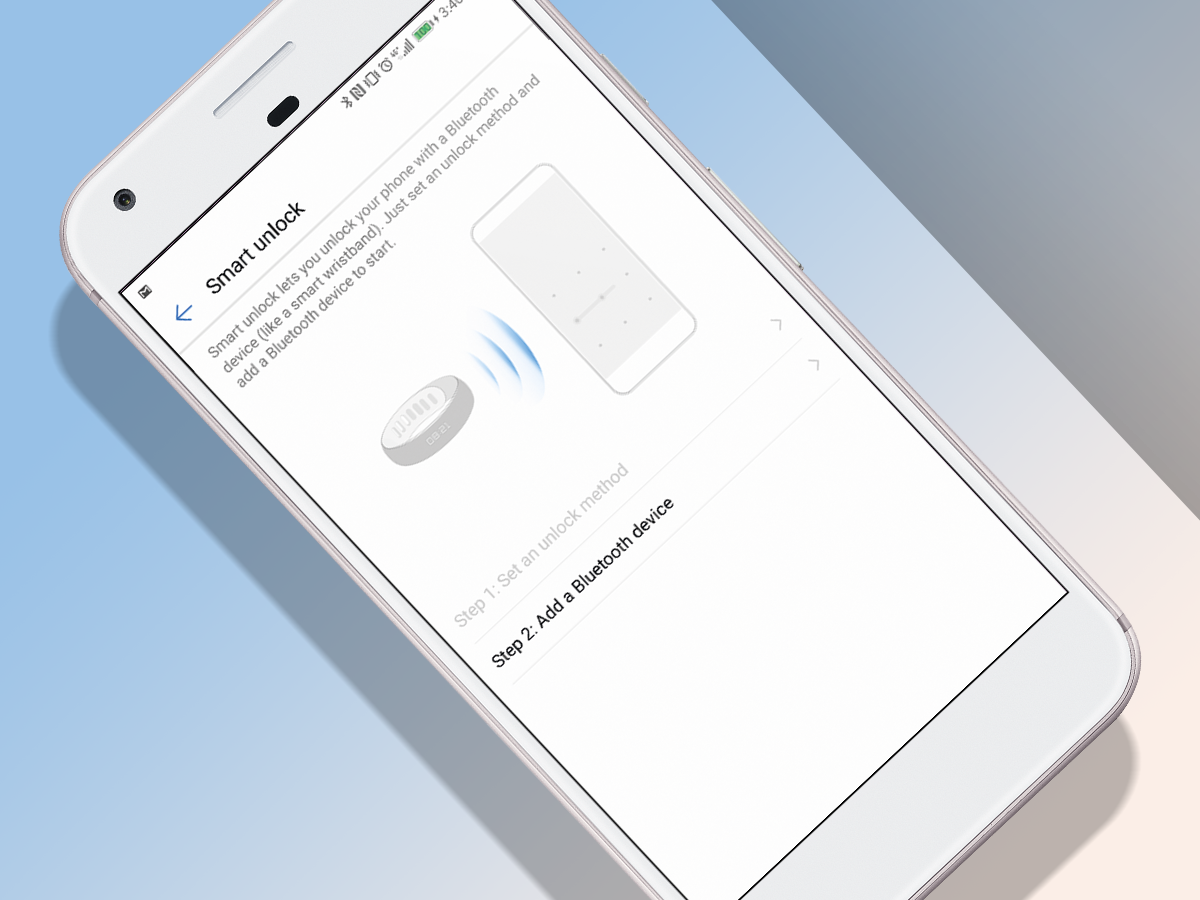
If you’re not too worried about your friends or co-workers tweeting about how much you love Bieber on your account as soon as your back is turned, you can make your phone auto-unlock whenever it’s connected to your watch.
The phone is secure should you accidentally leave it somewhere, but you don’t have to type-in your pin or use the fingerprint scanner 700 times a day. All you need to do is add the watch as a ‘trusted’ device in the Secure Lock part of Settings on your phone. You can actually do this with any Bluetooth device, but a smartwatch is just about perfect for the job.
3) Find your phone

Here’s a feature that stares you right in the face, but is still ignored by most of the smartwatch owners we know. It’s called Find My Phone and could end up being the feature you use most often if you’re, y’know, a bit scatty.
It should come preinstalled on any Wear 2.0 watch (it’s called Find my Phone), and simply makes your phone ring after a few seconds: just to it doesn’t instantly start bleating in case you accidentally run the app. Smart.
4) Streamline notifications
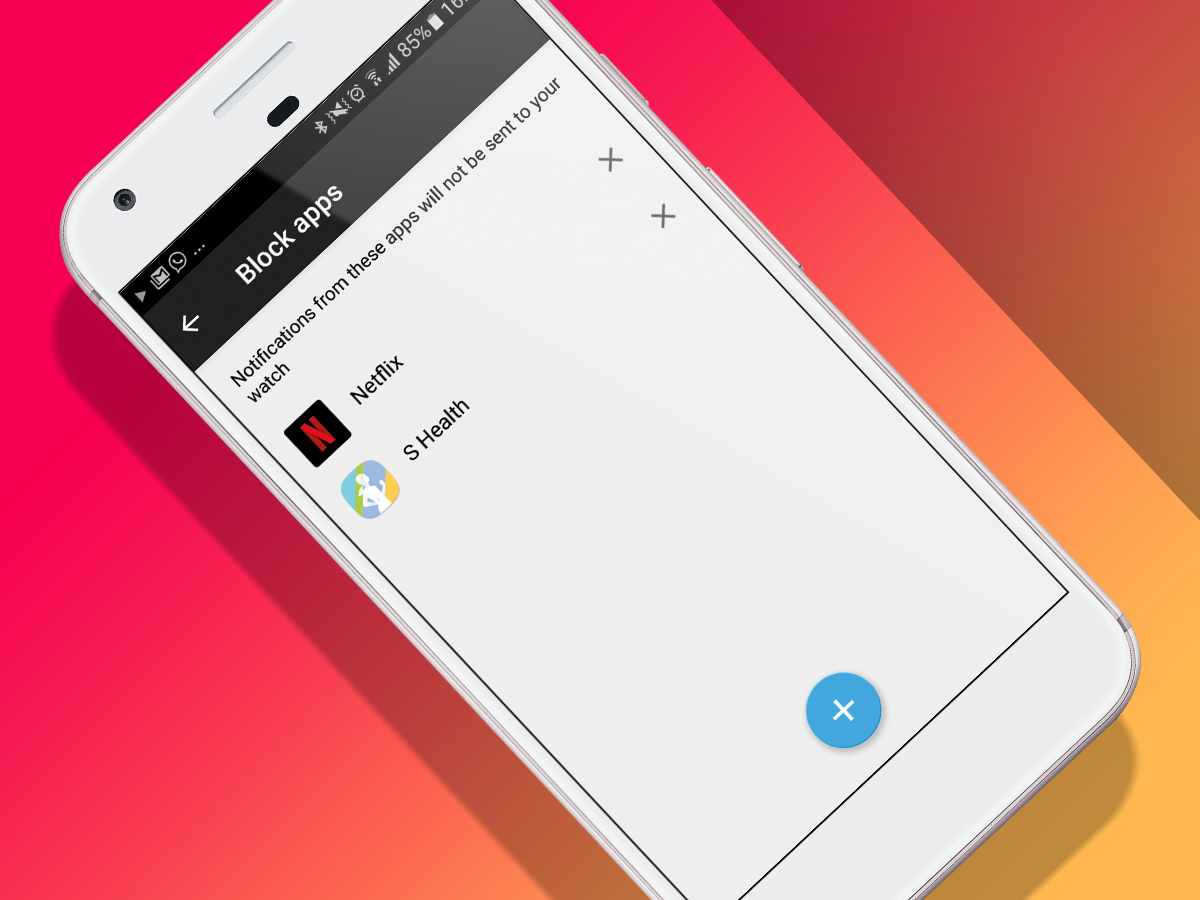
Getting notifications on your wrist can turn into a bit of a nightmare when Candy Crush starts complaining you’ve stopped playing every 4 hours. Thankfully, you can choose exactly which notifications get a boarding pass onto your wrist.
You do this in the Android Wear app on your phone. Just tap the little cog icon at the top of the screen, then select Block App Notifications in the menu that pops-up. Here you can add to the blacklist of apps that send you notifications you really don’t need to see on your wrist.
5) Cinema-proof your smartwatch

If you’re in the cinema: don’t talk, don’t eat anything too noisy and don’t take your phone out to, well, do anything. Your smartwatch screen should be off too.
Thankfully it takes about 1.5 seconds. Just swipe down, or flick your wrist down (with gestures enabled), from the watch face then tap the little icon that looks like a watch. This will kill the screen until you press the power button.
6) Eke out more battery life
Want your smartwatch to last a week between charges? Don’t buy an Android Wear watch. The only ones that get close to this are those that can shrink back into basically being fitness trackers.
Still, if you’re going on holiday and don’t want to have to charge the thing every day, your best bet is to turn off the always-on screen function. You get a worse smartwatch in return, but sometimes needs must, eh? Swipe down from the watch face, tap the little cog icon, then Display. Now un-toggle “Always-on screen” down at the bottom of this menu.
7) Make friends with Google Assistant
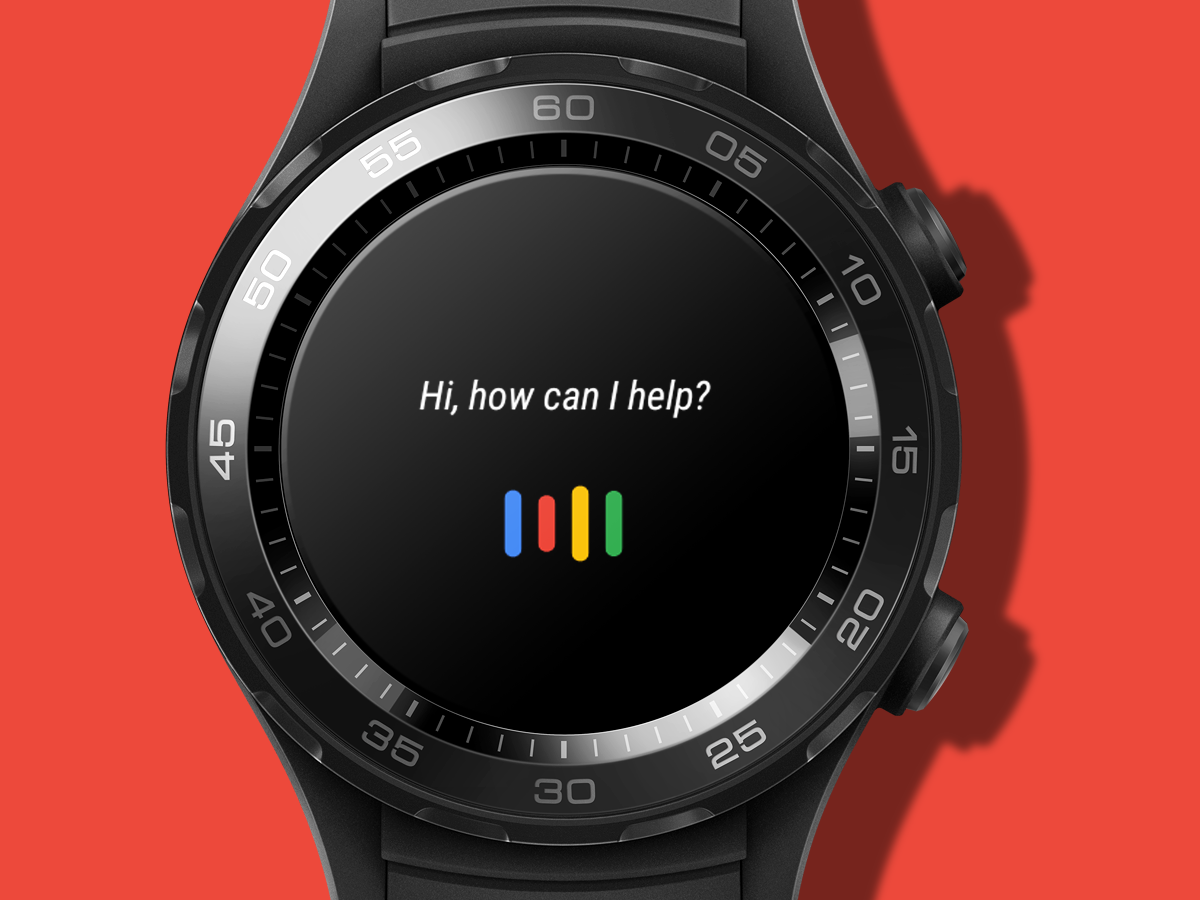
If you want to really get into the smartwatch life, you’re going to have to swallow your pride and embrace talking to your watch. Sorry. On the bright side, at least a Wear watch doesn’t talk back to you like Siri.
There are two quick routes to accessing the Google digital assistant. You can just say “OK Google” while using the watch or, if you want to keep the chat to a minimum, just long-press the power button.
Jump to:
Level 2: Intermediate
The foundations of your Android Wear mastery have been laid. Now it’s time to build some exterior walls…
8) Find 100 new watch faces

Your Wear watch probably comes with a half dozen or so faces. And there’s a good chance a bunch of them look like an impersonation of the impersonation luxury watch you’d find for a tenner down at the local market.
If you like the cod luxury watch look, that’s great. But there’s also an app that’ll give you easy access to a whole new galaxy of faces. It’s called Facer. Install this using the Play Store app then select Set Watch face from within the store app once it’s done. Skip back to the watch display and you’ll see… not much. But install the Facer app on your phone and you can sync over a new face in a few seconds. There’s even one based on Fallout 4’s pip-boy.
9) Turn it into your wallet

Want a new way to show off your smartwatch? Paying for stuff with it is much more effective than just getting its shiny bezel to glint in the sun. It’s all thanks to Android Pay, which lets you use a Wear watch like a contactless card.
You’ll need sync a card to Android Pay using your phone and the Pay app, but can then buy items just by waving the watch over a contactless pad in a shop. Quickly double press the function button on your watch and it’ll zap over to the Pay app, saving you from fiddling around and holding up the queue like someone trying to pay in coppers.
10) Track your sleep

Wear watches aren’t really designed to track your sleep as standard, probably because some of them struggle to last 24 hours off a charge.
You can force the watch to monitor your sleepy-time using a third-party app, though, called Sleep as Android. Download this right from the watch using the Google Play app, fire it up as you’re getting ready for bed and it’ll do the rest. For best results either wear the watch as you sleep or keep it by your pillow so it can monitor your movements.
11) Customise your watch faces

Android Wear watch faces are so customisable these days that they make the locks screen of your phone look rigour-mortis stiff.
You can choose all sorts of information to pack into them, from boring-but-useful bits like your watch’s battery life to the number of calories you’ve munched through in the day. How? It’s because some of these little watch face widgets can actually pull-in data from other apps, like food logger Lifesum.
To give your watch face a tweak, just flick horizontally to get to the watch face selection screen then tap the little cog icon under the one you want to use. You’ll see a Data option there that lets you choose these extra bits of info.
12) Personalise your apps menu

Google’s solution to making an operating system that lives in a 1in screen but doesn’t burst at the seams is to keep the bits you use every day simple. You can’t make folders in the apps menu or fiddle with how the icons are arranged. But there is a trick to avoid having to scroll through 30 of the things every time you want to use an app.
Your last-used app will end up right at the top of the screen as standard but you can also push a few favourites up there too. Just long-press on an app icon to give it this special ‘pinned’ badge. If there’s one trick to getting on with Wear 2.0 day-to-day, it’s this.
13) Master the magic button

No two Android Wear watches are the same, and the latest version of the software is designed with this in mind. Does there seem to be a spare button on the thing? There’s a good chance you can customise what this does with about ten seconds of tweaking.
Let’s take the Huawei Watch 2 as an example. It has an extra hardware button you can use to quick-launch any app you like in the Personalisation part of the Settings menu – you get to this by swiping down on the watch face and tapping the cog icon. Don’t just make do with whatever the manufacturer pre-selected if it doesn’t work for you.
14) Control it with a flick of your wrist
First world problem #10455: you have brownie mix all over your hands but desperately want to read the WhatsApp you just received on your watch. It’s heartbreaking. There’s a solution.
Turn on ‘Wrist Gestures’ in the Settings menu and you can scroll up and down menus and between notifications with a sharp flick of your wrist. A twist away from you pulls up a notification from the watch face, for example.
Give the watch a jangle-jangle triple waggle and it’ll head back to the watch face regardless of what’s currently on-screen too.
15) Master Google Assistant

Six useful things you can do with Google Assistant
1) Get directions – Ask to get somewhere and you’ll be plugged into Google Maps with step-by-step instructions on your watch.
2) Translations – Need to know what beer is in Spanish? No problem.
3) Set a timer or alarm – Time to bin the egg timer.
4) Send a message to or call someone – This one’s pretty obvious, but useful if you don’t mind treating a virtual assistant like a Mad Men PA.
5) Launch an app – No more scrolling down the apps menu, just say “launch X”.
6) Make a note – Here’s one of the better reasons to talk to your watch, especially as it’ll hook up with various note-taking apps like Microsoft OneNote
Six fun things you can do with Google Assistant
1) Roll a virtual die – Ask the assistant to roll a die and it’ll give you a result. You can even choose how many sides the virtual die has too
2) Get truly awful random numbers – We tried asking for a random number between 1 and 1000 and got a result under 10 each time. The system is rigged
3) Ask how old celebs are – As long as Wikipedia knows, the Google Assistant will too
4) Get awful jokes – If Christmas cracker jokes are that bit too high-end for your tastes, ask for a joke
5) “Bark like a dog” – This is just one of the many easter eggs that earns you a silly response from the Google Assistant
6) “Read me a poem” – You won’t end up with a 1000-word epic, but it’s free
Jump to:
Advanced
Very good, young padawan, but you still have much to learn. Much to learn you still have…
16) Get your IFTTT on

If there’s a feature that seems missing from your watch, there’s a good chance you can graft it in using IFTTT (which stands for “if this then that”). When something happens, it fires off a reaction in your watch.
It sounds like programming, but you don’t even need to spend an hour learning how to do this. All you need to do is download the IFTTT phone app, and you can make a Wear-ready “applet” in a few seconds.
Top uses include sending an alert if the weather report says it’s going to rain tomorrow, showing a quickie preview of any phone camera images on your watch’s screen and controlling your Hue lights with a press of a button in the IFTTT Wear app.
17) Get a new keyboard

To become a true jedi master of Android Wear, you have to get your head around typing on a keyboard that fits on half of a 1in screen. It’s as painful as that sounds, to start with. But just like an Android phone, you don’t have to put up with Google’s own version if you continue to find it has comfortable as jamming your pinkie in a pencil sharpener.
Just search for ‘keyboard’ in Google Play on the watch and you’ll find a bunch of alternatives, including TouchPal. To use one of these keyboards, download them from Google Play, then go to Settings > Personalisation > Input methods and then flick ‘on’ the toggles of the new keyboard(s). Then simply long-press the keyboard while typing to change the one you actually use.
18) Make your own watch face
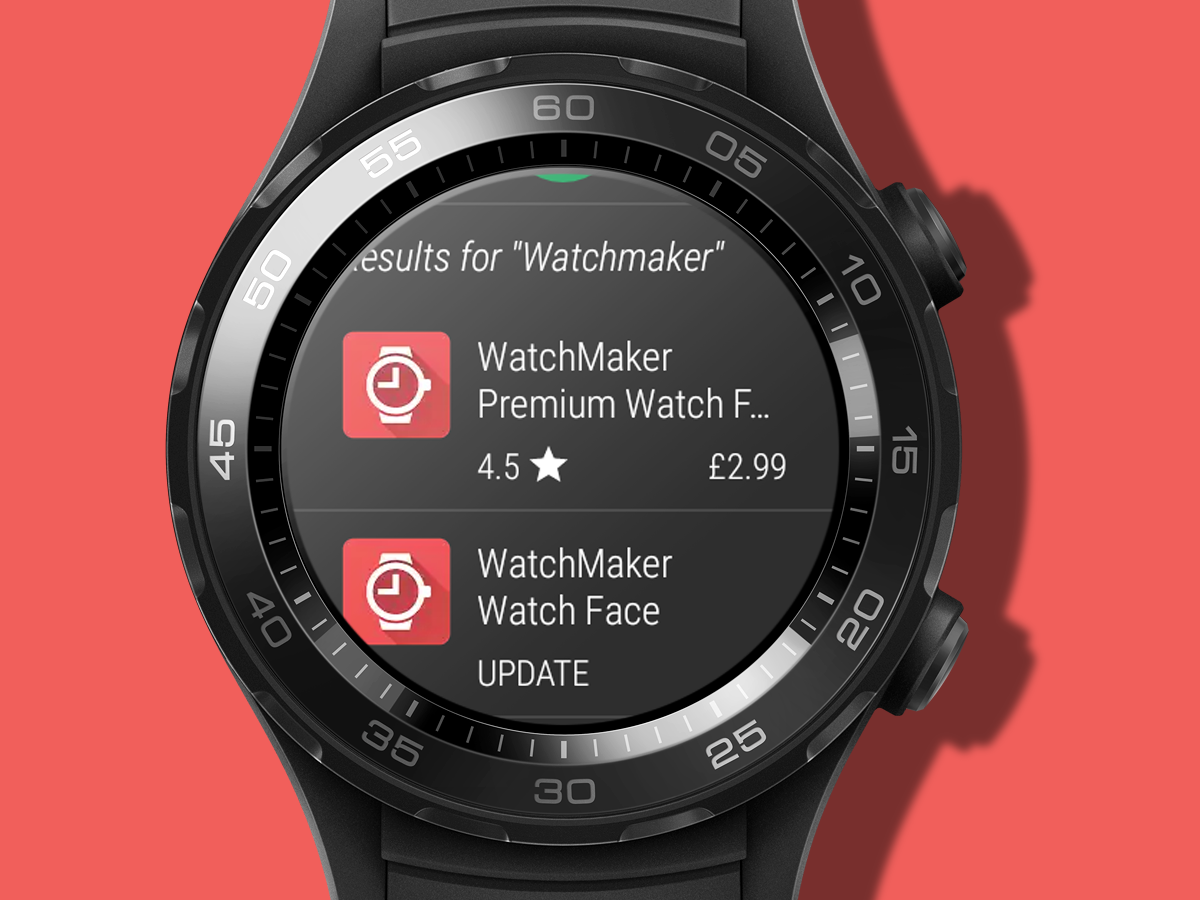
If you’re the kind of person who likes to accessorise their clothes with rips/badges/patches/pigeon feathers, you may well like the idea of making your very own watch face. This isn’t a Google feature, but something added by the clever folks at Androidslide.
Download Watchmaker and you can not only make as many watch faces as you like, element by element, but also download reams of them made by other people. You’ll want the paid-for Premium version to actually make a fully-featured face, but given the flexibility on offer, we think it’s worth the few quid Androidslide charges.
19) Get WhatsApp ready
There’s no dedicated, standalone WhatsApp app for Wear yet, but you can actually read and reply to messages without one. When a message comes in, just tap on it (don’t swipe it off!) and then scroll down through your recent blabbering to see the reply options.
There will be a few canned responses in here, but also the option to speak or type your own reply using Wear’s miniature keyboard. Just make sure you read what Google makes of your scrawl before sending, as it has come up with all sorts of weird replies so far based on our swipes.
20) Make your finger a stylus

One of the most ambitious parts of Wear 2.0 is a feature that lets you handwrite messages or search terms using your finger as a virtual pen. We wouldn’t suggest writing your first novel like this, but you need to give it a shot at least once.
The easiest way to switch over to this kind of ‘keyboard’ is to go the Google Play app, tap the magnifying glass search icon then long-press the little keyboard icon. This takes you to the screen where you choose your keyboard. Select Google Handwriting and then get your best stylus finger ready.
21) Become a developer

Learning to develop Android apps and games takes time and effort. Loads of it. You can trick your watch into thinking you’re a dev in about 30 seconds, though.
Flick down from the watch face, tap the cog icon and then scroll right down to the bottom of the Settings menu. Tap system, then About. Now repeatedly tap the Build Number entry and after a few seconds you’ll see a prompt telling you you’re a developer.
Now you just wait for the millions in royalties to roll in… Not really. What this does is to open up a Developer Options menu in Settings. You’ll want to leave most of the options alone, but can do things like force the watch screen to stay on while charging and control how quick animation transitions are.
Jump to:



