11 of the best Samsung Galaxy Note 7 tips and tricks
Everything you need to know to help master the cleverest phone in the world

The Samsung Galaxy Note 7 is here, and it has a hell of a lot to offer.
From its gorgeous 5.7in 2K curved screen, to its top class 12MP camera and stylus packed with all the bells and whistles – not to mention powerful innards – it’s definitely one of the best phones to come out this year, and quite possibly the cleverest phone in the world.
If you’ve been seduced by its sleek symmetry and intelligent brain, then you’re probably going to be slipping one into your pocket very soon, if you haven’t done so already.
Either way, you’re going to want to have a gander at these tips and tricks, to help you squeeze the most out of it.
5 Quick Tips
1) Make your own GIFS
This is probably the best feature of any smartphone ever made. Well, at least if you like GIFS, it is.
The S Pen has a variety of features, but our favourite is the GIF creation tool. To start things off, fire up any video – whether it’s one you’ve taken yourself, or one off YouTube.
Once it’s up, eject the S Pen, and select the Smart select option. Choose the GIF Animation option on the top right. Once that’s done, resize the frame using the S Pen until you’re happy, play the video, and hit record.
You can make GIFS up to 15 seconds long, and you’re meme creation skills will be off the charts.
Related › Samsung Galaxy Note 7 review
2) Stylus for your thoughts

Another incredibly handy S Pen feature is its Screen Off Memo feature. When the screen’s off, eject the S Pen, and you can instantly jot down a note directly onto the display.
It comes in incredibly handy for spontaneous thoughts and lists, or for jotting down the insurance details of the unicycle-riding frog who rammed into your rear bumper.
3) Use it with one hand

The Note 7 is lovely, but its 5.7in screen makes it a little tricky to use with one hand, especially when you’re power walking to the station while frantically flinging bants around in various WhatsApp groups.
Instead of playing the dangerous balance game, you can quickly shrink the Note 7’s on-screen display down to a smaller, much more manageable window.
To do so, go to Settings > Advanced features > One-handed operation. Once you’re here, turn Reduce screen size on. This then enables you to triple-tap the home button at any point – during any app or screen – and the entire display will magically shrink down to a very manageable size which is easily handled by a single thumb. Tapping on the arrows either side of this mini display shifts it to the left or right, so you can take advantage of it with whichever hand you prefer.
The second setting you’ll notice is One-handed input. Enabling this shrinks down the keyboard, the dialler, the calculator and unlock pattern on the lock screen, letting you blitz through them all with a single thumb.
These will all be shrunk by default once this setting is enabled, regardless of whether or not you’ve triple-tapped the home button to shrink the entire display.
4) Game on
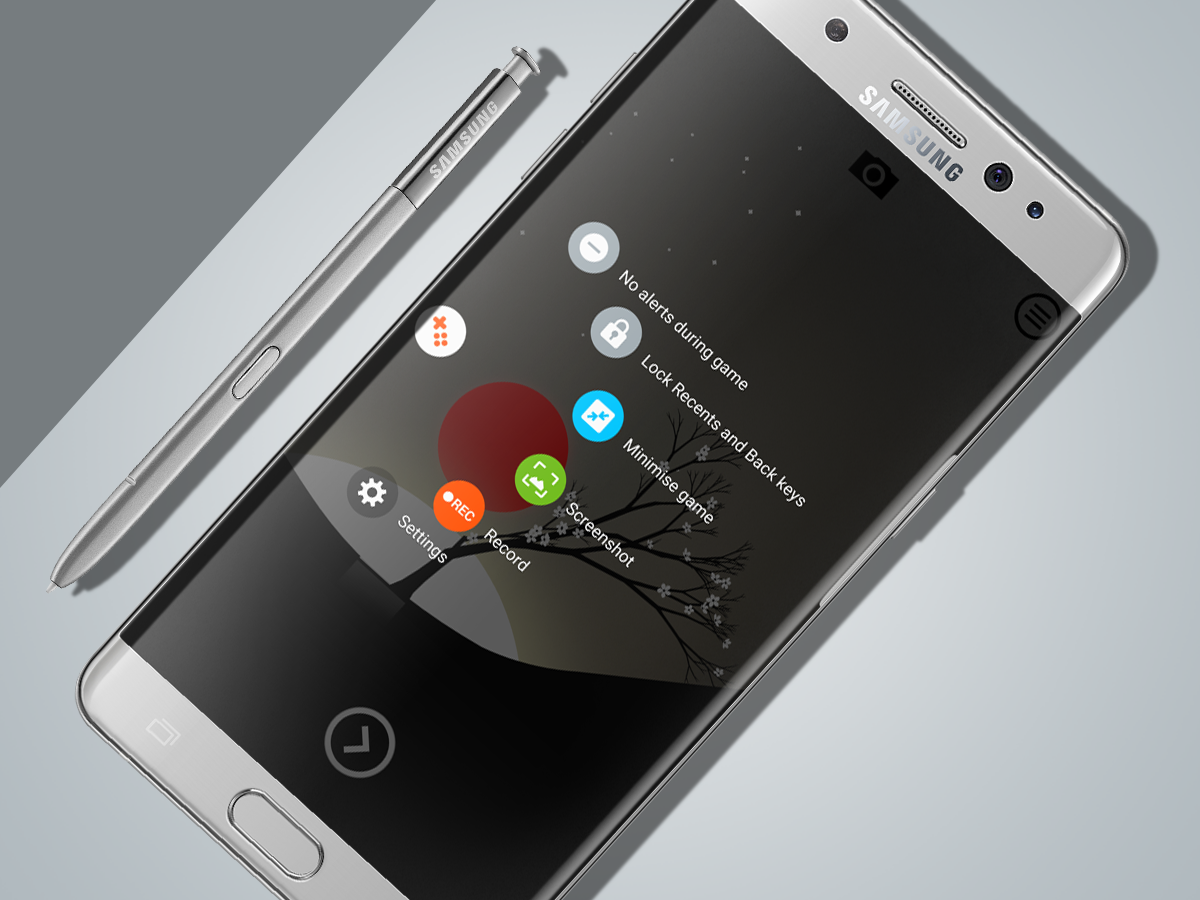
If you’re a keen mobile gamer and regularly find yourself clashing with clans or crushing candy, then the Note 7’s Game Tools will be a godsend.
Go to Settings > Games, and you’re presented with two options. The first one, Game Tools, is packed with useful features. Once it’s turned on, a small (movable) orange button will appear on the bottom left of the screen when you fire up any game
Press on it, and you’ll be met with a plethora of options. You can handily choose to mute all alerts when playing a game, which is ideal if you’re incredibly popular, like us.
You can also, thankfully, lock the Note 7’s capacitive Back and Recents keys, which means no more accidentally being flung out of your game at a crucial moment.
Minimise game and Screenshot are pretty self-explanatory, and Record game is where the Note 7’s gaming prowess really shines, letting you capture your antics for the whole world to see. Fame and fortune, here you come.
Group Therapy
Another useful feature in the Games setting menu is the Game Launcher. Turn this on, and all of your existing (and future) games will automatically be added into a Game Launcher folder, grouping them together for quick and easy access.
Related › Samsung Galaxy Note 7 vs Galaxy S7 Edge
5) Tweak the colours
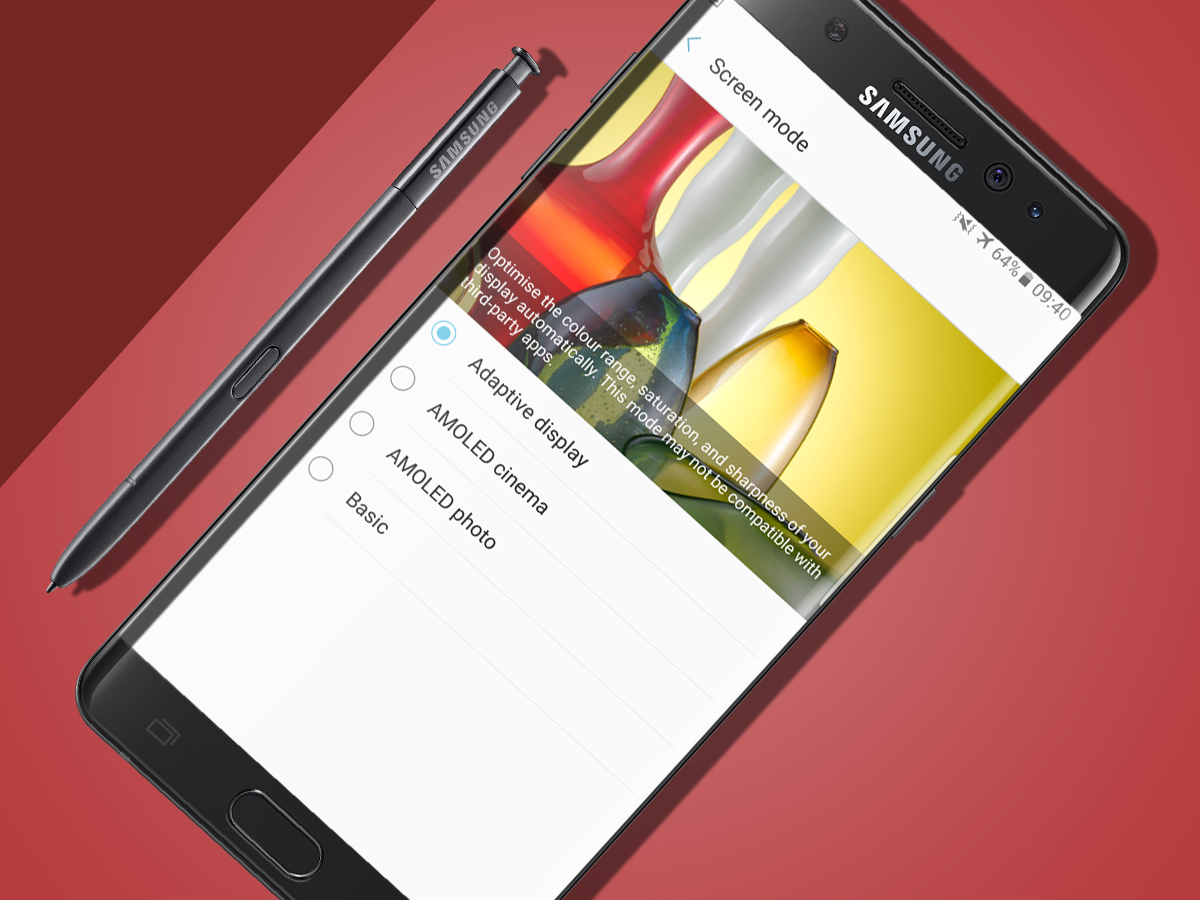
The Galaxy Note 7’s display is superb. It’s great for text and video, and its QHD resolution (2560×1440) ensures that pictures are pin-sharp and plenty vibrant, with deep, true blacks, thanks to the wonders of AMOLED.
If you’re a fidelity enthusiast though, Samsung’s screens do tend to err on the oversaturated side at times. It’s simple enough to get a more natural look from your smartphone though. Just head into Settings > Display > Screen Mode and then switch from ‘Adaptive Display’ to ‘Basic’.
Feel free to play around with the other options too of course. It’s a free world, after all.
6) Live life on the Edge

The Galaxy Note 7’s curved display essentially makes it a larger version of the Galaxy S7 Edge. Because of this, it has access to the same handy Edge app shortcuts. Go to Settings > Display > Edge screen.
The first option here are the Edge panels. Enable this, and you can drag in from the side of the Note 7’s display to bring up various shortcuts. Tap Edge panels, and you’ll be met with all the available options, which you can customise however you fancy.
Personally we find the app shortcuts, weather and calendar to be the most useful, but if you fancy a compass/torch widget, that’s there for you too.
Hit the three dots in the top right corner, select Handle settings, and you can change the position, size and transparency of the Edge apps hotspot.
Voila – you’ve got a bunch of useful shortcuts which can be accessed from any screen, at any time.
7) Feeling blue
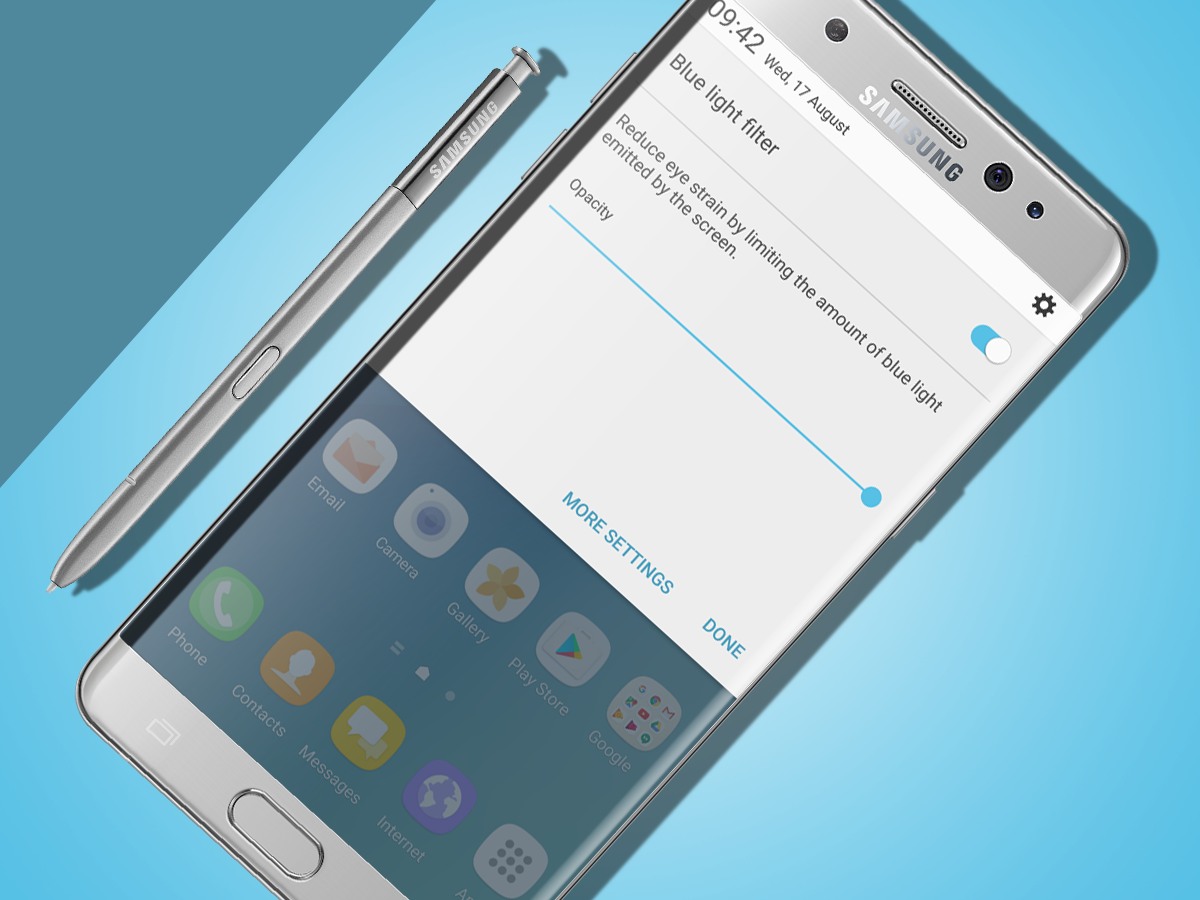
Remember Night Shift on the iPhone? It’s a feature which lets you setup your display so that the colour hue swaps from blue to orange.
The purpose of this is to reduce the harsh blue light normally emitted by your screen, which has shown to strain the eyes and keep people awake. Orange, on the other hand, reduces eye strain and is much more soothing for your screen-addled brain to handle.
The Galaxy Note 7 has a similar function, and it’s a doddle to setup. Go to Settings > Display > Blue light filter. You can either turn it directly on from here – or indeed, from the notification bar at the top in an instant – but clicking on it allows you to make a few tweaks.
These tweaks include the intensity of the orange filter, as well as scheduling when you want it to turn on automatically. Sweet dreams.
8) Don’t drown in notifications
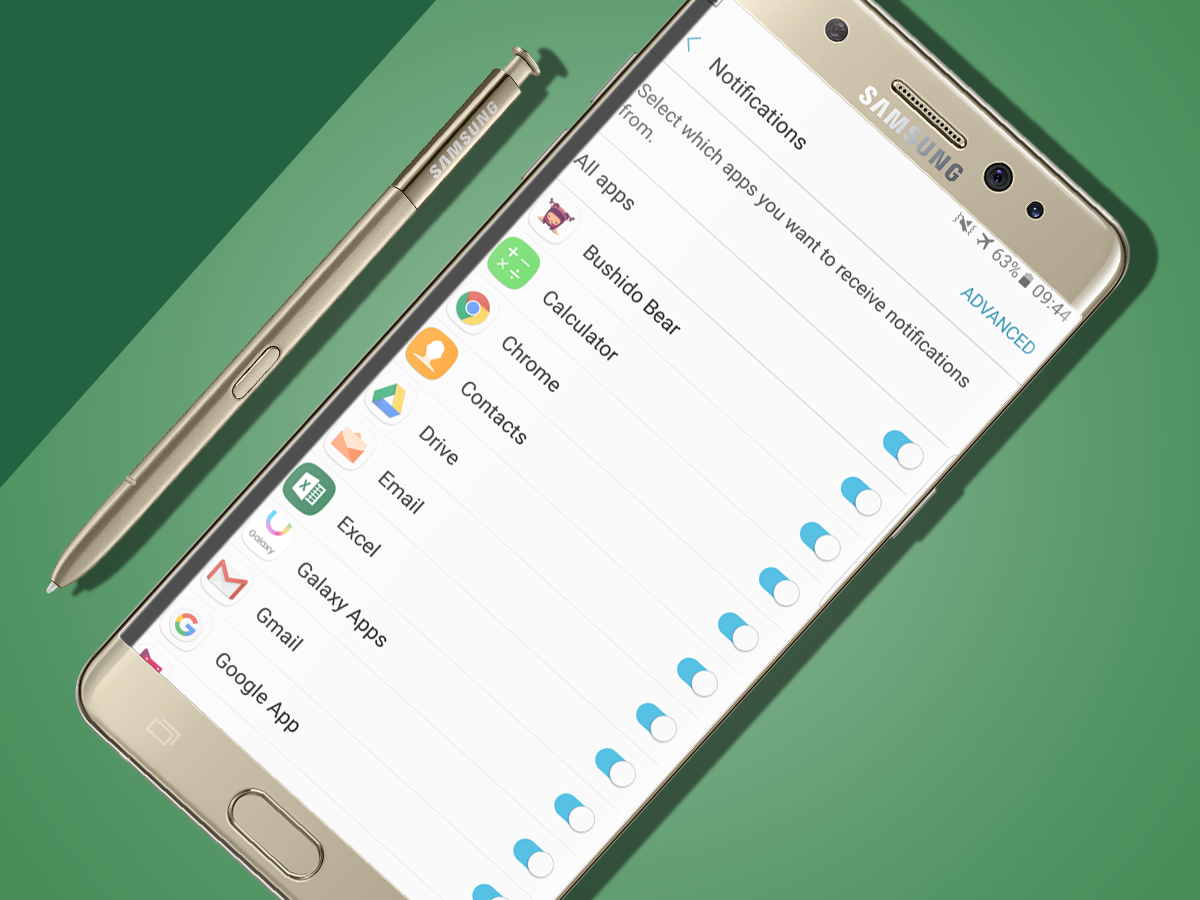
Android is notoriously notification-happy, especially if you’re a social butterfly with people clambering to chat to you. Given the chance, most apps you download will happily alert you to their presence on a bi-daily basis – so don’t give them the chance.
Head over to Settings > Notifications, and then simply the select the apps that shouldn’t be spamming you. Take that, popularity.
Related › Samsung Gear VR (2016) hands-on review
9) Secure yourself
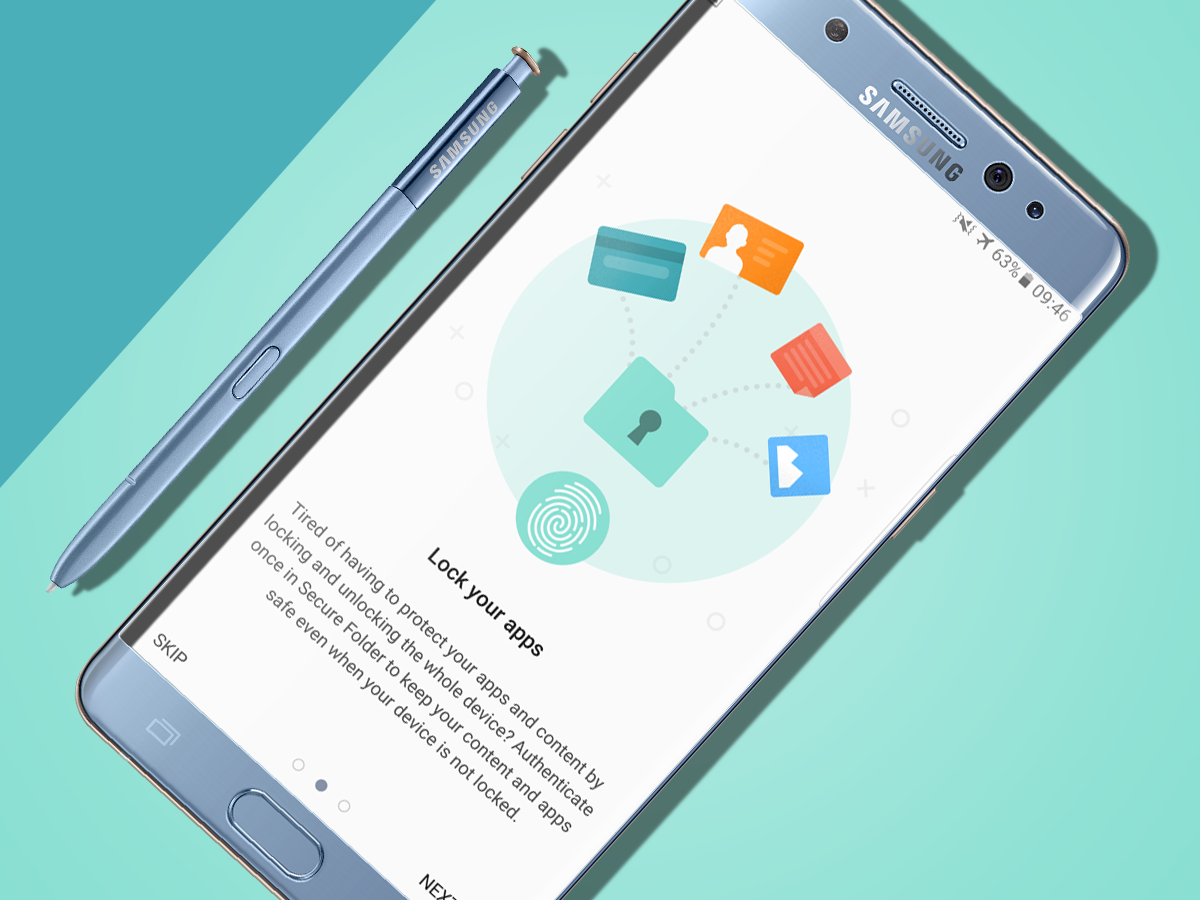
Whether you’re the world’s best secret agent, or an individual who simply wants to protect their collection of dank memes, Samsung’s Secure Folder ensures that you can hide sensitive data from prying eyes.
Simply fire open the app, set a password, and you’re good to go. From here you can snap camera pictures which will automatically be saved into the secure gallery, browse the web and move files into the secured area, out of sight.
You can even move apps, letting you have secure and unsecured versions, each with their own set of data, so there’s no chance of any scoundrels deleting your impressive Pokémon collection.
10) Go Pro
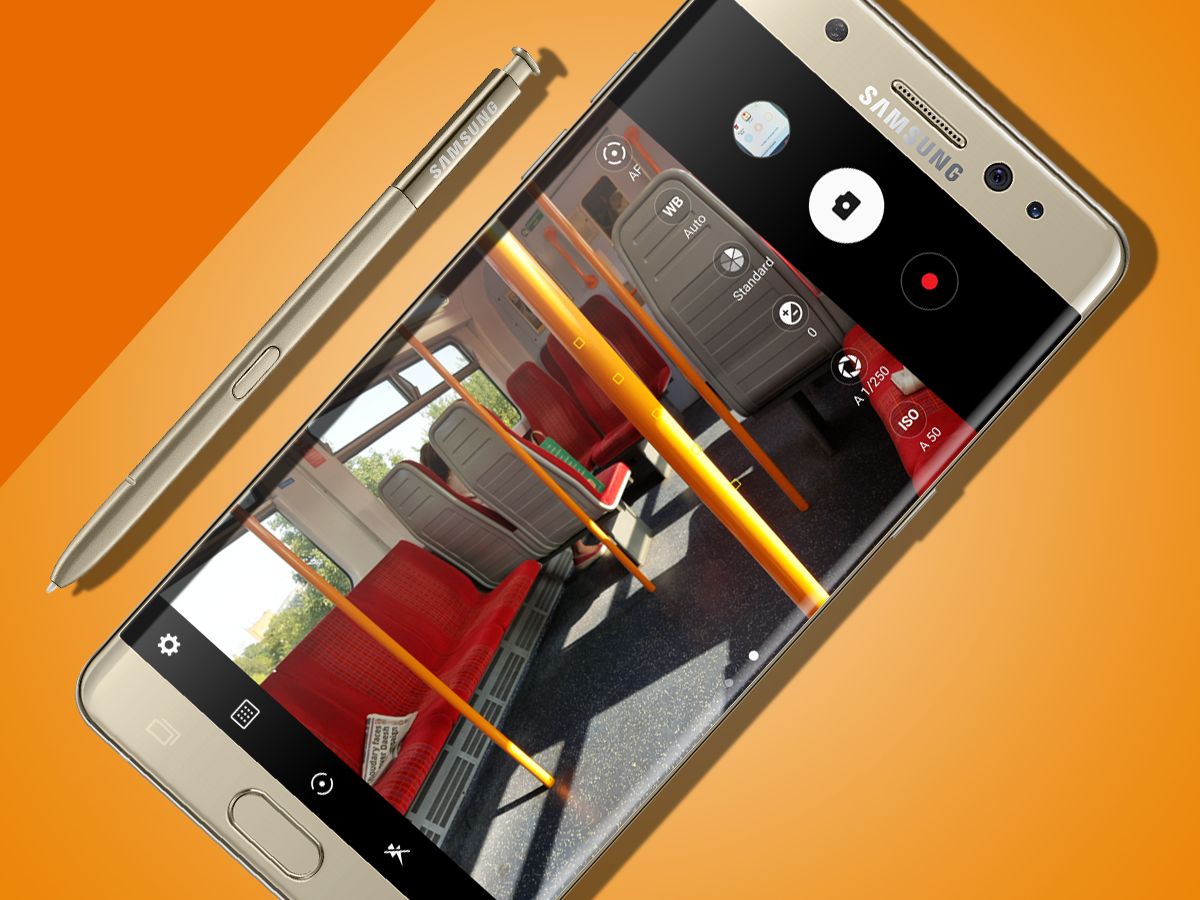
The Note 7’s 12-megapixel camera is packed with all sorts of imaging tech from dual pixel autofocus to Optical Image Stabilisation for better performance in dim conditions.
It’s fantastic for quick point-and-shoot photos, but if you want more control over your shots then you should dig into its ‘Pro’ mode.
Selected by swiping right on the camera screen, it allows you to adjust the ISO, white balance, aperture, and many more aspects to make sure you capture the perfect shot.
Shoot it RAW
The Note 7 also supports RAW shots out of the box, which allows for detailed editing of its snaps in photo editing software like Adobe’s Lightroom.
To enable the RAW format, you’ll have to be using the Pro mode in Samsung’s camera app. Then tap on Settings > Picture size, and select the RAW option at the bottom.
11) Security options
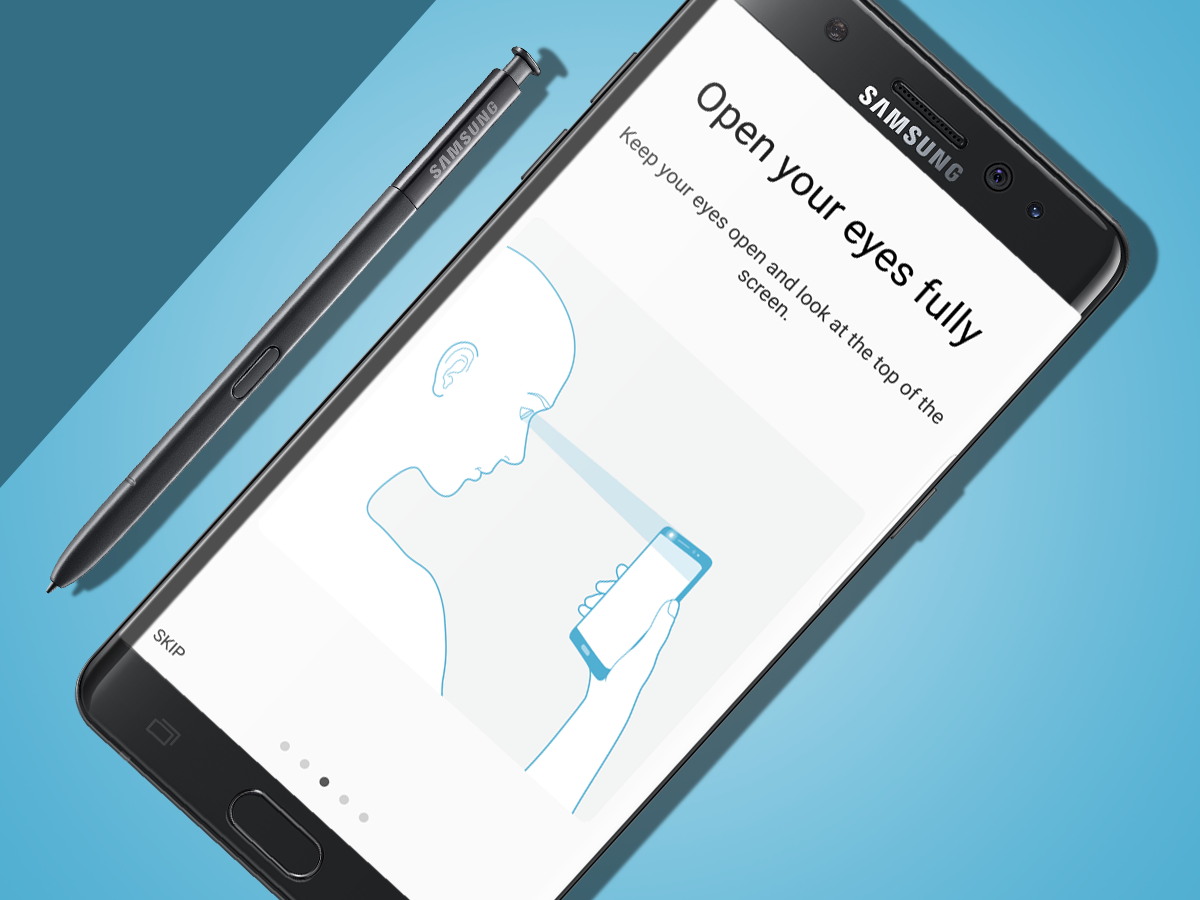
The Note 7 has an honest-to-goodness iris scanner, which lets you unlock the handset using nothing but your eyes. It works very well most of the time, and is incredibly fast.
The trouble is, you occasionally have to hold the device up to get it to register, and you still have to turn on the screen and swipe to initiate it, which sort of defeats the purpose of its speed.
While you should still set up iris scanning, we recommend setting up a few fingerprints too. This way, when speed is of the essence, you can unlock the phone with a simple press of the home button, saving the iris scanner for showing off to your mates at the pub.
Buy the Note 7 SIM free here from Samsung – or see our best contract deals here



