5 minute hack: How to hide default Apple apps on your iPhone
Give your iPhone a spring clean in minutes - no jailbreaking required.
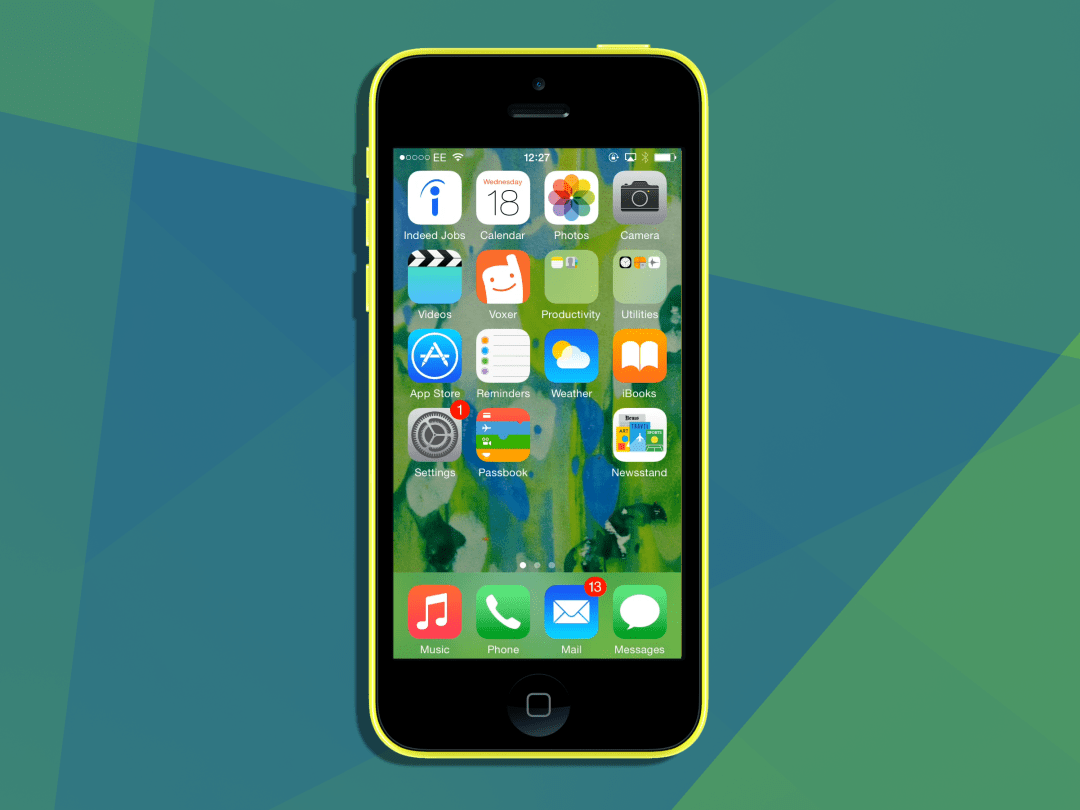
Apple’s iOS is beautiful, there’s no denying that. But for purists, its inability to hide or uninstall unused Apple apps is infuriating.
It’s long been rumoured that iOS 10 will bring with it the ability to hide stubborn apps like Stocks and Game Center, but you don’t have to wait till its reveal on 13 June to free your home screen from clutter.
There’s a neat trick (incidentally not discovered by a housewife in your area) which you can use to hide pesky Apple apps from your home screen, with no fancy jailbreaking or h4xx required.
iOS 9.2 method
This first method won’t work if you’ve updated your iPhone or iPad to iOS 9.3. It also won’t work on bananas, cats, or a ’02 reg Peugeot 206 with a faulty automatic gearbox. We’ve tested it on an older iPhone 5c running iOS 9.2 though, and it works just fine.
NB – Skip to the next section if you want the iOS 9.3 method.
1.) Stack ’em up: First up, you’re going to want to create a folder and throw in all the apps you want to hide.
2.) Exit stage right: To create the folder, simply long-press on an app you want out of your life, and drag it into another one you want to kill off. It doesn’t matter what the folder’s called, because it’s not going to be with us for very long. Its time is nigh.
Once all the perpetrators are grouped up into a single folder, you can start eliminating them. Each folder has three screens, and you’re going to have to drag each icon, one at a time, to the third folder screen. Note – you’ll have to temporarily let the icon go on the second screen before dragging it to over to the third one.
When you’re in the third screen, don’t let go of the icon, and tap the Home button. Boom – it’s now out of your life for good. Well, almost.
3.) Don’t panic: This method doesn’t actually delete or uninstall any apps, it just removes the icon. That means you can still access apps via Siri, and everything you’ve removed will reappear after a reboot.
It can be a bit of a pain repeating this hiding process after a restart, but if you’re anything like us, you probably don’t turn your iPhone off that often. At the very least, this is a relatively easy stopgap until iOS 10 lands later on this year, so enjoy your clutter free home screen until then.
Related › Apple iOS 10 preview
iOS 9.3 method
This method will work on any iPad or iPhone running iOS 9.3.
1.) Stuffed: Make sure you have a screen completely full with apps. Also, ensure your dock is packed too, with no room for another icon.
2.) Wiggle wiggle: Hold your finger down on the app you want to kill off (it should be on a second screen). Drag it over to the full screen, and hold it over any app icon to create a folder.
3.) Say goodbye: This time, instead of leaving it in a folder, you’re going to drag it straight out without letting go, cancelling the folder creation. Keep dragging it right down to the bottom dock, then let go. Boom – bye app.
Again, this is only a temporary procedure, and all hidden apps can be accessible via Siri, and will return once you restart your iPhone or iPad.



