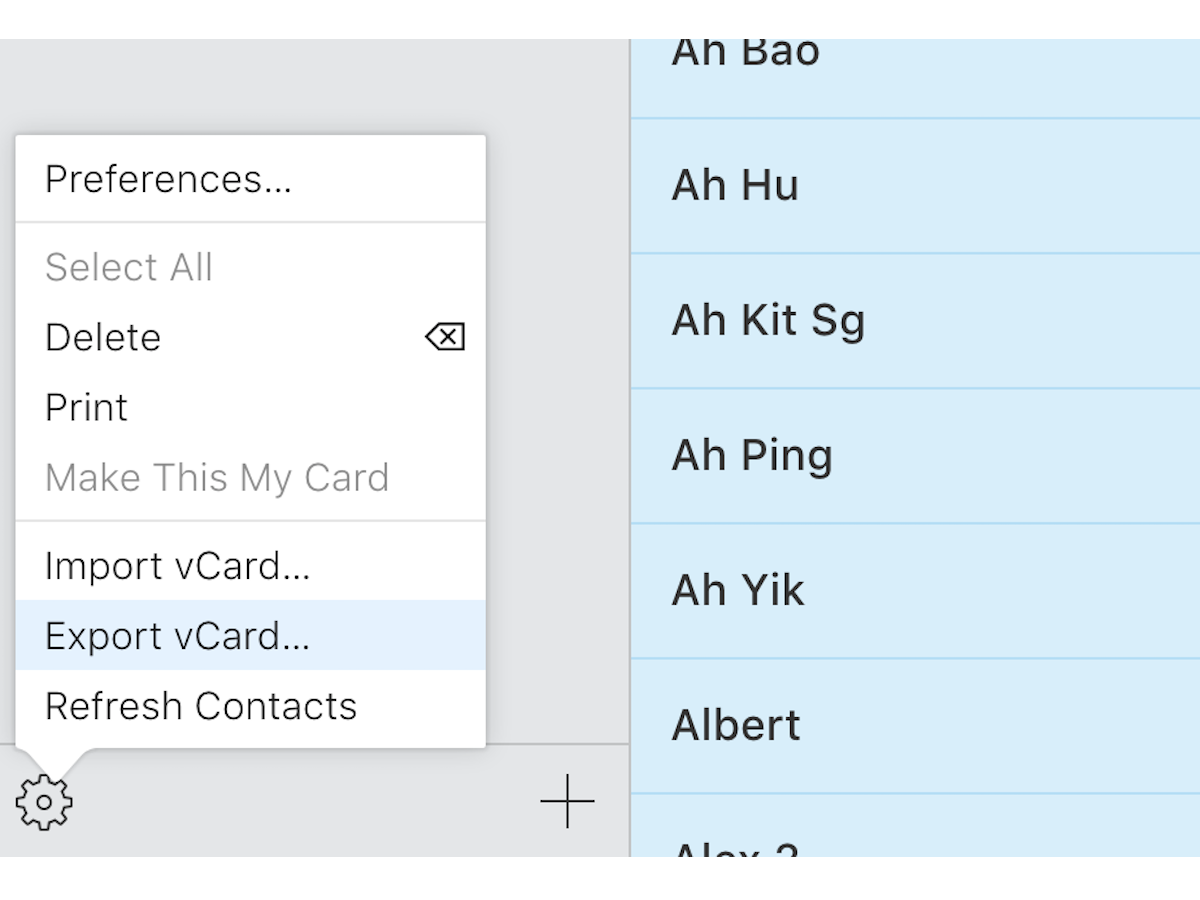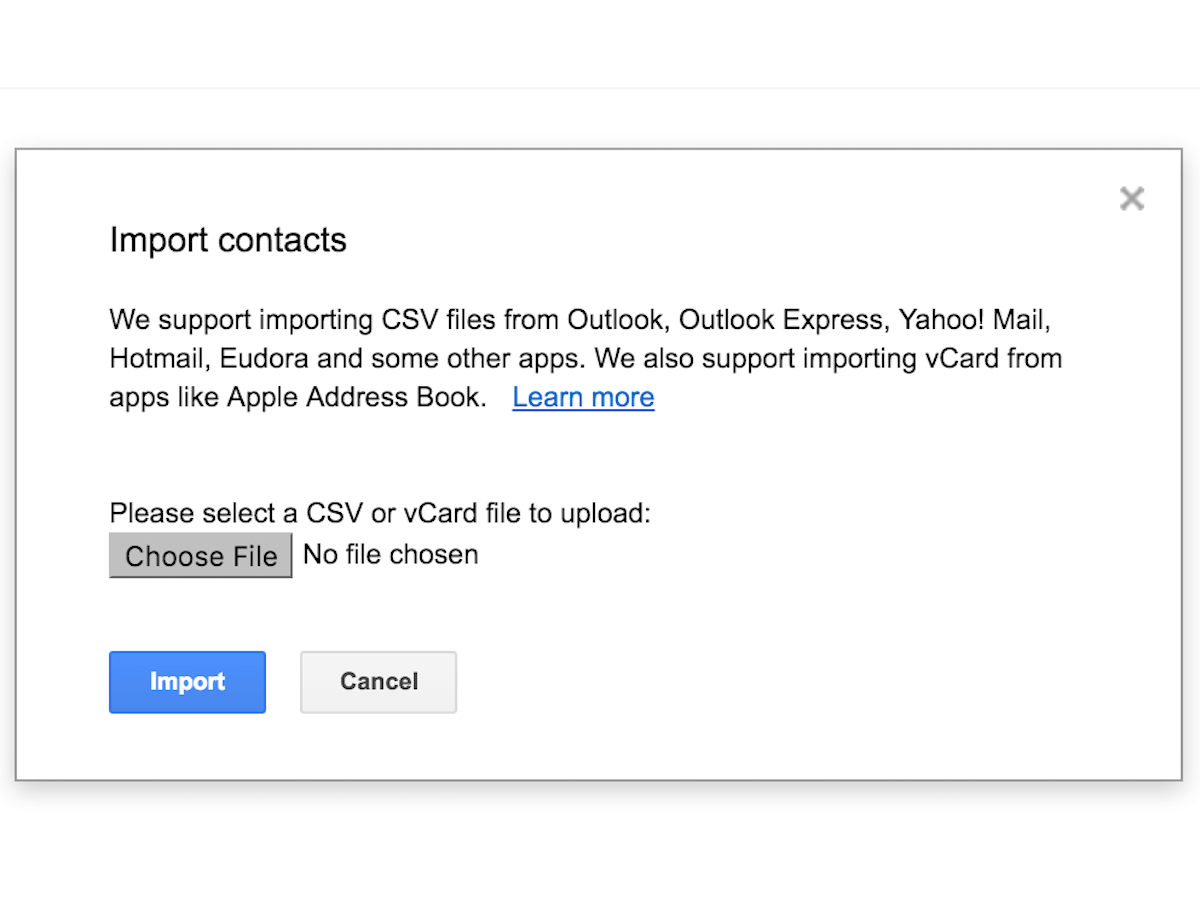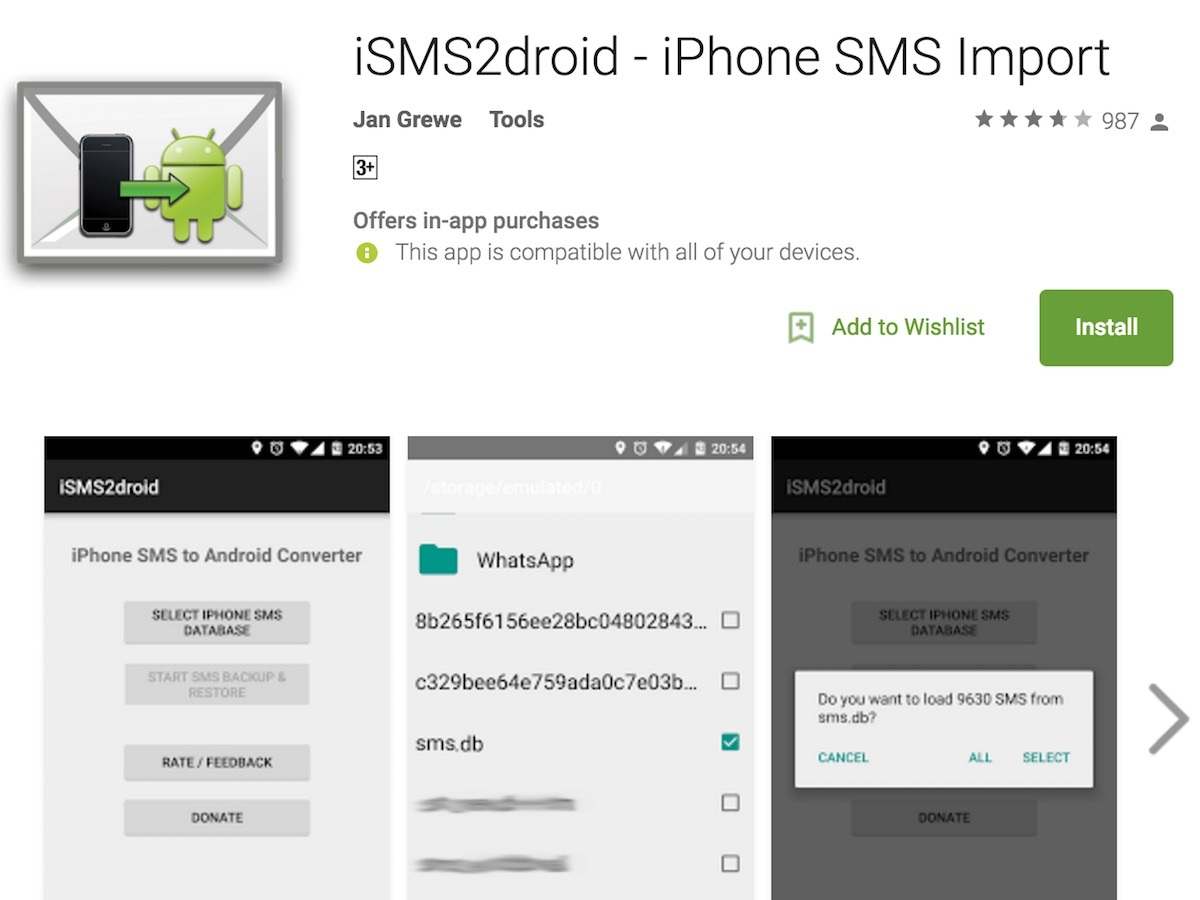Bored of your iPhone? Here’s how to switch from iOS to Android
We've got your back(up)

Don’t tell Apple, but sometimes people want to ditch their iPhone for an Android handset. You might even be one of them.
While switching from Android to iOS can be pretty simple thanks to Apple’s Move to iOS app on the Play Store, things can get quite tricky the other way round.
Google doesn’t have a dedicated app to let you port all of your data from iOS over to its Android platform, so you’ll have to put in a little elbow grease to get things sorted.
Don’t fret though – here’s how to move your data from your cranky old iPhone into a shiny new Android smartphone, with minimal effort:
Moving your contacts
Use your Gmail account
If your contacts are synced on your Google account, moving them to an Android device is as simple as signing into your Google account. Once done, turn on sync for contacts (it’s turned on by default), and Google will populate your contact list with everyone you know. Simple.
iCloud account
If you’re using iCloud instead, there are quite a number of steps involved. You’ll need to manually export all of your contacts from your iCloud account, before importing them into your Google account:
1. First, log into your account at icloud.com, and select Contacts
2. Hold the Ctrl + A keys on your computer, or click on Select All on the settings button located on the bottom left corner.
3. Once you have selected all contacts, tap on the settings button on the bottom left corner and click on “Export vCard”. A file with the extension .vcf will be saved into your computer.
4. Log into your Google account used for your Android device and open up Contacts (contacts.google.com). Click on “More” in the menu on the left, and select “Import”.
5. Click on “CSV or vCard file” in the pop-up menu. If you are using the new Google Contacts, you will receive a prompt to redirect you to the old Google Contacts.
6. Browse for the .vcf file that was saved earlier and import those contacts in.
Saving your photos and videos
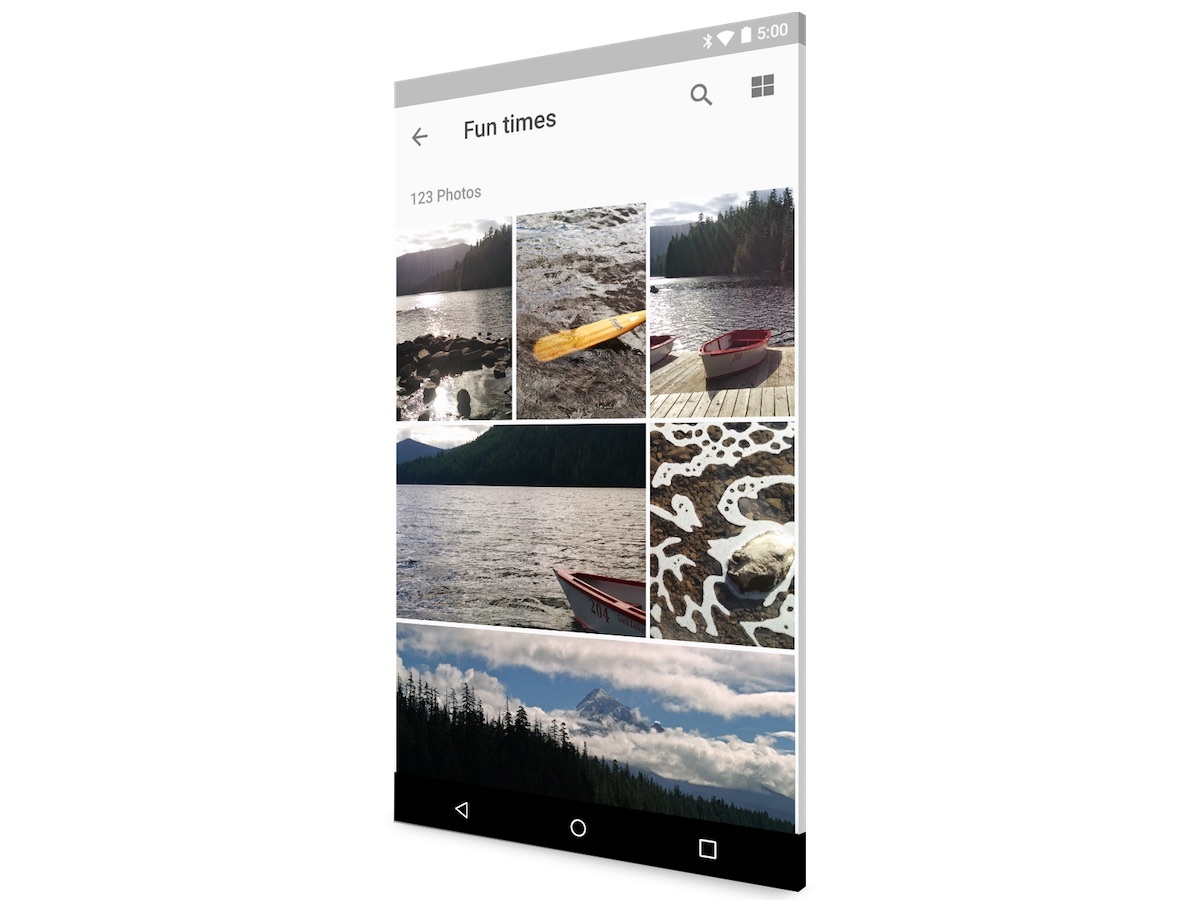
Use Google Photos? Good news, you don’t have to do a thing since all of your photos and videos are already stored in the cloud. Google offers free unlimited storage of high quality photos (not full resolution), so even if you don’t have Google Photos, you can download the app and let it backup all of your photos to the cloud for free. After that, you can use the Google Photos app on your Android device to see all of your pictures and videos.
Alternatively, if you don’t want to use Google Photos, you can transfer photos and videos using the old school drag and drop method. Plug your iOS device into your computer, browse for all of your camera photos and videos, and drag and drop them into your computer.
Once the transfer is complete, connect your Android device to your computer, and drag photos/videos to your Android device. If your Android phone has a microSD slot, just transfer your photos to the microSD card before slotting it into your phone.
Related › How to master Google Photos
Taking your music along
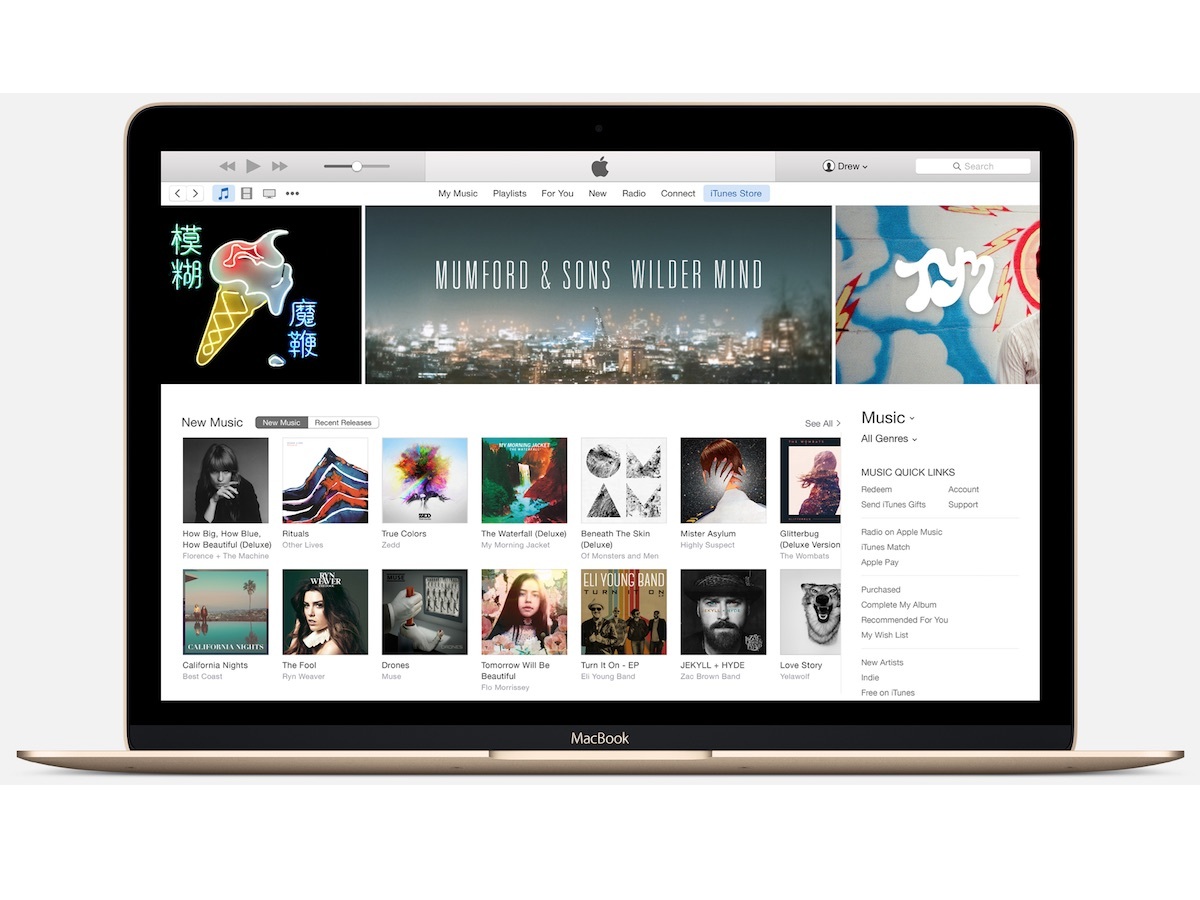
Google lets you transfer up to 50,000 of your songs from your iTunes library to Google Play Music for free.
Plug your iOS device into your computer, browse for music in iTunes, and drag your songs to a folder on your desktop. Once that’s done, plug your Android device into your PC, and drag the music folder to your Android device or its microSD card.
Alternatively, you can also use apps to help you move your tunes. They include iSyncr (instructions in this link), and AirSync iTunes Sync & AirPlay (more information here).
Turn off iMessage
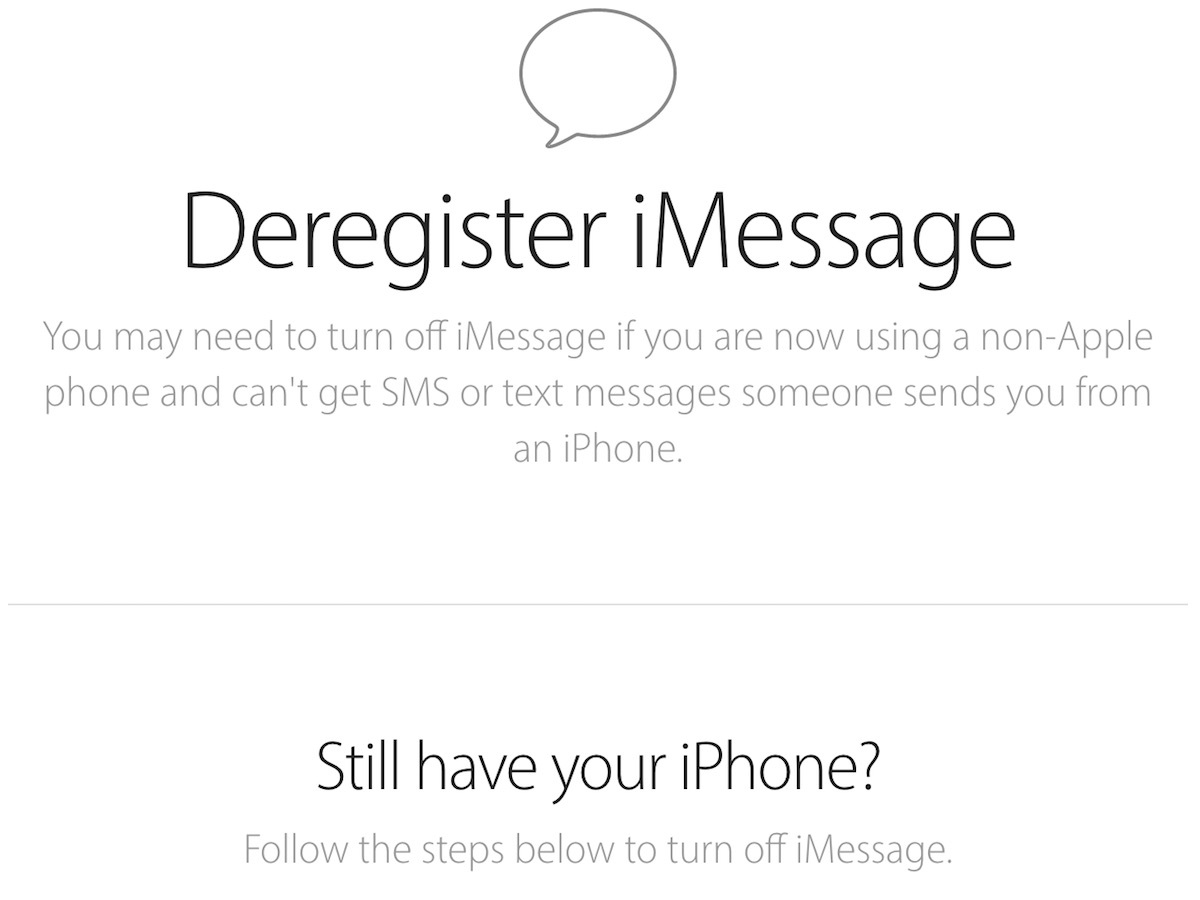
Once you’re done with moving your data over from your iPhone, you must turn off iMessage manually. Quite a number of users reported that they were not able to receive their mesages after switching to Android from their iPhone, which is why Apple made a “Deregister iMessage” tool to let users deactive their iMessage. You can deregister iMessage at this link.
There’s an app for that
If your handset is a new device from Samsung, Sony or HTC, then you’ll have the benefit of a dedicated app to help ease the moving pain. Samsung uses Samsung Smart Switch that lets you transfer all your contacts, photos, messages and more from your old Android, iOS and even BlackBerry devices. Check out Samsung for more information.
As for Sony Xperia users, the Japanese company has its very own Xperia Transfer app that lets you move from your old iOS device to your new Xperia smartphone. Just download the app from the Google Play Store, and follow the instructions.
HTC uses HTC Sync Manager to help you move things from iPhone (contacts, messages, wallpaper, photos and more) to your HTC Phone. You can download HTC Sync Manager to your computer, then use the software to move your data over. Check out HTC for the full instructions.