The first 10 things you should do with your Samsung Galaxy S7
How to make the most of your shiny new pocket powerhouse

So you’ve finally got your hands on Samsung’s Galaxy S7. Or maybe you went for the S7 Edge, instead? Either way, good job. They’re our favourite phones of the year so far, offering a supreme blend of design and techy magnificence that few other handsets can compete with.
Question is, what do you do now with your S7 or Edge? To help you get the most out of these super-powerful phones we’ve compiled 10 tips and tricks that will help them run faster, do more and generally be that bit more enjoyable to use. No really, you’re welcome.
1. Google Now Launcher vs TouchWiz
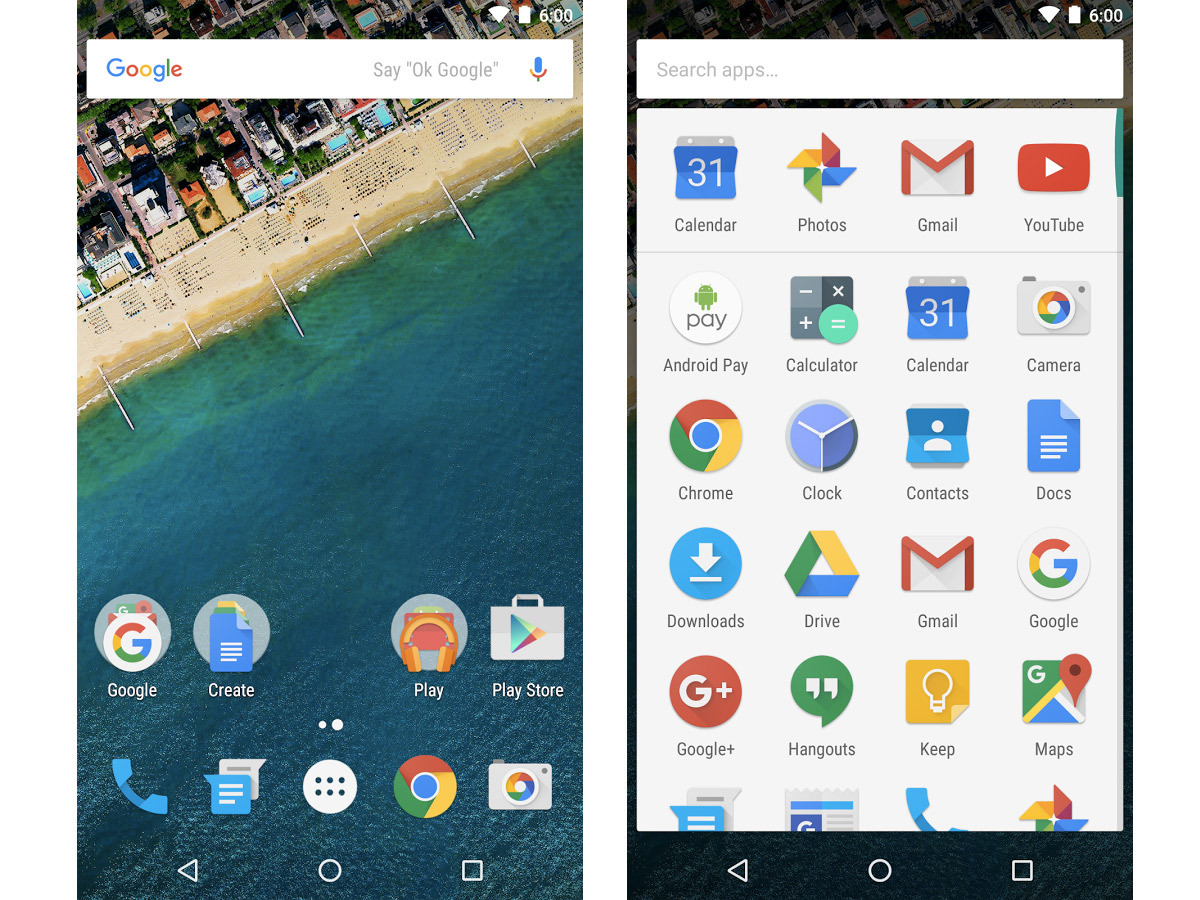
Samsung’s TouchWiz user interface used to be a cluttered faff to navigate around. Nowadays it’s not so bad, but anyone who wants a purer Android experience should enable the Google Now Launcher on their S7. This is easily done, you’ll be offered the choice when starting up the phone. If you miss it though, heading into Settings > Applications > Default Applications > Google Now Launcher.
And if the Google Now Launcher isn’t already installed on your phone? It’s a free download from the Google Play Store, natch.
Related › Samsung Galaxy S7 review
2. Switch to Google’s own Android apps
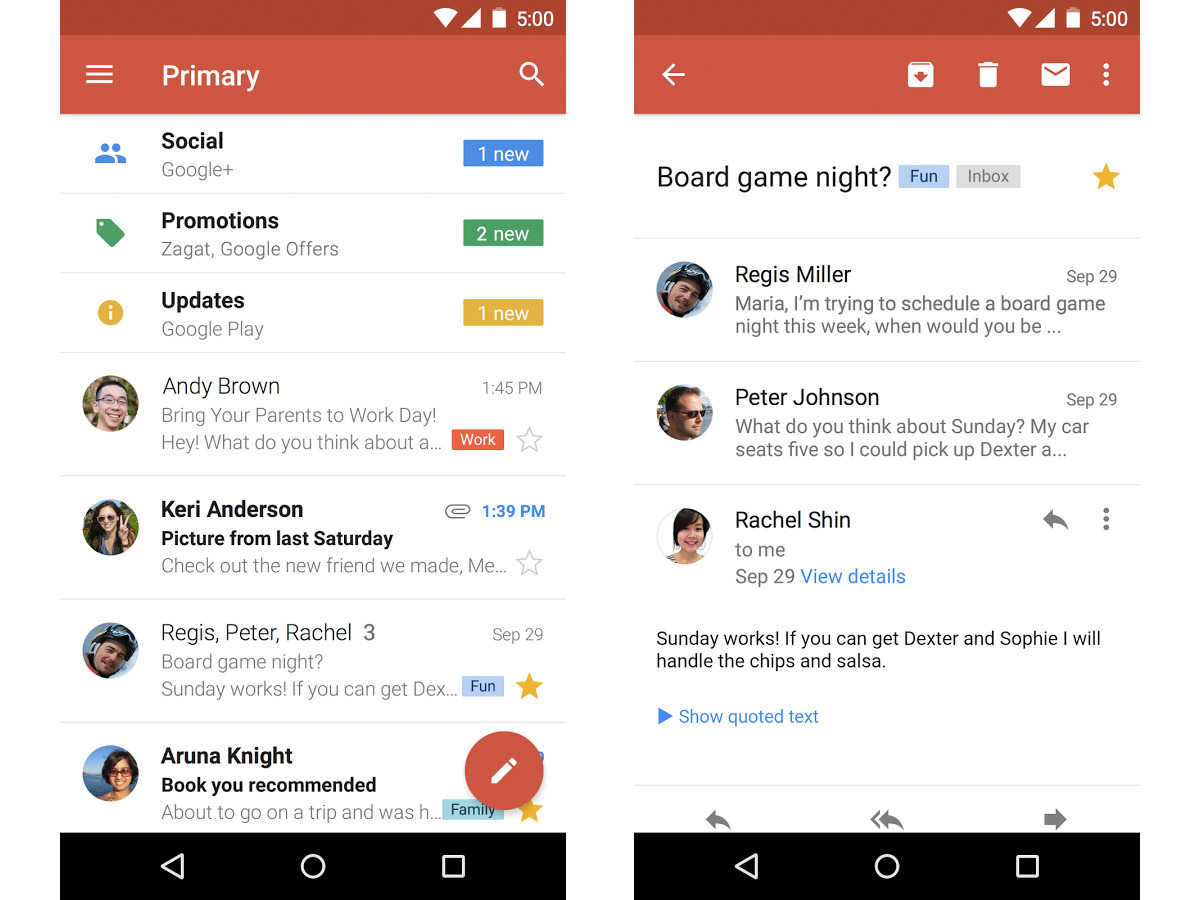
While you’re giving TouchWiz the ol’ heave ho, you may as well do the same with Samsung’s own apps for email and messaging. Google’s own alternatives are preinstalled on the S7 and will prompt you to set them as your prefered apps as soon as you first lay eyes on them. The benefit of this? Gmail’s app is miles better than the Samsung alternative, while its SMS app is also a little cleaner to deal with.
There is a downside though. Only notifications from Samsung’s own apps show up on the S7’s always-on AMOLED display. So if you want know whether you’ve got an unread text without touching your phone, then it’s best to stick with those first-party apps.
Related › Samsung Galaxy S7 Edge
3. Change your screen’s colour saturation

We love the Galaxy S7’s display. It’s great for text and video, with its QHD resolution (2560×1440) ensuring that pictures are pin-sharp and plenty vibrant. If you’re a fidelity enthusiast, the S7’s colours do err on the oversaturated side at times. It’s simple enough to get a more natural look from your smartphone though. Just head into Settings > Display > Screen Mode and then switch from ‘Adaptive Display’ to ‘Basic’.
4. Get yourself a fast microSD card

Rejoice! After being nixed from the Samsung Galaxy S6, Samsung has restored a microSD card slot to the Galaxy S7 and Edge. This means you’re free to fill up your phone with up to 200GB of apps, photos and video – all of them legally acquired, no doubt. Be careful though – external cards are slower than the Galaxy S7’s built-in flash memory, so make sure you spend a bit extra and opt for a higher class card. Rubbish microSD cards can mean lengthy load speeds and stuttering video, so make sure it’s got a fast enough read speed of around 60MB/s. Samsung’s own 64GB Evo+ card offers high write speeds and capacious storage, for just £18.
5. Use your camera’s ‘Pro’ mode
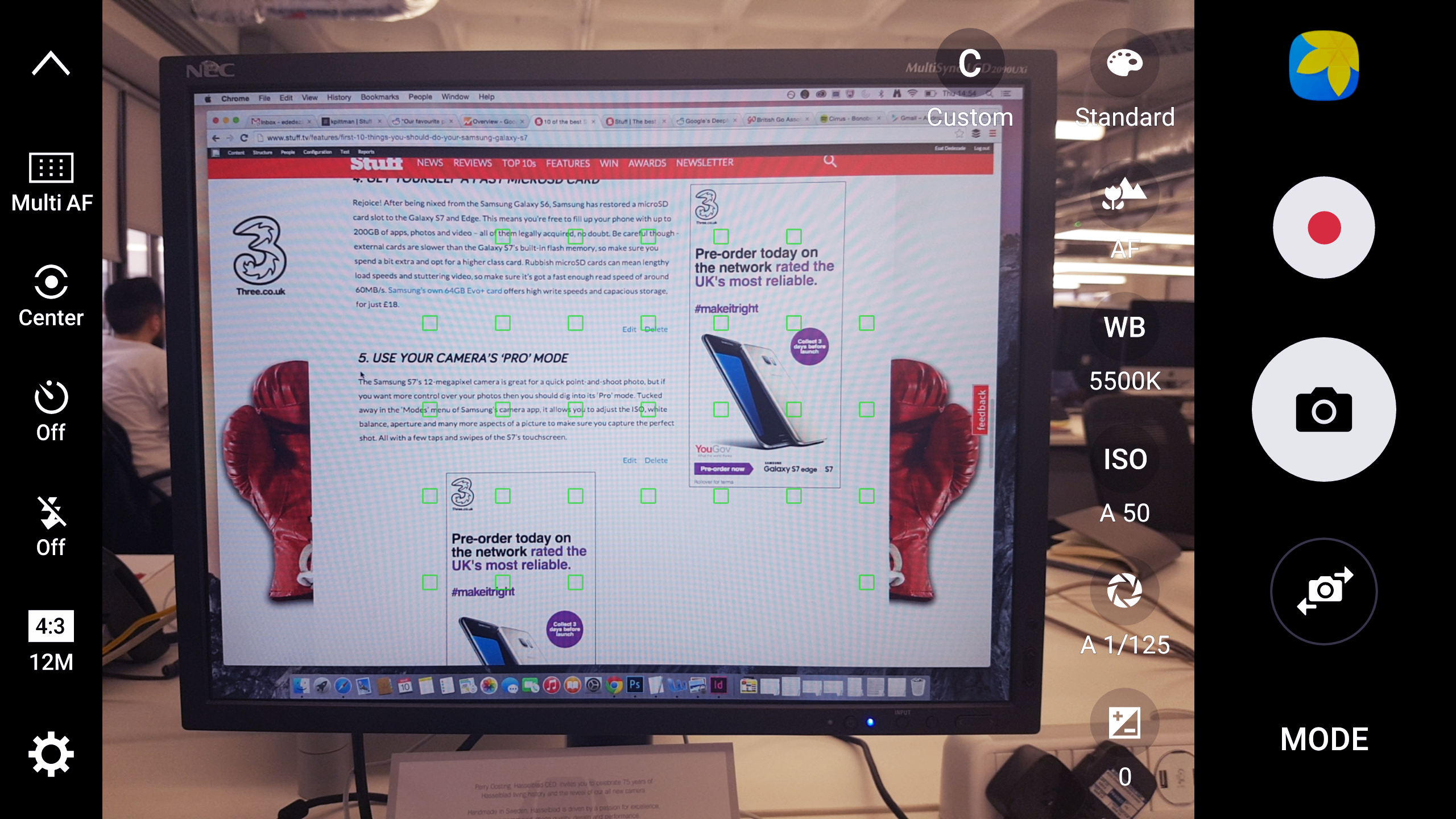
The Samsung S7’s 12-megapixel camera is great for a quick point-and-shoot photo, but if you want more control over your photos then you should dig into its ‘Pro’ mode. Tucked away in the ‘Modes’ menu of Samsung’s camera app, it allows you to adjust the ISO, white balance, aperture and many more aspects of a picture to make sure you capture the perfect shot. All with a few taps and swipes of the S7’s touchscreen.
6. Try shooting in RAW too
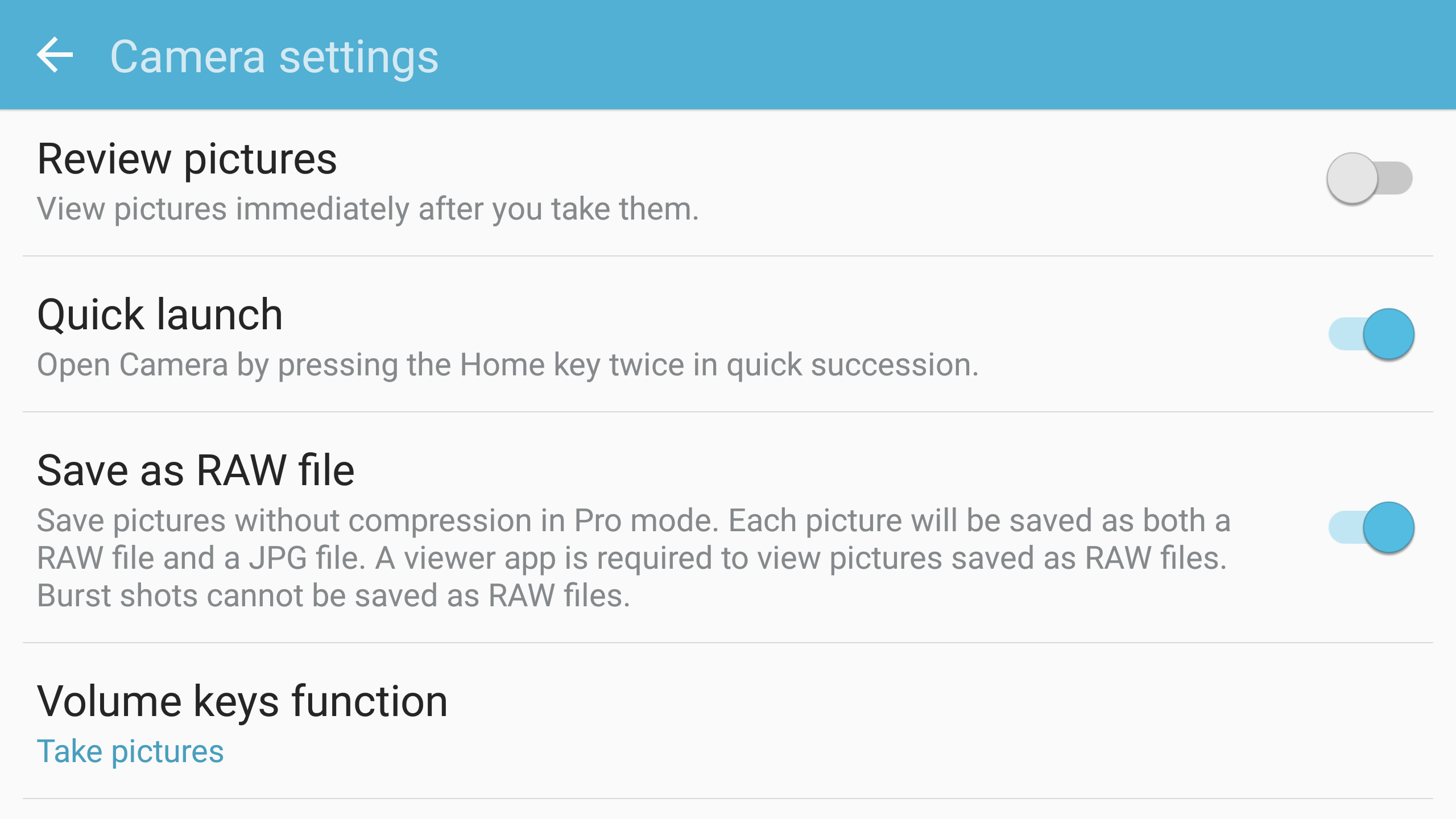
The S7 is Samsung’s first phone to support the RAW file format out of the box, which allows for detailed editing of its snaps in photo editing software like Adobe’s Lightroom. To enable the RAW format, you’ll have to be using the Pro mode in Samsung’s camera app. Then tap on the Settings icon and scroll down to Save as RAW file.
7. Save yourself a notifications deluge
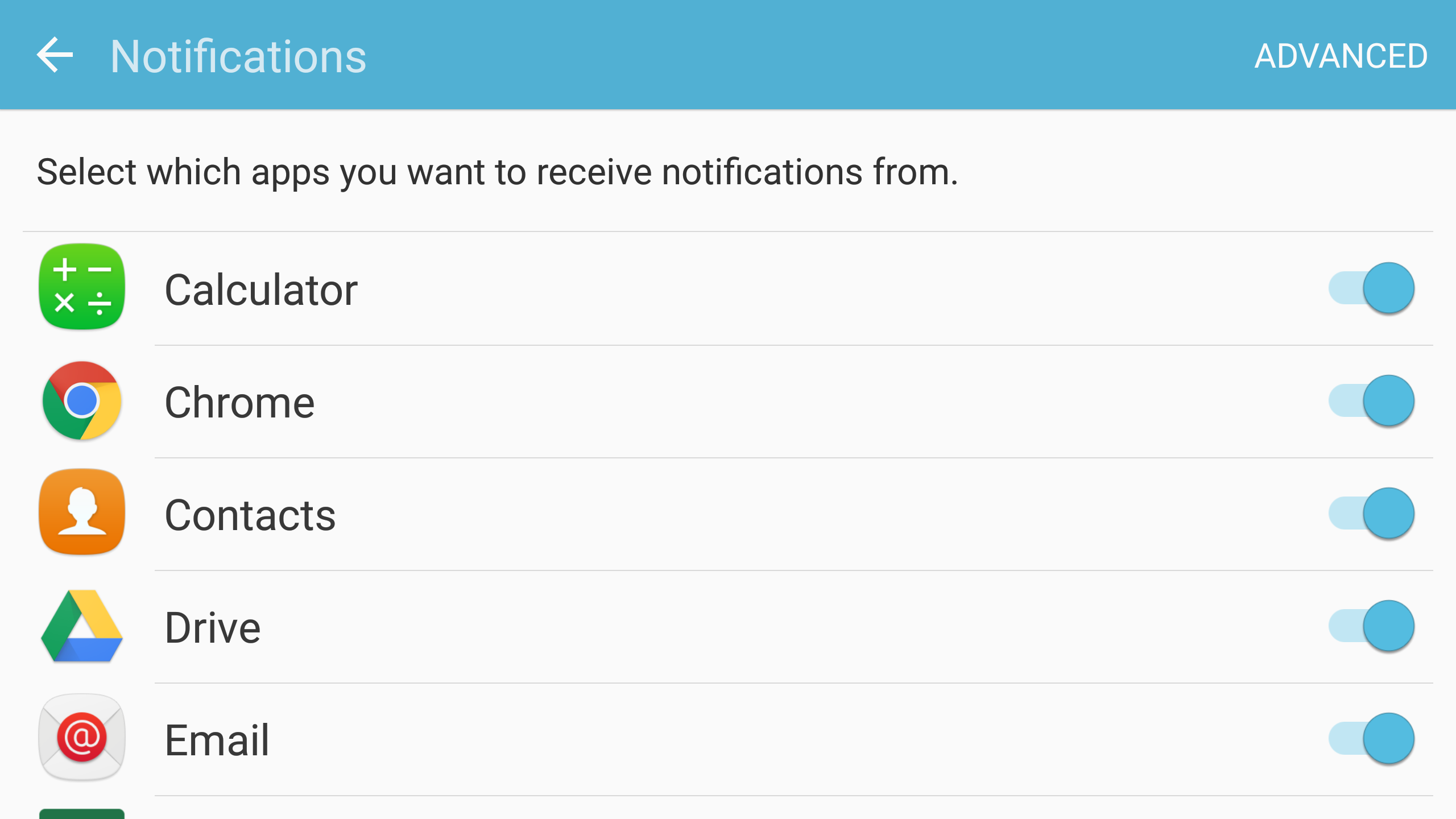
Android is notoriously notifications happy. Given the chance, most apps you download will happily alert you to their presence on a bi-daily basis – so don’t give them the opportunity. Head over to Settings > Notifications, and then simply the select the apps that shouldn’t be spamming you.
8. Make it yours
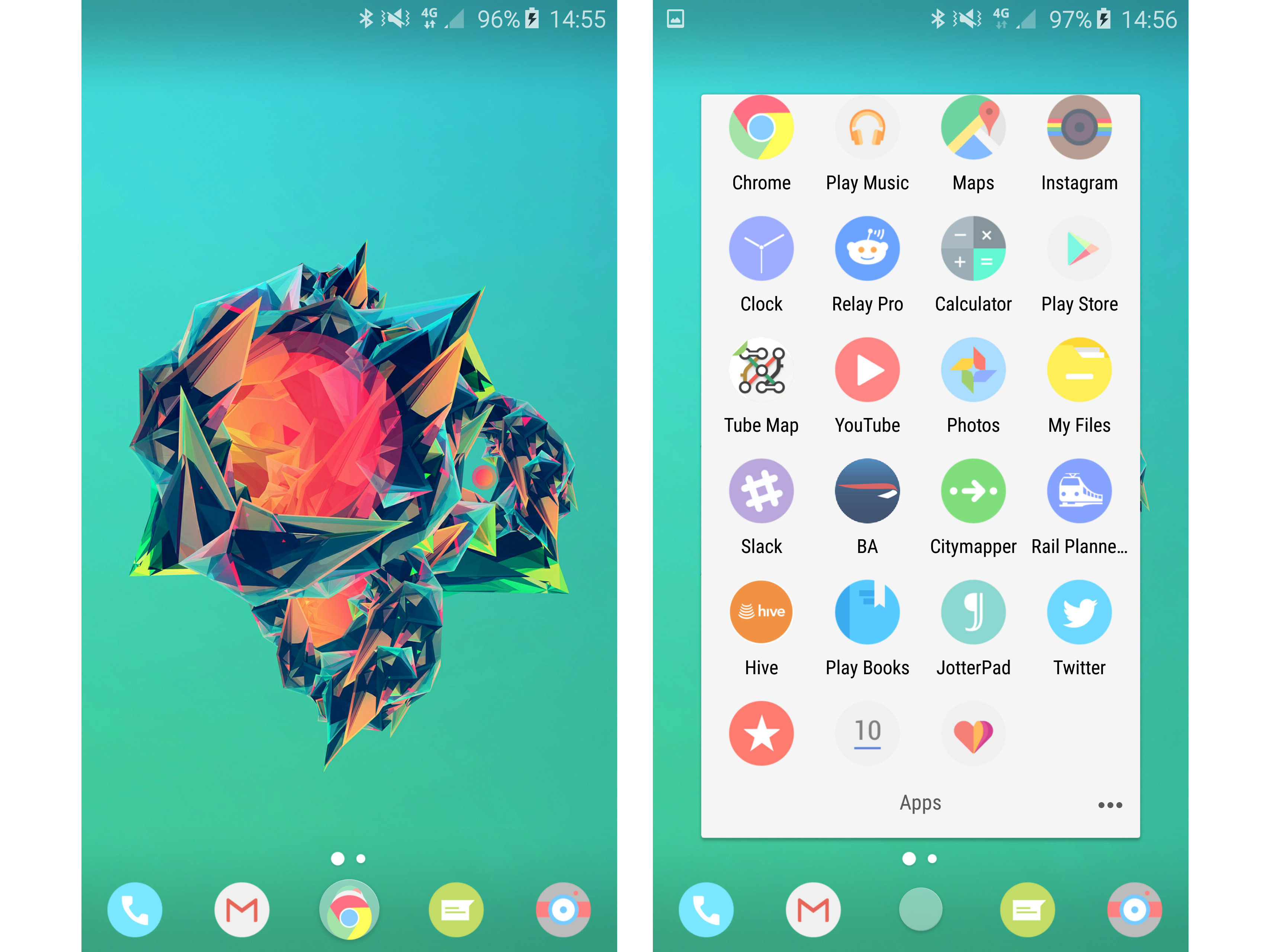
If you want to go beyond Google Launcher and really get into making the Galaxy S7 look its best, then install a custom launcher like Nova. It’s slick, fast, and best of all, supports custom icons (of which there are thousands available on the Play Store). Want Hello Kitty-themed app icons? Go for it. Prefer a subtle minimalist black and white look? It’s yours. Nova also supports custom gestures. Swiping up on the home screen can open up the app drawer for example, while swiping down can expand the notification bar – handy for small-handed users whose thumbs can’t reach the top of the Galaxy S7’s 5.1in screen easily.
9. Scan those digits

The Galaxy S7’s fingerprint-scanning physical home button is just as fast as it ever was, providing instant, secure access to your handset. The trouble is, it’s not always massively convenient. When your phone’s face-up on a table, for example, using your thumb to unlock it can be a bit of a pain. Take the time to register both thumbs and index fingers to ensure you can always unlock it easily in different situations.
10. Install a new keyboard
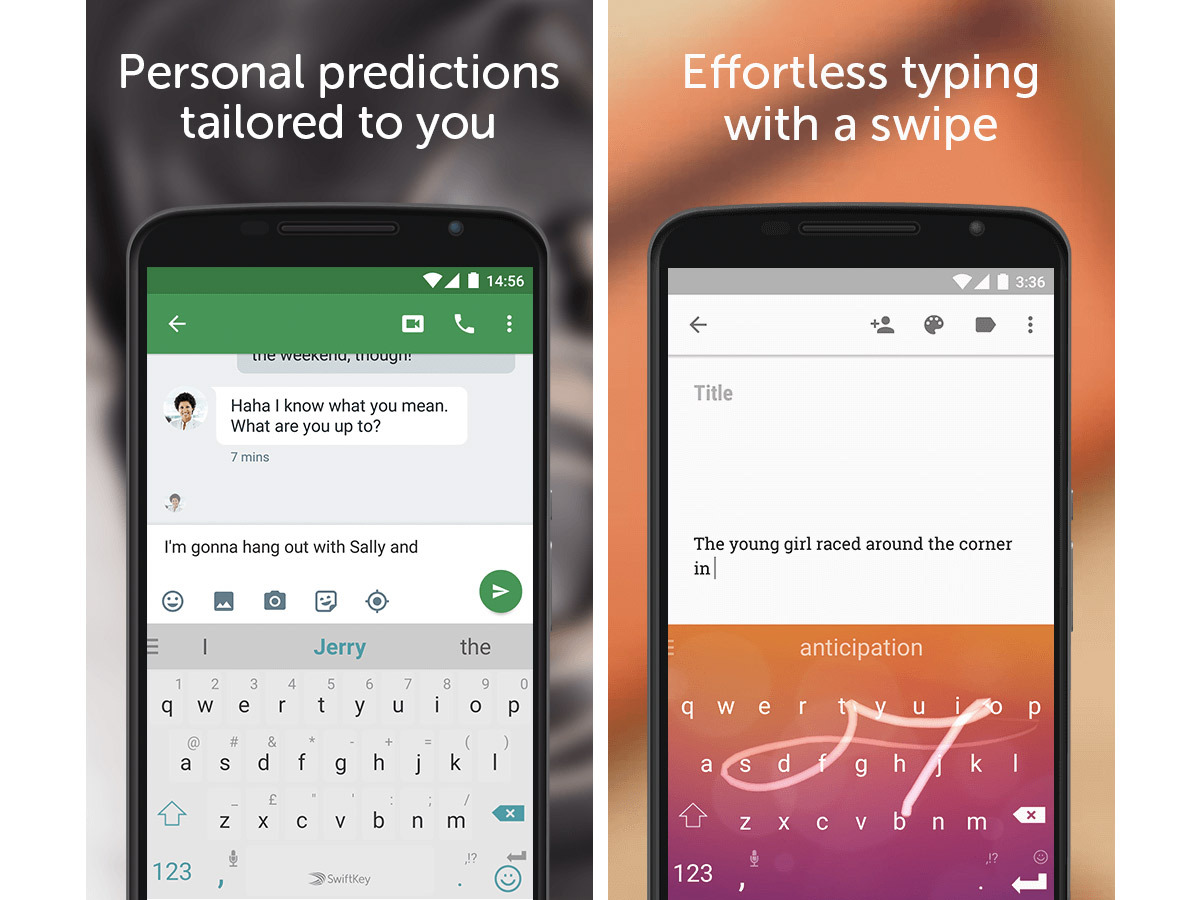
SwiftKey is one of the very first apps you should install on any Android device. It’s one of the best touch screen keyboards we’ve ever used, thanks to its scarily accurate word predictions. Its Flow feature also lets you swipe across the keys for easier one-handed typing – a feature lacking in the Galaxy S7’s default keyboard. Handy eh?



