How to master… Android Nougat
All you need to know to make the most out of Google's latest and greatest mobile OS

Mmm, chewy, gooey nougat. We’ll have a bite of that, please.
Oh, Android 7.1 Nougat doesn’t actually come with a bag of the sweet stuff? That’s a shame. Our dentist will be happy at least.
Groan-worthy Dad jokes aside, we’ve spent hours digging into Google’s latest and greatest mobile OS to find all the tasty bits you won’t find from just prodding at it as you flick between WhatsApp and Instagram.
Let’s skip the boring wipe-on, wipe-off learning phase and get you on the fast track to becoming an Android 7.1 Nougat master:
THE BASICS…
CATCH A CAT, OR 20
Every version of Android features an easter egg game, and 7.1’s is a feline version of Pokémon Go. You drop a cat treat in the Notification Bar’s toggle area – the bit with all the buttons that let you toggle Bluetooth, Wi-Fi etc on and off – and collect different cat breeds lured in by the fish, chicken and treats you leave on this virtual plate.
To kick-start Cruella De Vile’ing those kitties, go to the About Phone part of Settings then tap repeatedly on the Android Version entry. A few taps then a long tap on the Android N logo that appears will magic-up the virtual plate in the toggle zone.
PUT GAMES AT YOUR FINGERTIPS
Almost no-one customises their Android handset as much as they should, which is a shame, as it’s one of the main advantages GoolePhones have over their Apple rivals.
The main offender are those five app icons Android 7.1 puts at the bottom of its home screen. Most people keep these exactly as they are, even if they barely touch half of them.
Our top tip is to put a folder of whatever games you’re currently play in place of one of them. The dialler and SMS app are the ultimate expendables for the true modern mobile user, mad as that sounds. Just drag game icons onto each other to make a folder, then long-press and drag it onto this bar.
You can of course do the same for travel apps like Citymapper, Google Maps and train apps, group up productivity apps – anything you like, really.
QUICK-DRAW YOUR CAMERA
At least twice a week we miss a picture of a badass urban fox or an Instagram-bait squirrel posing on a bench because we’re fumbling around with our phone. Android 7.1’s solution is to let you quickly double-tap the power button to launch the camera.
You can switch this gesture on and off in Settings > Moves. We’ve been road-testing it, and while that damn squirrel is still a bit too quick for us, we’re on that guy’s tail.
BANISH ANNOYING NOTIFICATIONS
Notifications are the lifeblood of a phone, but after installing a bunch of apps they can become a nightmare. No-one wants to read that Captain Flibble’s Gem Farm misses them. Especially mid-way through a work meeting.
Android 7.1 makes it easier than ever to block nuisance apps. Just long-press on any notification as it arrives and you can make them silent, or block them altogether. Accidentally block an app? Just go to Notifications in Settings to fix app notifications.
CONJURE AN INSTANT PLAYLIST
Android 7.1 laughs in the face of the iPhone’s 3D Touch gestures, adding the same features without any special hardware. From the apps menu, a slightly longer-than-normal press on many app icons brings up a special quick-fire menu.
Long-press the Play Music icon, for example, and you can start a random “I’m Feeling Lucky” playlist with just a single tap. It’s a great way to avoid awkward small-talk with your housemates when all you’re trying to do is make a cup of tea.
GET HELP, STAT
Until now, if you had problems with your Android you had to pester a geeky friend or head over to one of the internet’s dark forests: forums. However, there’s now support built into Android 7.1.
“Support” is one of the main tabs in the Settings part of the system, and it lets you live chat with or call one of Google’s geniuses. And no, Apple doesn’t own that term. You just describe your issue beforehand, and you’re away. No charge either.
Nougat 7.1- the roll-out
In classic Google fashion, you may have to wait a little while before the delights of Android Nougat 7.1 are delivered to your handset.
At the time of writing, Android 7.1 is available on the Google Pixel and Pixel XL, Nexus 5X, Nexus 6P and Pixel C.
The final release of Nougat 7.1 is scheduled to land around the end of December, but as usual, different manufacturers will adopt the update at different rates, so it’s worth keeping an eye out on any news for your chosen smartphone of choice.
Intermediate – Battery Boosters
Avoid the dreaded black screen
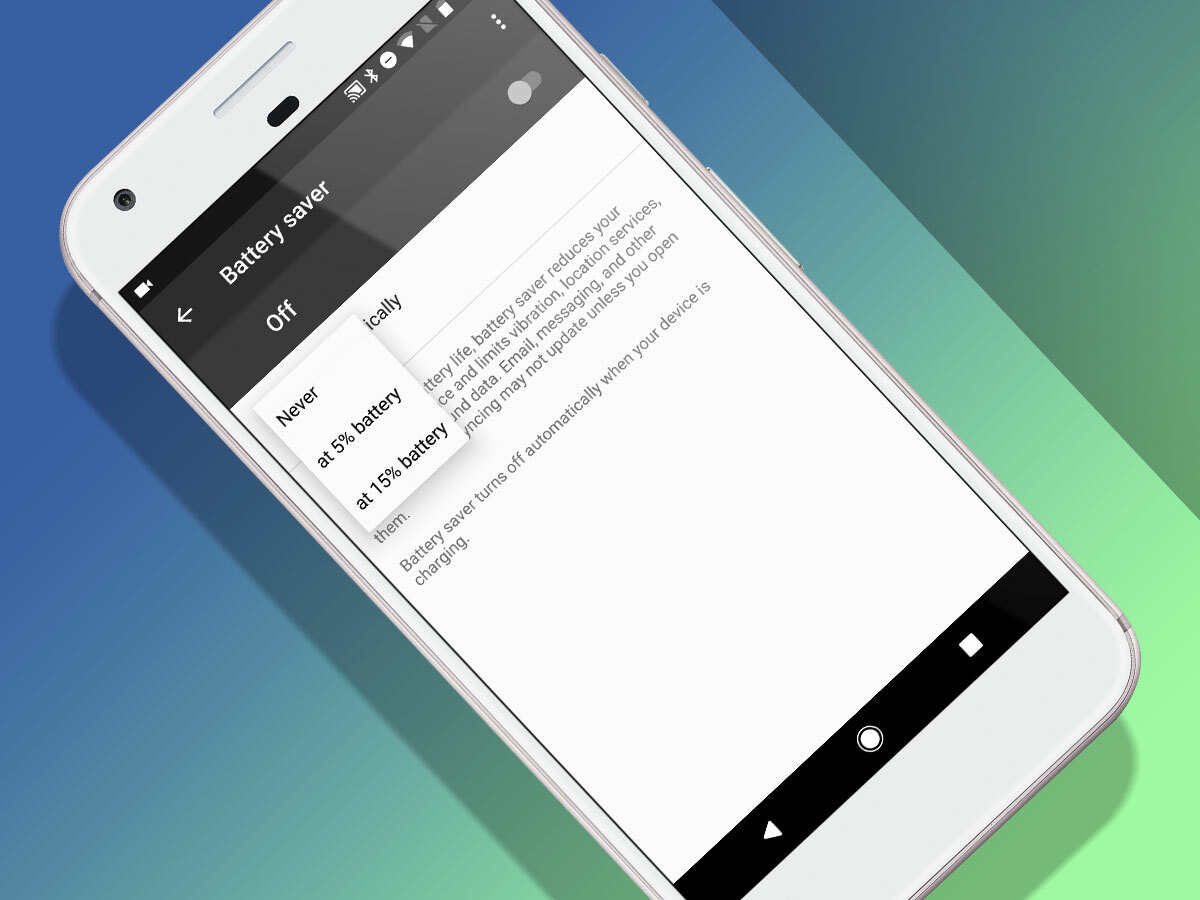
It’s way too easy to end up with a phone that dies before you’ve even made it home from work, let alone got into bed. Android 7.1 won’t suddenly make your phone last for two days, but it does offer a lifeline.
You can make the Battery Saver mode click on when the battery hits 5% of 15% charge, to sail the dregs out into the midnight hours. A phone isn’t as much fun using this mode, though. It’s slower and you won’t receive emails.
BAN FACEBOOK AND ITS EVIL WAYS
One of the most battery-sapping apps around is Facebook. It likes nothing more than to quietly siphon off juice as if it’s stockpiling for the apocalypse.
The best way to stop it other than nuking the whole app is to bar Facebook from having access to mobile data when the app isn’t being used. Go to Settings > Apps > Facebook > Data Usage to sort this out.
Get an instant time of death report
In older versions of Android you had to burrow deep into the menu system to find out how long your phone was going to last.
Android 7.1, on the other hand, lets you get an instant crystal ball best-guess at how long your phone will last just by tapping the battery icon in the notification drop-down bar. You get a graph showing how much your battery has been tumbling in the last 24 hours as well as how long it has left.
Intermediate – Multi-tasking
Chat from your notifications
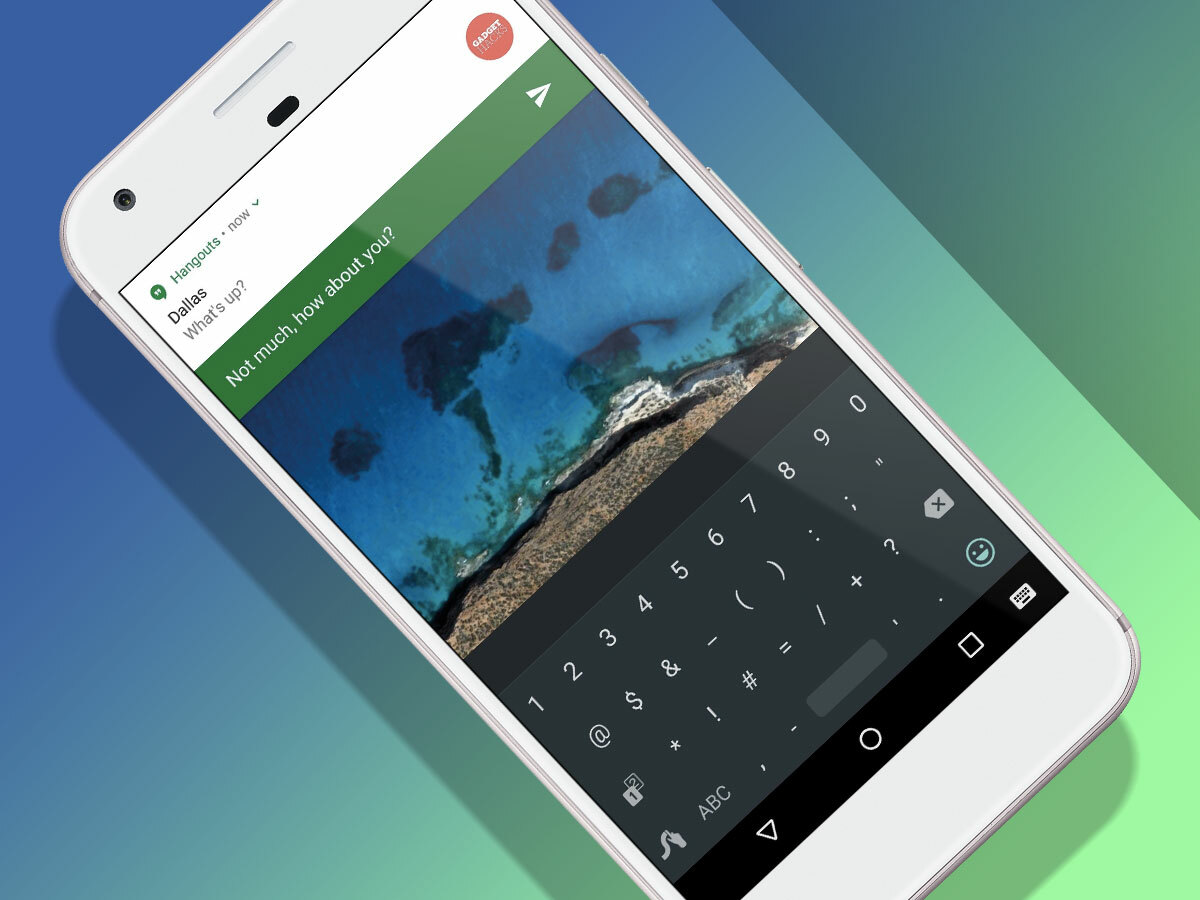
Before now, Android notifications were pretty dumb things. You could groan at your friend’s latest bad joke from WhatsApp, but that’s about it.
Android 7.1 lets you issue a withering reply without even heading into an app, as you can fire back bants directly from the notification bar. When you receive a WhatsApp, you’ll see a Reply button right below. Tap that, and a text box will pop-up, letting you hit back with Stephen Fry-grade timing.
BROWSE TWO SITES AT ONCE
The multi-tasking magic extends to pure browsing too, letting you look at two Chrome tabs at the same time. And we’re legally obliged to suggest you read two Stuff articles at once, tracking each with an eyeball.
First, open up Stuff article no. 1 in Chrome, then long-press the square soft key to bring up the multi-tasking menu. Now, instead of pressing the other app you want, tap the three-pip button in the top right of Chrome and select Move to Other Window.
DOUBLE-UP ON APPS
Veteran Samsung phone owners might scoff about this one they had it years ago, but proper multi-tasking has finally come to standard Android, letting you run two supported apps side by side.
It comes in handy for things like opening Spotify while having a Chrome window up, letting you research the next track to play, or making notes while browsing through Wikipedia.
Fire up the first app you want open, then long-press the square soft key. You’ll see a carousel of all the other apps you can multi-task with – just tap the one you’re after to let it fill the other half of the screen.
Expert – Google Assistant
GET SOME RESPECT
The funniest way to tune-up the Google voice assistant is to get it to call you something other than your name. How about Magisterium Archibald? or “You Rancid Piecrust”?
To have a play, hold down the middle soft key to bring up the assistant, then tap the three-pip button at the top-right. Now go to Settings, Tap your account entry at the top and then Nickname, where you tap in your Boaty McBoatface nom de plume.
PLAY A GAME
The Google Assistant may really be designed to find you the nearest KFC when you’re too hungover to remember – or so the legend goes – but it also offers up some fun of its own. Ask it to “play a game” and it’ll offer a bunch of different games and quizzes you can play with it.
There’s a cricket quiz, chess, and even a few full-on mobile browser games. It’s a good way to entertain kids without letting them fill up your phone with rubbish.
MTV IN YOUR POCKET
If you’re bored off your bits, you can get the Google Assistant to play a randomly picked music video on YouTube just by saying “play a music video”.
We had a crack at specifying a genre so we wouldn’t end up with a diluted Taylor Swift wannabe, but sadly every time we requested a bangin’ metal track we ended up with a video of a bunch of check shirt-wearing chaps wielding acoustic guitars. Work on that one maybe, eh Google?
Fine Tuning
SCAN FOR NOTIFICATIONS
Big phone screens are great. We don’t fancy Netflix’ing on the 4in phones we used to have. The problem, though, is they make reaching the top of the screen a feat of acrobatics with only one hand involved.
Android 7.1’s smart fix is to let you use a swipe on the fingerprint scanner bring down your notifications. It’s genius, and you can switch this gesture on in Settings > Moves. This goes without saying: it’ll only work with phones that actually have a finger scanner.
FREE UP SPACE IN SECONDS
Unless you’re a serious ‘download and forget’ gamer, photos are the main storage-eating culprit. Android 7.1 lets you free-up gigabytes of storage with a gesture that takes, ooh, about 2.3 seconds.
Just long-press the Google Photos icon in the apps menu then tap the Free Up Space bit that pops up. This zaps from your phone storage any photos that have already been uploaded to the Google cloud. You setup this backup the very first time you run Google Photos. Get to it if you haven’t already.
MAKE YOUR PHONE A SMOOTH LOUNGER
Did you know you can make your Android feel smoother or more abrupt, like a terse receptionist? One of Android 7.1’s hidden extras is the ability to change how quick screen animation transitions last. Sounds simple, but this totally changes the feel of your phone.
We need to unlock this one, though. Go to Settings > About Phone then tap the Build Number entry a bunch of times, until the phone says Developer Options have been unlocked. You’ll now find Animation Scale controls in the Developer part of Settings. Have a fiddle, won’t you?
Level-up with…
SAY NO TO GOOGLE
If your first reaction to the new Android 7.1 interface is “good lord, this is rubbish”, you can swap it out for something else. Launcher apps give you a whole new front-end, making your phone feel completely different.
Some of our favourites include Evie, Microsoft’s own Arrow launcher, and the utterly bizarre Lens Launcher, which crams your whole app collection onto a home screen using a brain-melting fisheye effect. Just install these apps from Google Play and you can pick your launcher of choice when you next hit the Home button.
Get Daydreaming, stat

Perhaps the most exciting bit of Android 7.1 is that it waves in the next generation of mobile VR. It’s no longer about strapping a piece of cardboard to your head, as Daydream is now where it’s at.
The Daydream View is a fabric-topped headset that looks like the VR equivalent of something you might pick up at IKEA. Tres chic, as far as headsets go. It also comes with a motion controller with a touchpad. And the whole lot cost £69, just over 10% of what you have to fork out for an HTC Vive rig.
Related › Google Daydream View review
Inject Android into your TV

Until the digital butler Google Home comes to the UK, the best way to let your phone’s tendrils into your house is with Chromecast Ultra, the brand new version of Google’s TV dongle.
This phone-streaming mini monster can now handle 4K and HDR video, and is a lot more powerful than Chromecast 2. With it you can fling content from your phone to TV, and play your mobile games on the big screen. Who needs a PS4 Pro? (Mum, if you’re reading this, we still want a PS4 Pro for Christmas.



