How to master… Windows 10
Dig into the Creators Update and more with these helpful tips and tricks

Windows 10 is a great evolution over the less-loved Windows 8 and is truly the ultimate version of Microsoft’s PC operating system. But it can be complex.
While streamlined and approachable on the surface (or a Surface), Windows 10 has a load of behind-the-scenes options, multiple ways to accomplish some of the same tasks, and some very advanced functionality that you may not need or ever know about.
Still learning the basics? Don’t sweat it: we’ve assembled 21 relatively straightforward tips, tricks, and techniques that can help you customise Windows 10 to your liking, utilise fun or productivity-boosting features, and ensure that the OS works exactly as you want it to. And a few of these are straight out of the new Creators Update, too.
THE BASICS…
1) Use virtual desktops
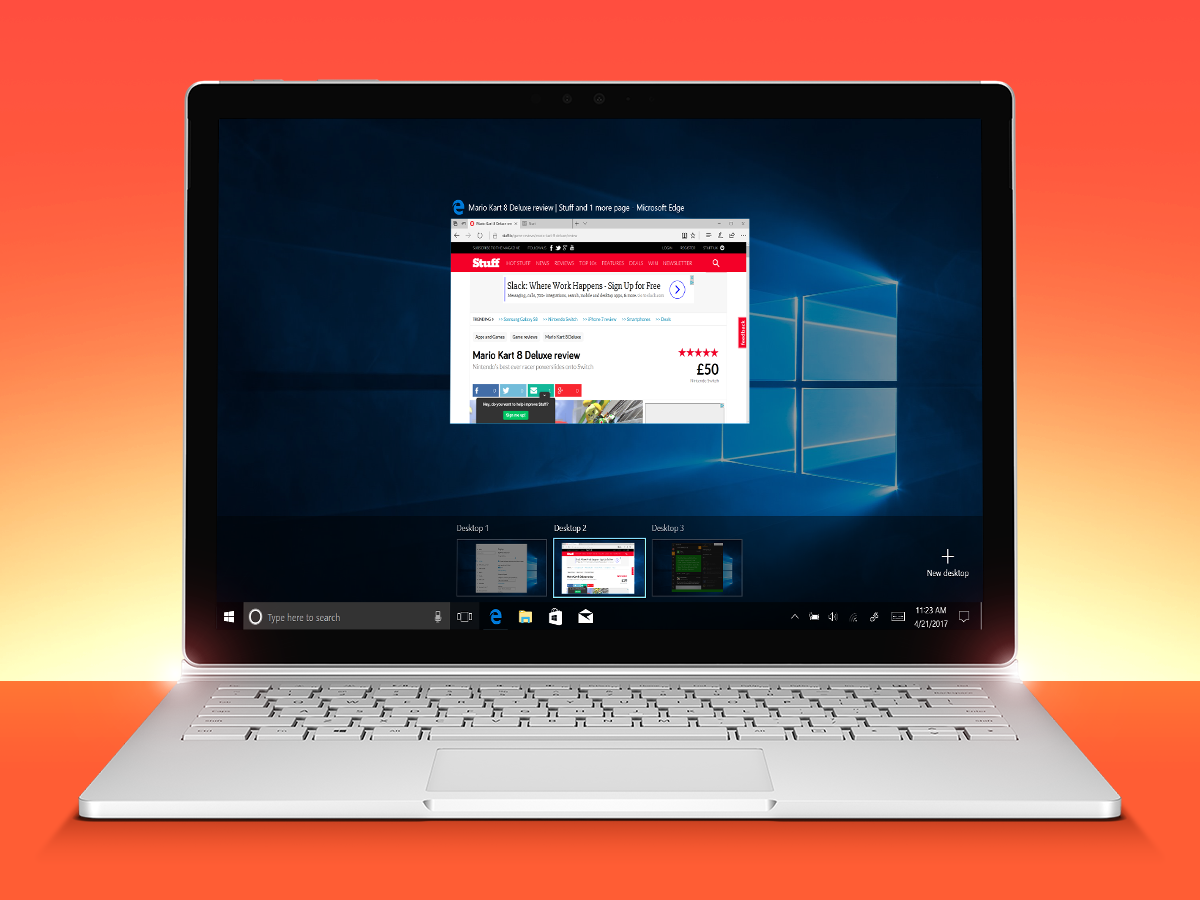
We use our computers for lots of different things, and sometimes one screen can feel rather confining. Well, you don’t have to buy an extra monitor – just use virtual desktops.
Taking a cue from macOS, Windows 10 lets you split your active windows and apps across multiple desktop panels and swap between them with ease. You can click into Task View from the taskbar and then add and swap between desktops there, or use Windows + Ctrl + the left and right arrows to quickly move between them.
2) Customise the Start menu

The classic Start menu is not so classic-looking anymore. Sure, Windows 10 fixed the Windows 8 mistake of using all tiles all the time, but the end result is a hybrid of both approaches.
Fortunately, you can tweak it to your delight. Click and drag along the edges to make the menu wider or taller, right click on apps to pin and unpin them as well as resize tiles, or enable or disable live updating. And if you hate tiles altogether, just unpin them all and have a list.
3) Use the dark theme
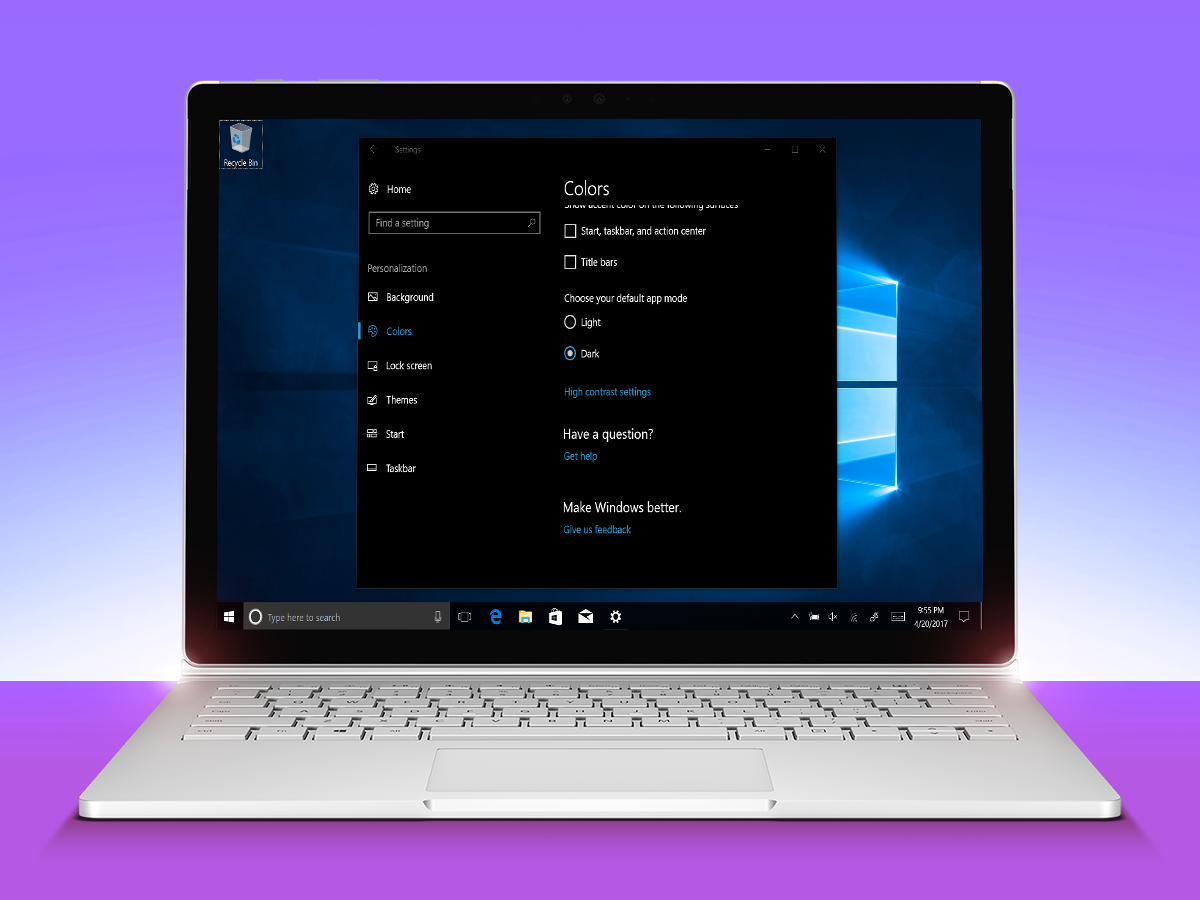
Find Windows 10’s white window backdrops off-putting? Fair enough: your computer screen is probably already bright enough without a big chunk of whiteness blinding you every time you double-click a folder.
No worries: Windows 10 added a dark theme that switches to black folder backdrops, and it’s a lot easier on the eyes. Just hit Settings, go to Personalisation and then Colours, and you’ll find the Light/Dark option near the bottom.
4) Get Cortana listening
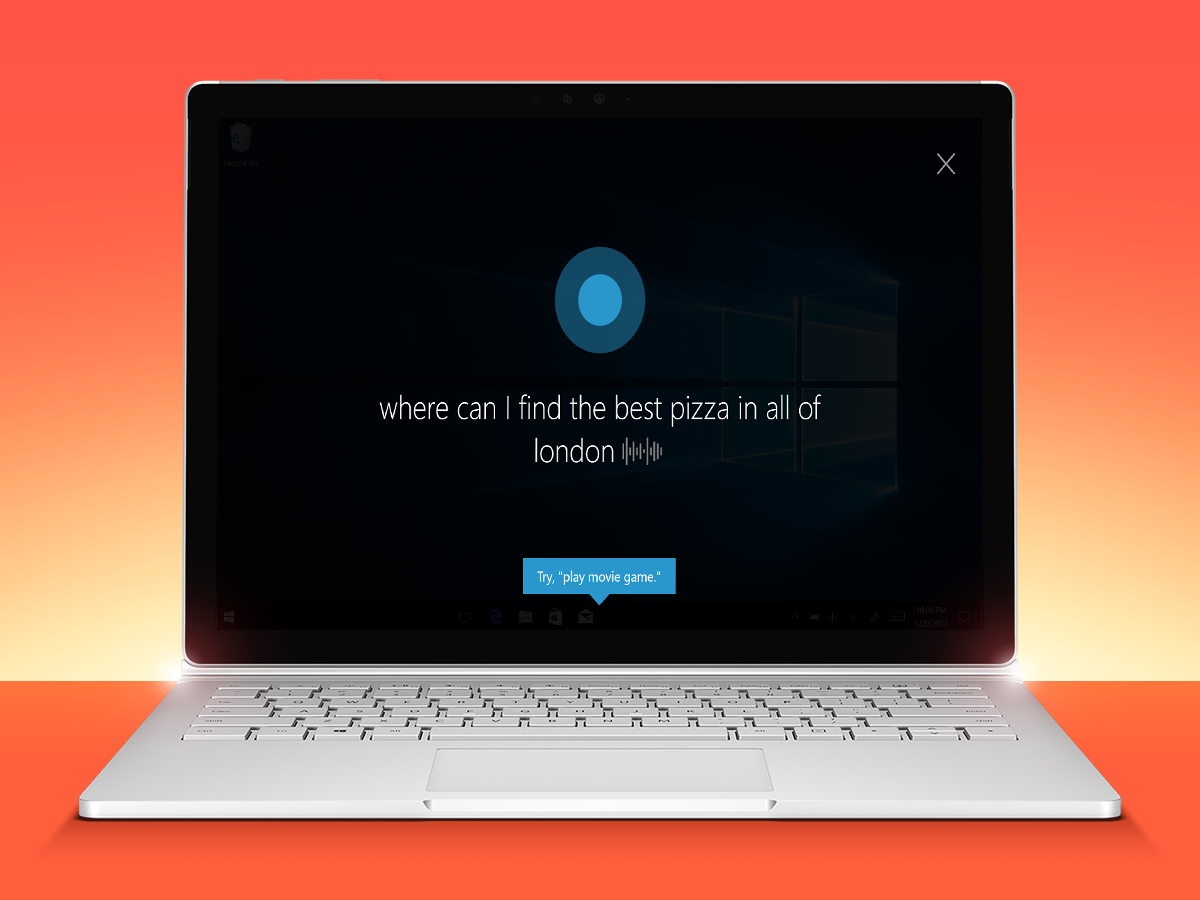
We’re all guilty of talking to our computers here and there, but wouldn’t it be nice if they actually did something with your requests? Cortana, Microsoft’s digital assistant, is baked right into Windows 10, but by default she can’t hear you unless you click the microphone icon.
You can change that: click the search bar, click the settings gear, and activate "Hey Cortana." Now, whenever you utter that phrase, Cortana will spring to life to answer your questions. So helpful!
5) Boost your games

Using your PC to play games? If so, then you might want to tap into Windows 10’s Game Mode. It reallocates resources to push gaming performance above all, and could bring a small bit of improvement to your next play session.
Just hit the Gaming section under Settings and activate the Game Mode option. It’s not likely to make a night and day difference, but if you’re running a lower-specced machine, then every bit counts towards a stable frame-rate and smoother experience.
6) Limit notifications
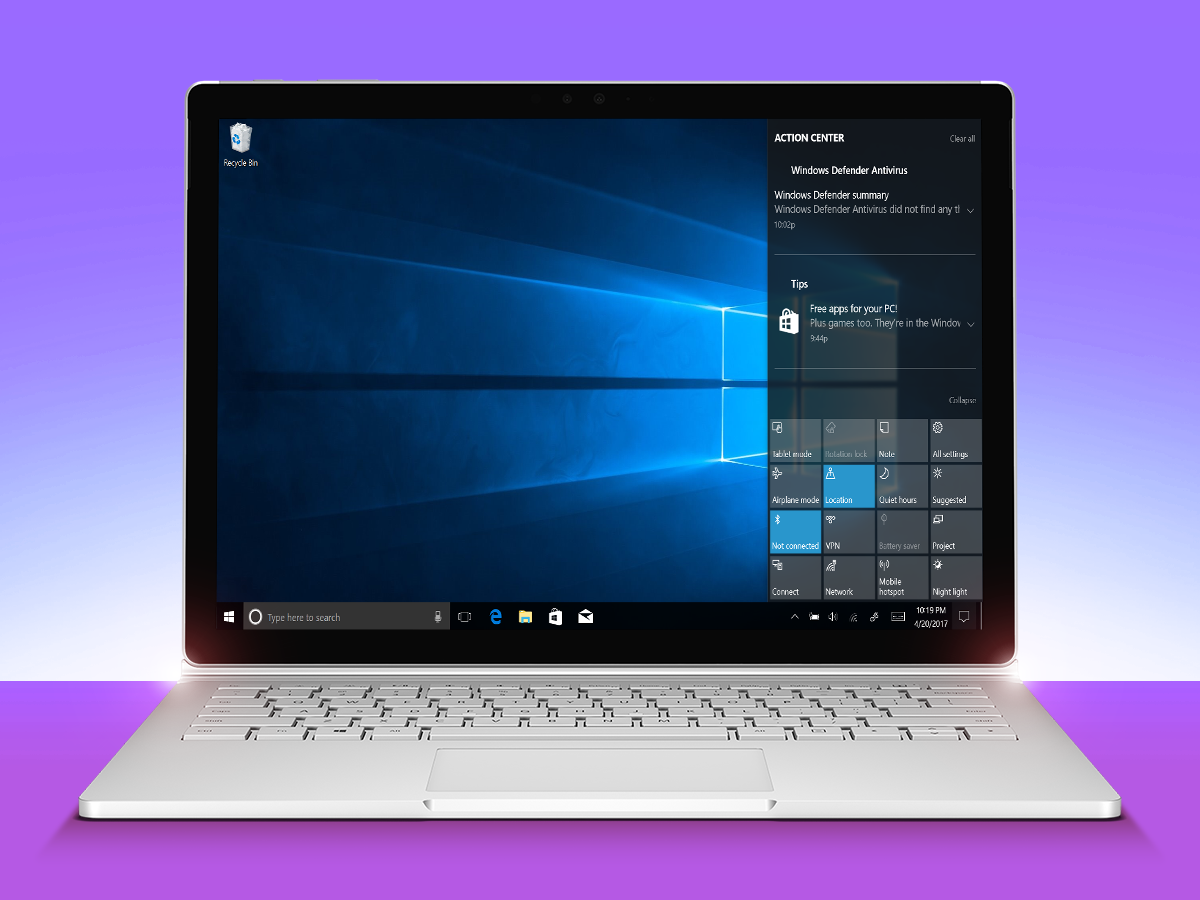
Having a place to keep all of your notifications seems like a good idea, except when they’re so frequent and unnecessary that they just drive you mad. So why not get rid of some?
If you want to limit the junk that appears in Action center and on your lock screen, go to Settings, System, and Notifications & actions, and you can limit them in broad strokes or otherwise choose which apps can or cannot pester you.
7) Use battery saver
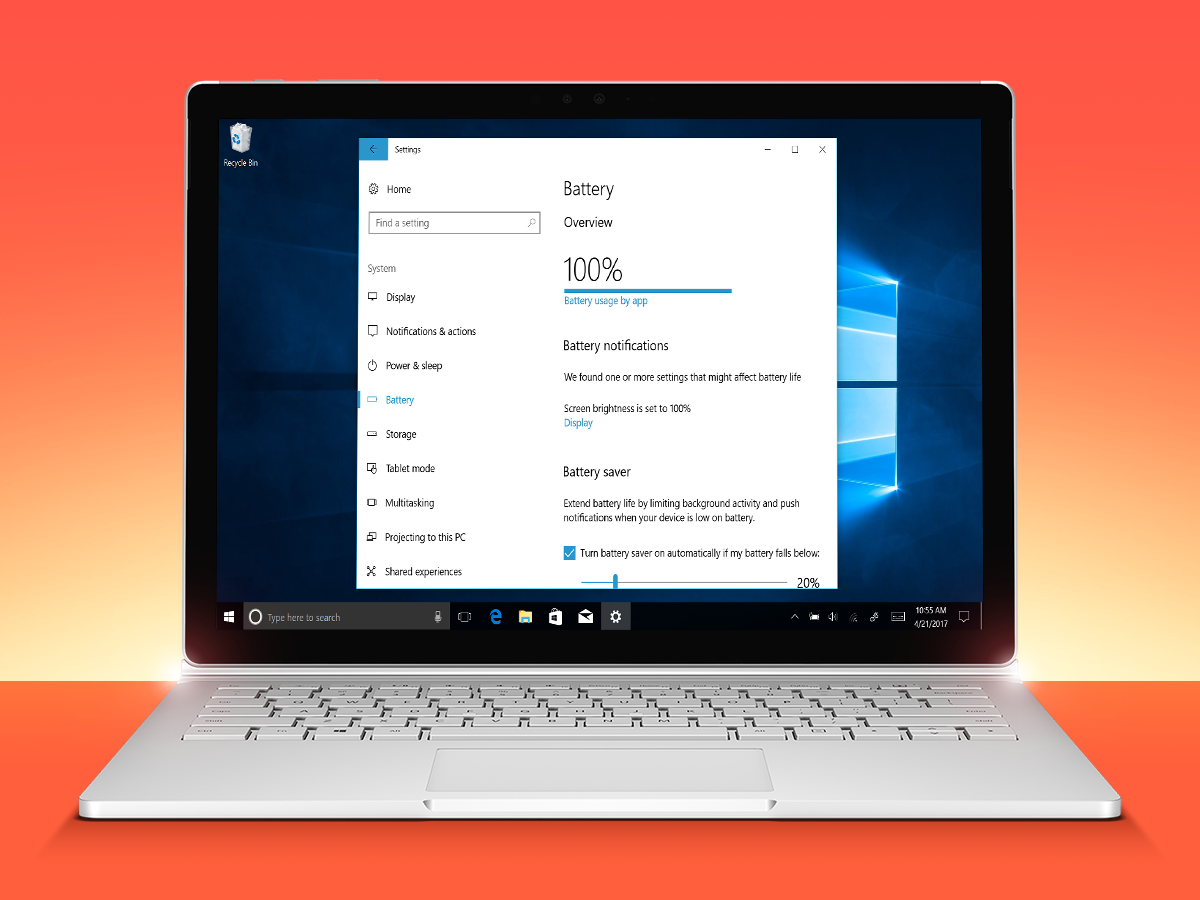
If you use a Windows 10 laptop or tablet and want to squeeze some extra life out of every complete charge – not just when you’re running low – then use Battery Saver.
The feature disables unnecessary background functions, including live tile updates and email and calendar syncing, and can also auto-dim your screen brightness. Click on it in the Action center, or find it under System in Settings. You can also see which apps are using up the most battery life.
NEXT STEPS…
8) Avoid ill-timed updates

Ever been smack dab in the middle of a big work project, only to find that Windows suddenly decided it was time to restart and install updates? Nightmare mode!
Fortunately, you have some control over when Windows can go ahead and restart without causing you trouble. From Settings, go to Update & Security and hit the Update Settings. You can set active (work) hours for it to avoid, or you can schedule an exact time later in the day.
9) Rely on the cloud
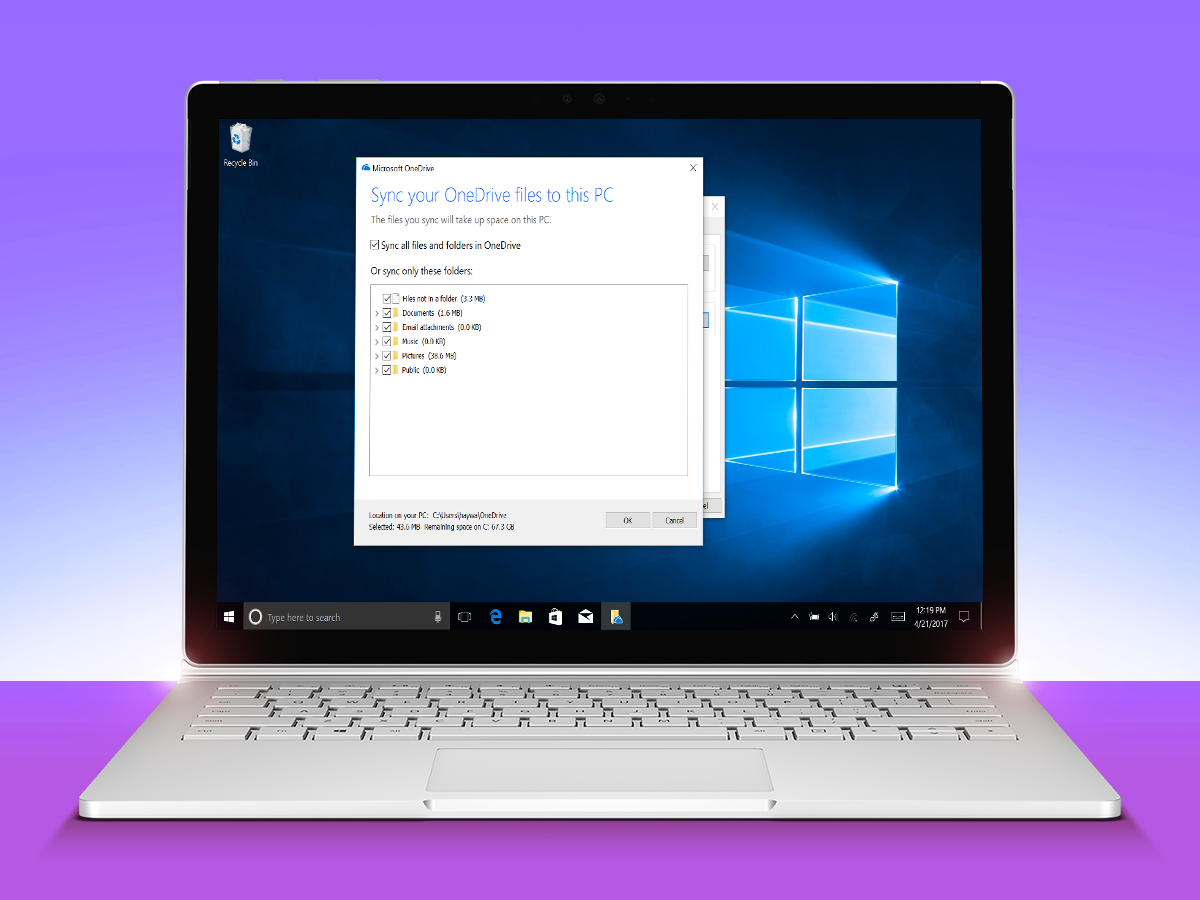
Got all your files saved locally on a single device? You might want to tap into cloud storage to make them accessible on other devices, or ensure that you have backups handy.
Microsoft makes it dead simple with OneDrive integration: it’s accessible from File Explorer, plus you can pick and choose which files are synced up to the cloud and available elsewhere. You get 5GB free storage, and you can buy more or get some with an Office 365 subscription.
10) Save maps offline
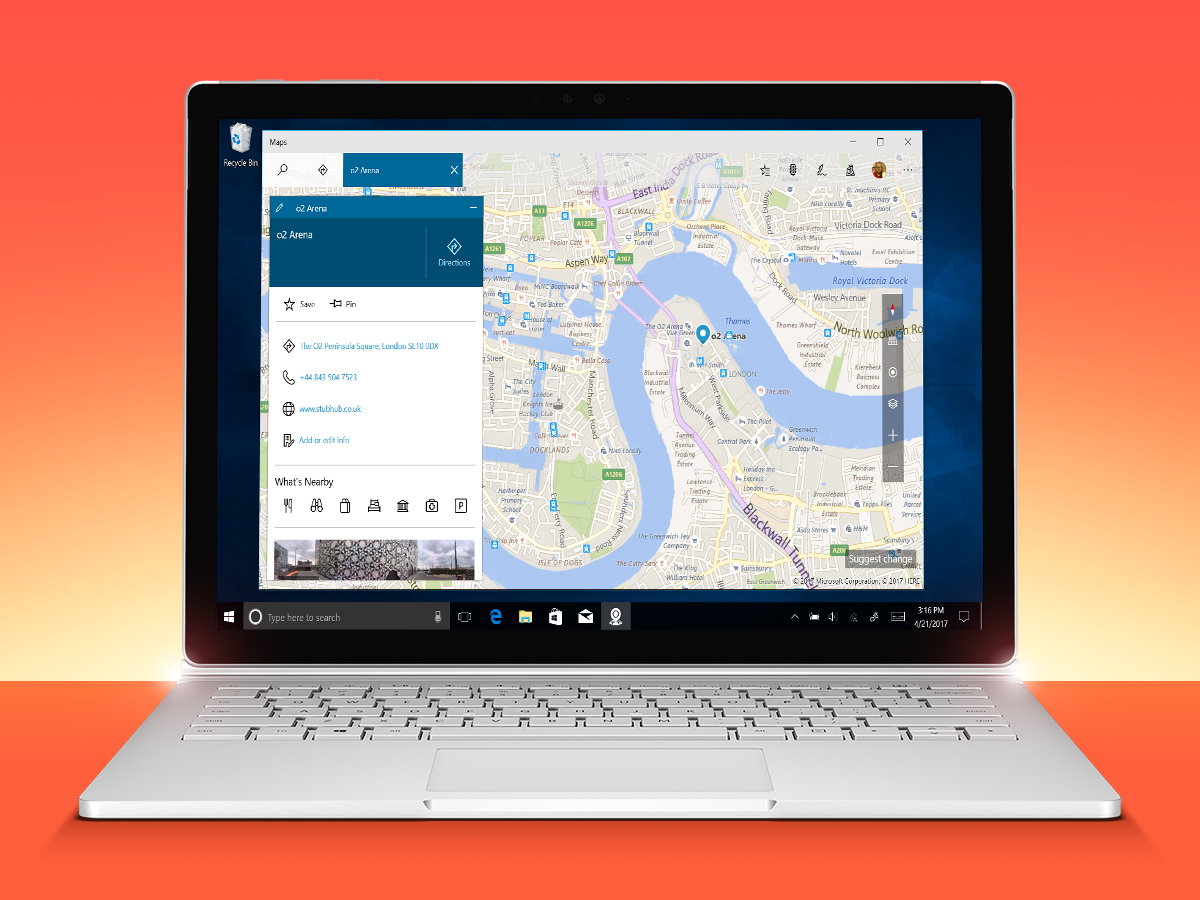
Microsoft has its own local Maps program in Windows 10, but it’s dependent on internet connectivity for basic usage. However, there is a way round that, in that you can save big chunks of the world offline for access at any time and any place.
Just hit Settings and go to Apps – "Offline maps" is an option listed there. You’ll be able to pick the regions you want saved locally, choose where to save them on your PC, and decide what type of connection to let them download over.
11) Play Xbox One games
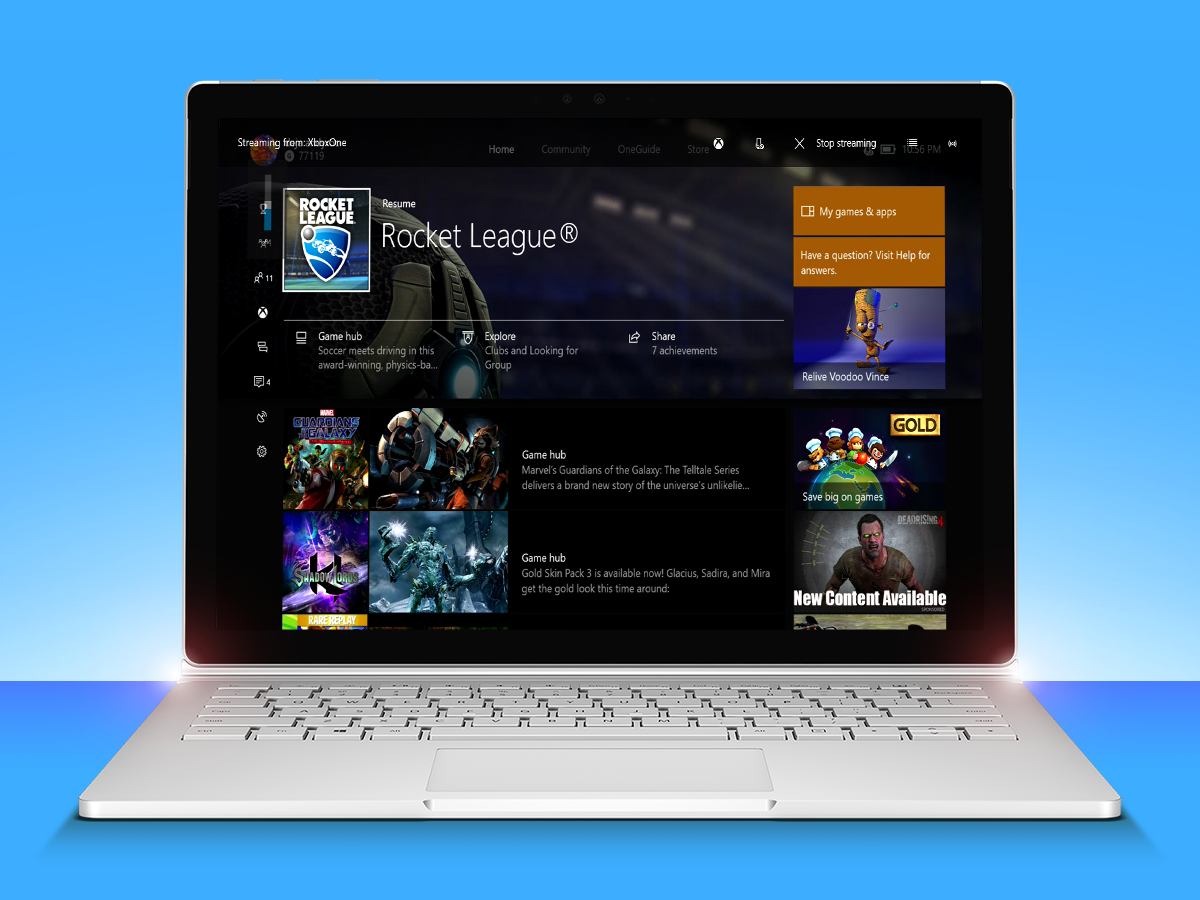
Your Windows 10 PC may not seem capable enough to play top-end 3D games on its own, but if you have an Xbox One in your flat you can fling those games over to your computer screen.
Just set your Xbox One to allow game streaming and use SmartGlass, and you can then connect the console on your home network via the Xbox app in Windows 10. From there, you’ll be able to play on your PC – just use a wired network if at all possible for the best performance.
12) Leave the Night Light on
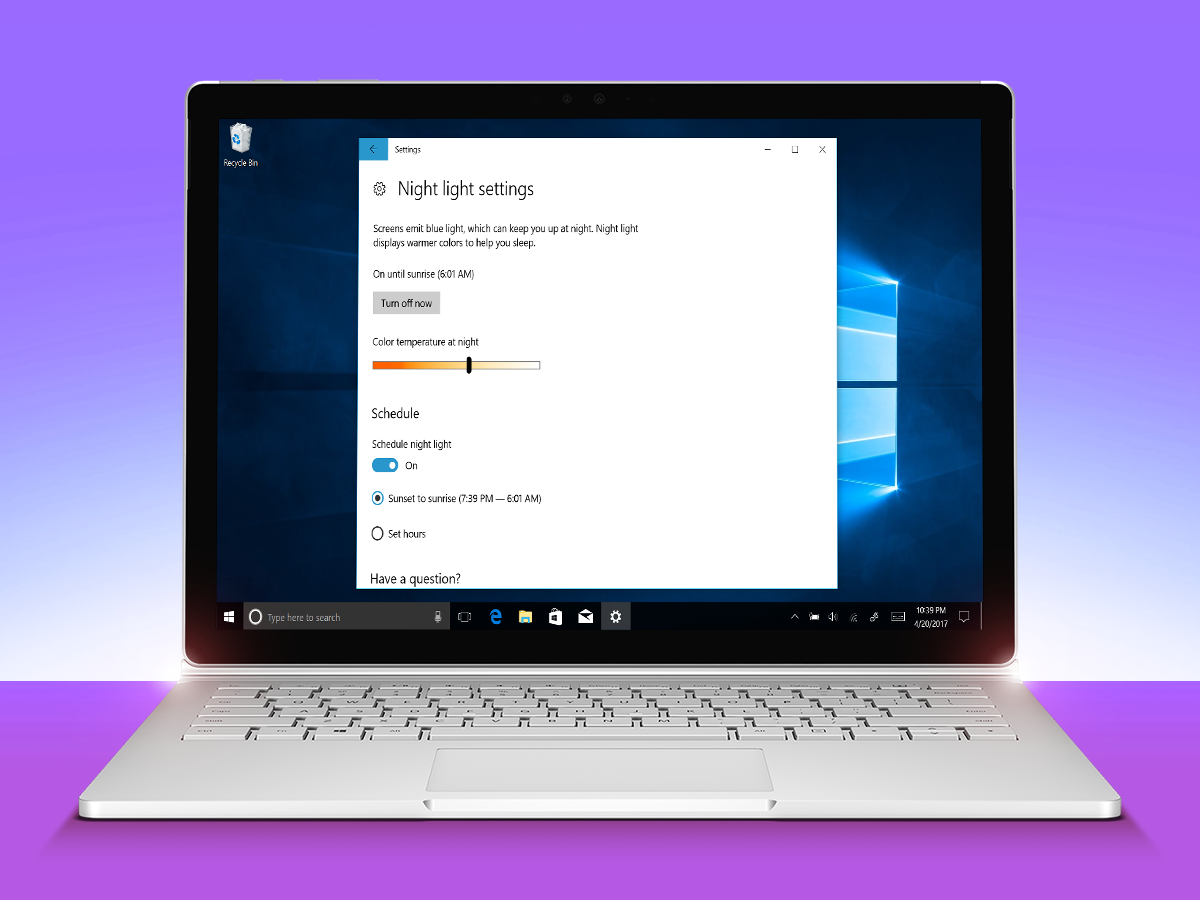
A heavy day – or rather, evening – of screen usage can make it harder for you to fall asleep at night, as the blue light reduces melatonin production. The Creators Update gives you a way to avoid that fate without having to take the extreme measure of, y’know, shutting down your PC and reading a book instead.
Just hit Settings, System, and Display, and you can activate Night Light, which displays warmer colours to help your body avoid disruption. Better yet, you can schedule it from sunrise to sunset or pick custom hours. And you can also turn it on/off from Action Center.
13) Scrap the Start ads
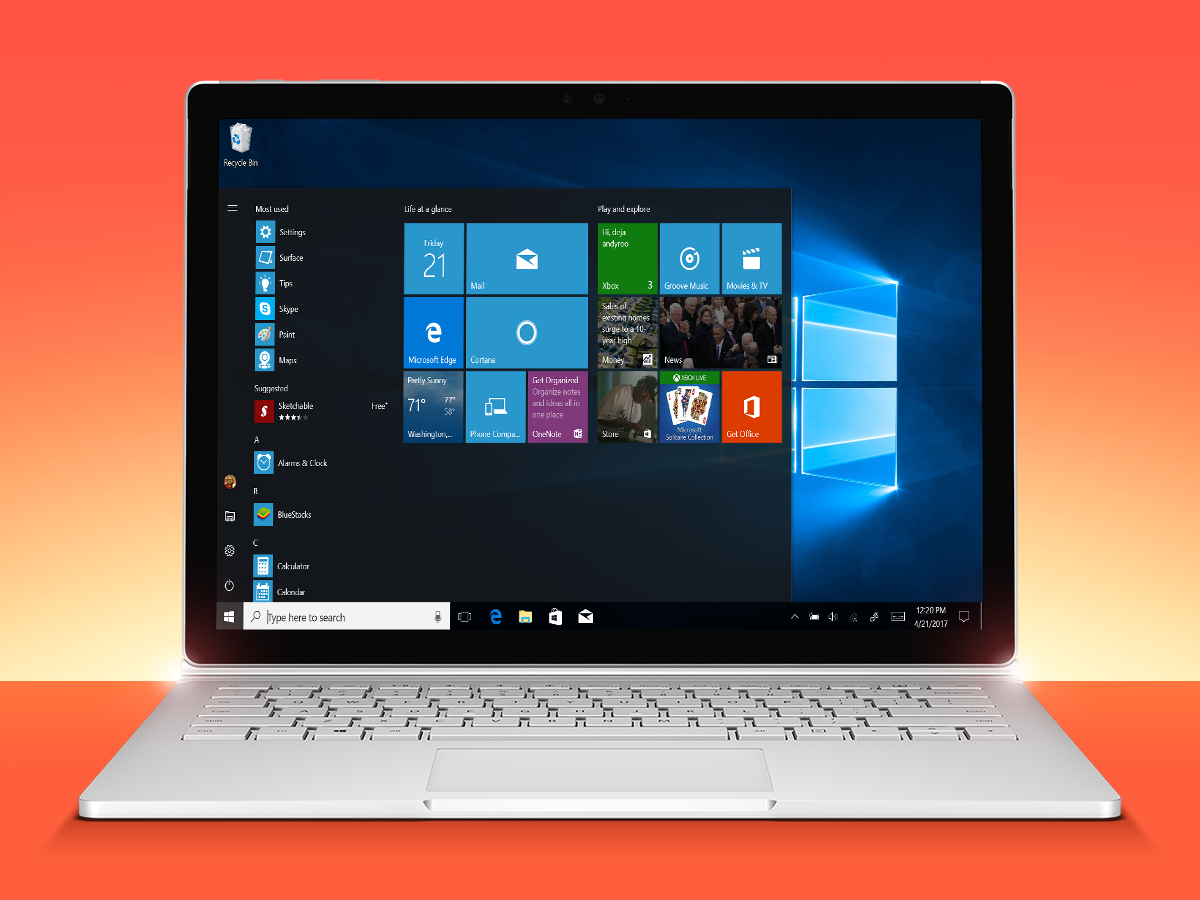
The Start menu is where you’ll find your own apps and games, but Microsoft decided that it should also be the place where it tries to get you to download other programs. But disguised as helpful suggestions or not, the fact is that they’re adverts, and they’re annoying.
Want them gone? No problem: you can axe these "suggestions" by going to Settings, Personalisation, and then Start. Flip the switch for "Occasionally show suggestions in Start" and you’ll never see them again in list or tile form.
14) Let the kids play
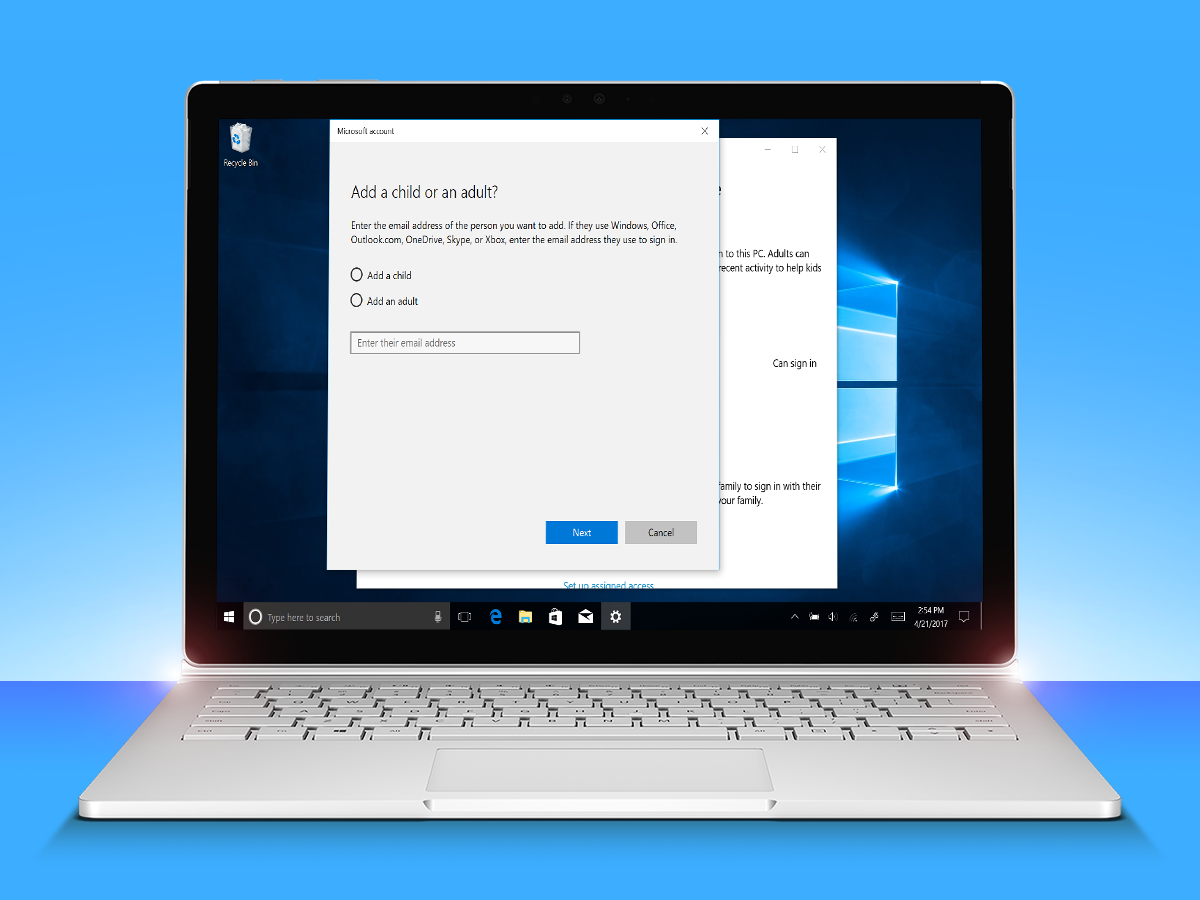
Got one or more little terrors running around? They’re bound to want to use your PC for games and edutainment apps, but you don’t want them mucking around in your stuff… or running into objectionable sights online.
Just go to Settings, Accounts, and select "Family & other people." You’ll be able to add an account for a child and choose to block adult content online and in apps/games, limit screen time, and drop some money into their digital wallets. Don’t feel that you have to do the last one.
Advanced Tips
15) View file extensions
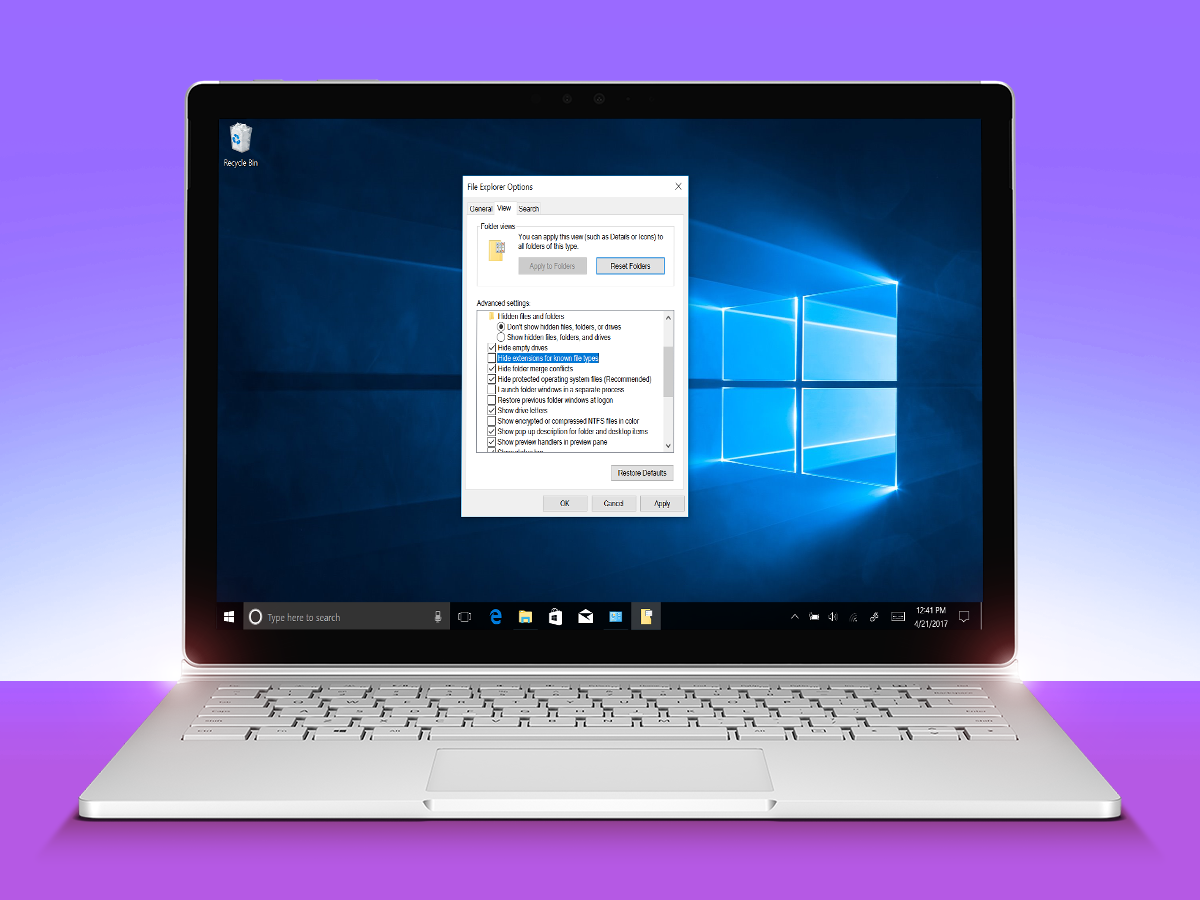
Windows 10 likes to hide file details to keep things clean and uncluttered, but that leads to the problem where you can’t tell two different kinds of files apart… or you double-click a malicious .exe file, for example, that’s dressed up as something else.
Want to make sure you always see file extensions listed? Good call. Just pull up the Control Panel, find File Explorer Options within, and find the setting for "Hide extensions for known file types." Turn that off and you’re set.
16) Learn new shortcuts

Everything in Windows 10 is available with a click or a tap, but if you’re faster with keys, then you’ll want to utilise all the latest keyboard shortcuts.
Most of your familiar ones should work fine in Windows 10, but there are new ones as well: Windows key + A opens the Action center, for example, while Windows + C brings up Cortana for voice commands, Windows + Tab brings up Task View, and Windows + Ctrl + D creates a new virtual desktop.
17) Customise gestures
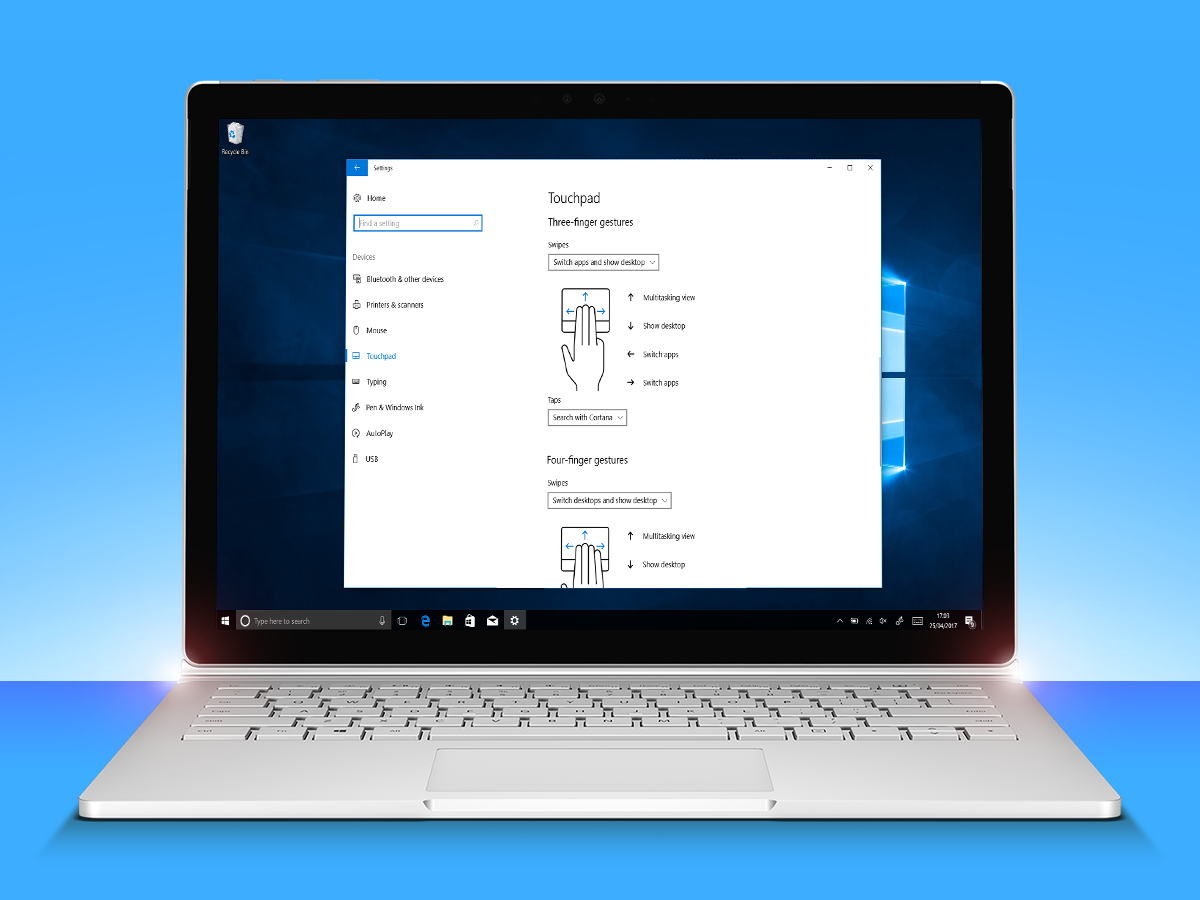
What happens when you tap and swipe your touchpad? Is it exactly what you want it to be? If not, then you should customise what each specific gesture does on your computer.
In the Creators Update, you can go to Settings, Devices, Touchpad and choose what kind of command is registered with each input. If you click on Advanced Gesture Configuration, you can dig deeper with custom three-finger and four-finger inputs. Just be aware that not all devices will have the right kind of input: if yours does, you’ll see options for ‘Precision Touchpads’ listed.
18) Auto-lock when you leave
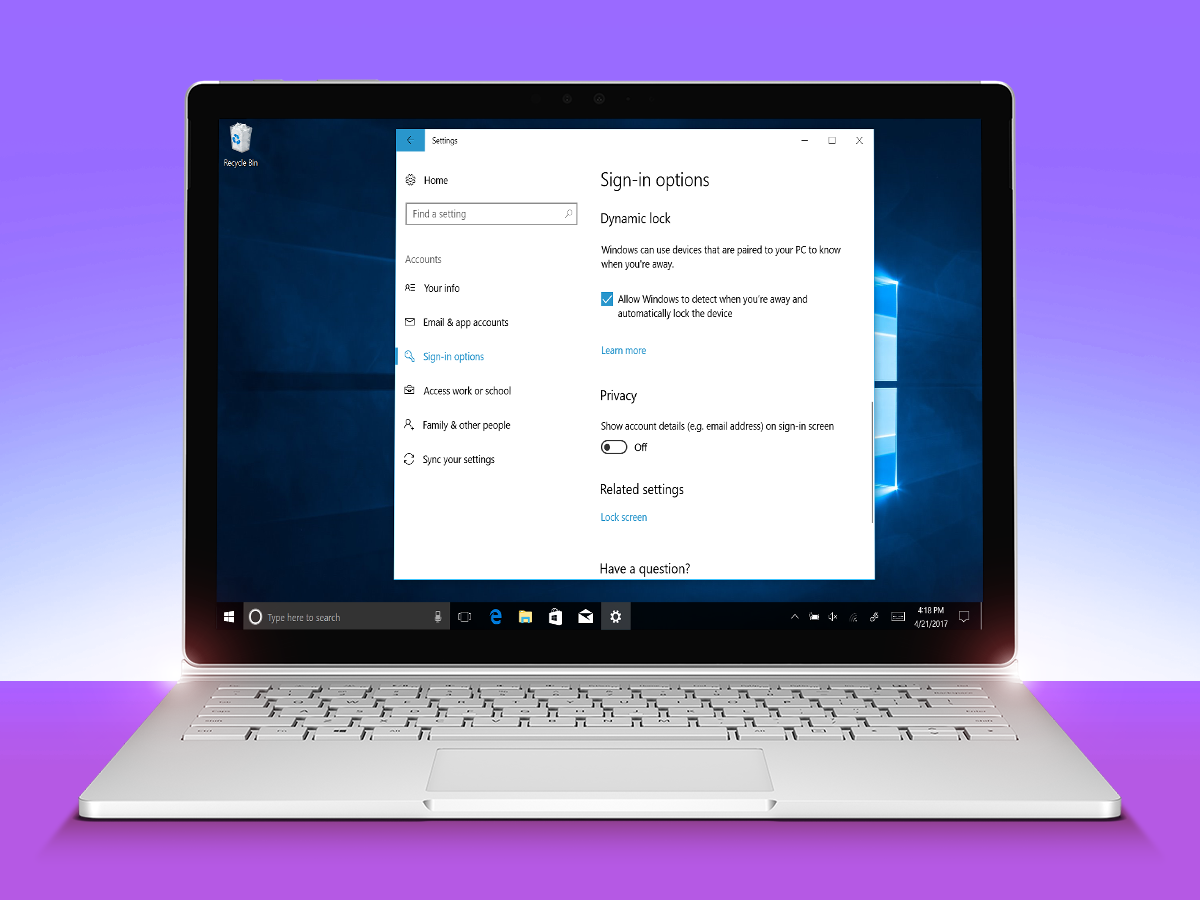
Always keep your phone in your pocket? Well, if you do, then you can have your PC lock up automatically every time you leave the vicinity of your desk via the new Dynamic Lock feature in the Creators Update.
Simply pair your phone via Bluetooth settings, and then when your phone exits the range of the PC, the computer will automatically toss up the lock screen after 30 seconds. It’s not foolproof and it doesn’t auto-unlock when you’re back, but it can still be handy. And it doesn’t even require a Windows phone, since Microsoft realised nobody uses them any more.
19) Tweak the Command Prompt
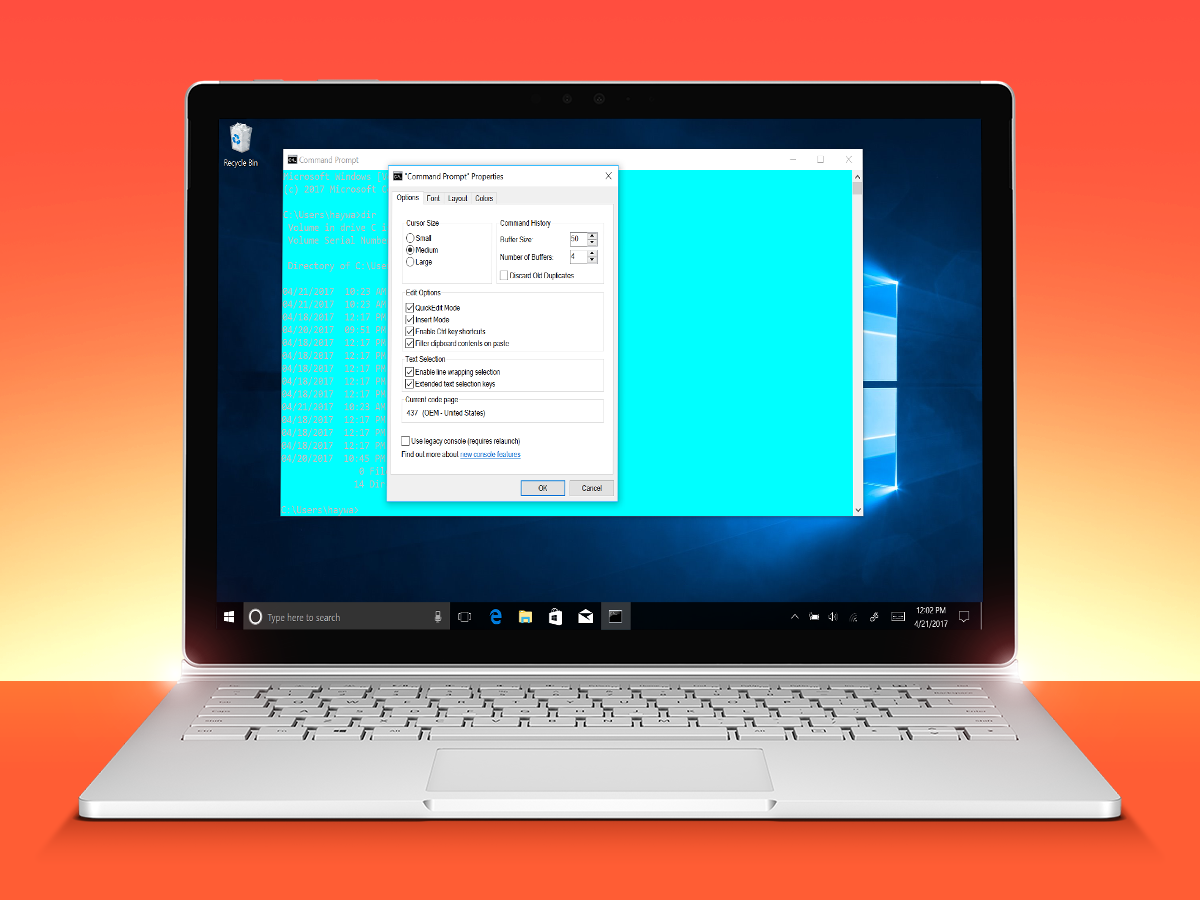
Most Windows users today will never use the old-school Command Prompt, let alone know where to find it – but it can still allow for powerful access. And if you plan to use it, you’ll be happy to know it’s been lightly modernised.
You can type in "cmd" from the Start menu to access Command Prompt, and it now offers Ctrl key shortcuts for copying and pasting, for example, along with wrapped text. And you can even customise the colours and other settings by going to "Properties" from the context menu.
20) Limit Cortana’s capabilities
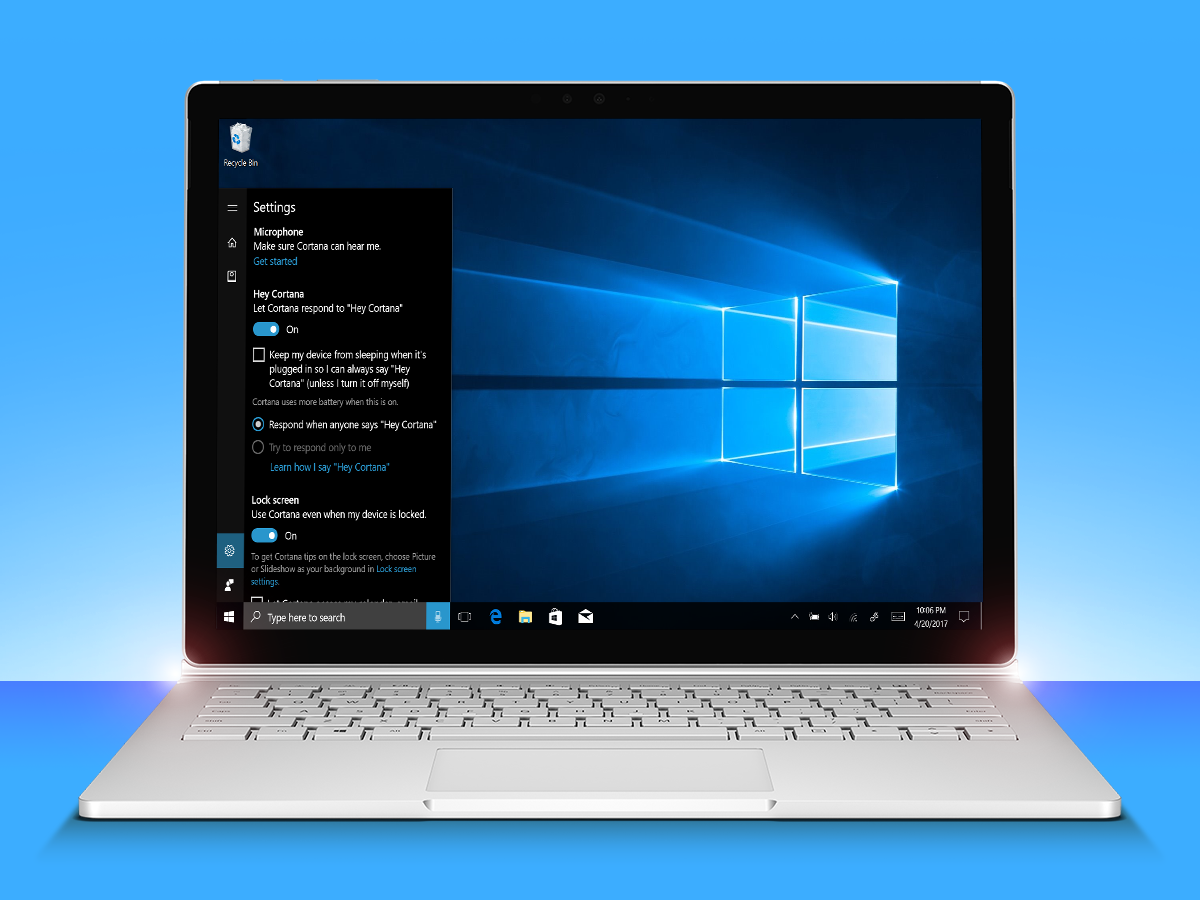
You can’t turn off Cortana entirely in current versions of Windows 10, but you can effectively hobble the virtual assistant if you don’t like the idea of her snooping around your PC.
Start with the "Speech, inking, & typing" section under Privacy in Settings, and turn off speech services and typing suggestions. In the settings of the Cortana app, you can turn off tracking and then clear what Cortana knows about you. Feel free to hide the taskbar search bar, too.
21) Get tips from Tips
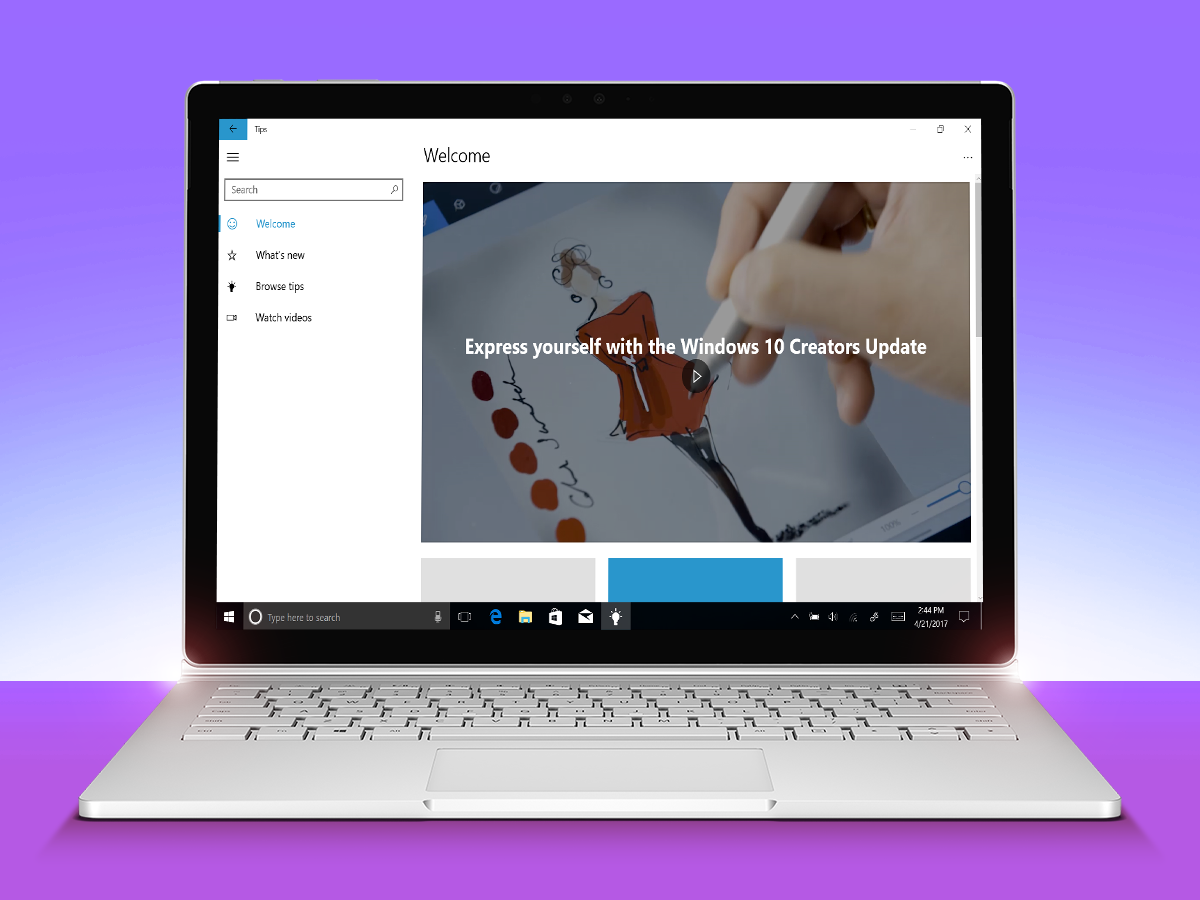
OK, this isn’t so much an advanced tip as it is an ideal parting shot. The 20 previous tips are all handy ways to improve your Windows 10 experience, but if you need more, Microsoft can help.
The official Tips app should be installed right on your PC already, and it has extensive tutorials on utilising core functionality, digging into creative tools, making the most of games, and even exploring all the benefits of the Creators Update. It’s a worthy next step to keep expanding your Windows 10 knowledge.



