How to rip your Blu-ray collection for Apple TV
Free up valuable shelf space by squeezing all your HD movies onto a hard drive

Are you a “cord cutter”? One of the millions of people now ditching the old ways of home entertainment – broadcast TV and physical media – in favour of downloads and streaming services?
Even if you are, you may have a sizeable collection of Blu-ray movies, gathering dust in their cases and gobbling up valuable shelf space. And then there’s the Blu-ray player itself, hulking there under your telly as a reminder of a bygone age of ugly black boxes.
But there’s a simple, streamlined solution. Why not rip these movies to a hard drive, where you can access them any time via an Apple TV or similar device? Here’s how.
Image credit: Simon James
Don’t rip at all – the Digital Copy solution
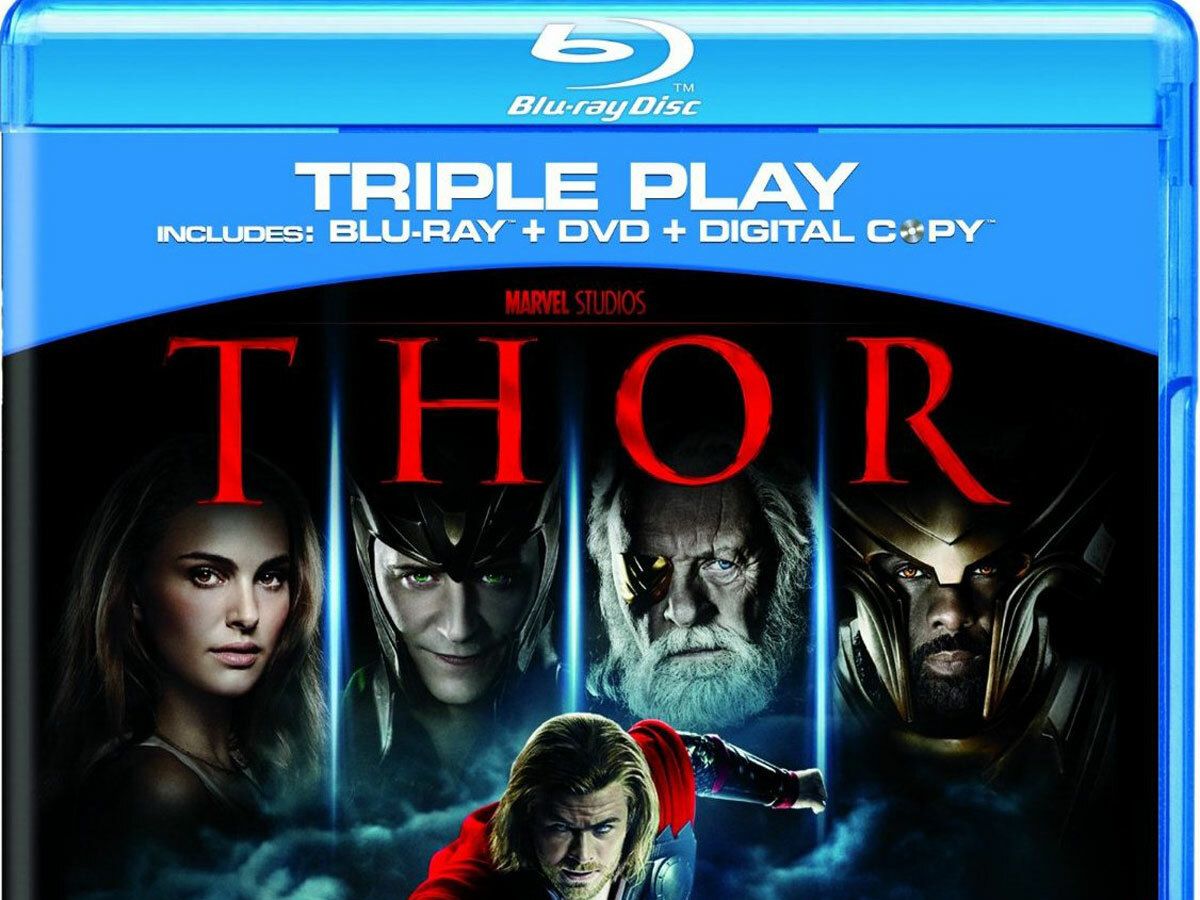
Before we get started, there’s one solution that could save you a lot of time and effort: Digital Copy. Many Blu-ray (and DVD) discs offer a free digital copy of the movie, available either as a download or on the disc itself. These are DRM-protected however, which may well limit the ways they can be watched.
That said, most Digital Copy films will work on iTunes (and therefore Apple TVs, iPads and iPhones) and Windows Media Player. So check to see if your chosen Blu-ray has a free Digital Copy before embarking on what can be a lengthy ripping process.
On a PC

In order to rip a Blu-ray movie onto your PC’s hard drive/SSD, you’re going to need a few things.
First and foremost is a Blu-ray drive. Your PC may well have one built-in, in which case bully for you. If not, you’ll have to buy one. The good news is that, because it just needs to be able to read Blu-ray discs and not write them, there are plenty of dirt cheap options around. Plextor offers a USB drive for about £60, but if you’re willing to spend a little more there’s a gloriously skinny Samsung model (which writes too – bonus!) for around £75. If you’re a thrift-meister, there are bags of OEM drives at piffling price points spread across the web. Just be wary that the quality may not be as high as with branded drives.
You’ll also need to free up a fair bit of space on your computer’s hard or flash drive: there’s vast amounts of data stored on a Blu-ray, and during the ripping process all of it is going to be dumped (if only temporarily) on your PC. The amount of space required will vary with each disc, but for a standard (i.e. non-4K) disc, 60GB of room should suffice.
Finally, you need two pieces of software, one to rip the movie off the disc and another to convert it to a more friendly format. While there are lots of options available, we suggest MakeMKV for the former and HandBrake for the latter. Both are free (well, to be precise MakeMKV is currently free, while it’s still in beta) and relatively easy to use.
Step one: ripping the movie
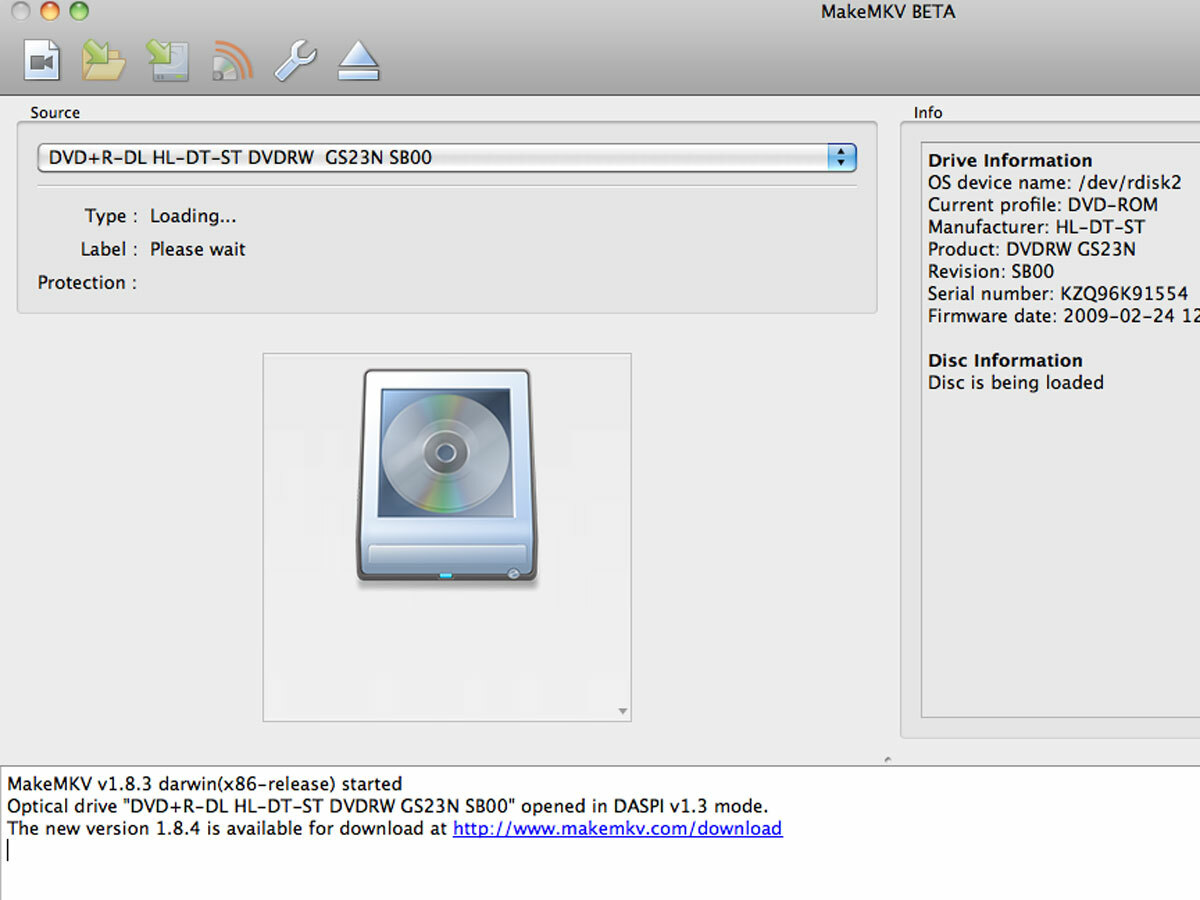
Once those are installed, the first step is to rip your chosen Blu-ray using MakeMKV. Open up the program, tap Open Disc and after scanning through your Blu-ray for a while (this may take a few minutes), it’ll list the chapters. Find the movie title and check it. Uncheck the other boxes. Then choose an output folder for the rip to be dumped in, and click the Make MKV button. The ripping process will take a long time (perhaps 30 minutes) so go and make a sandwich or something.
Step two: encoding the movie
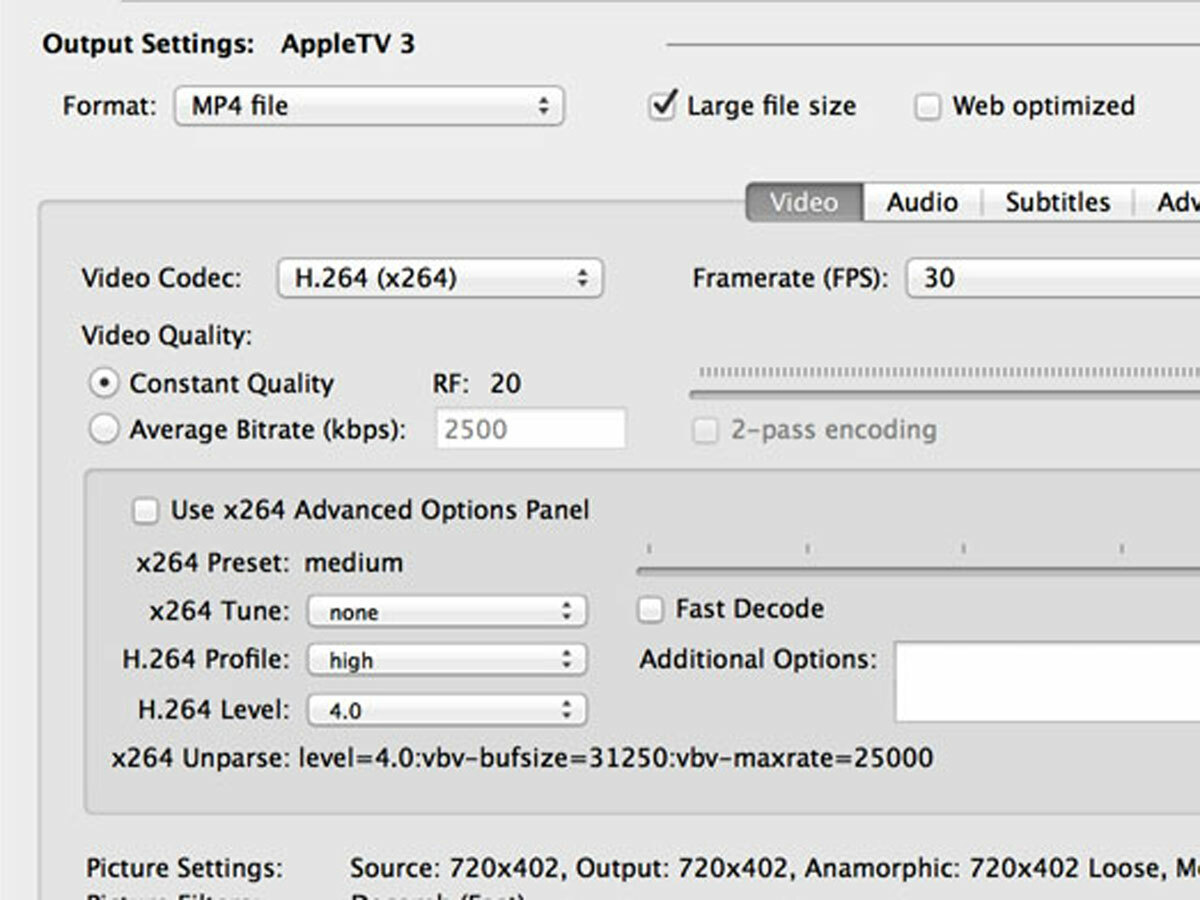
MakeMKV rips a movie uncompressed at full 1080p resolution, and that takes up a lot of space. So you’re probably going to want to compress the file down to something more manageable, and that’s where HandBrake steps in.
HandBrake has a selection of preset formats that change the resolution to suit different device’s screens (such as that of the Apple TV), or you can can set your own. You can keep the original 1920 x 1080 resolution if you wish, as it’s supported by the latest Apple TV, but reducing it to a 1280 x 720 (720p) resolution will drastically cut down on the file size while maintaining HD quality. It all depends on how much space you have on your external hard drive, NAS or whatever you’re using as a storage device for your newly ripped movie collection.
A constant quality encode is recommended, but which RF quality setting you use in HandBrake is up to you. The lower the RF setting, the less compressed and therefore sharper the image, but higher settings will give you smaller file sizes.
If you’re planning on watching on an Apple TV, you’ll have to convert the files from MKV to MP4 H.264 too, as the former isn’t supported by the device. The Apple TV doesn’t support hi-res audio formats either, so you’ll want to have the audio set to either Dolby Digital 5.1 surround (aka AC3) or standard stereo.
Click the encode button when all is ready and go and make a cup of tea. Maybe three cups of tea. Encoding takes a long time. Once it’s finished, you can move it onto your NAS, hard drive or whatever you’re using for storage.
On a Mac
At present, none of Apple’s computers is available with an integrated Blu-ray drive, making the ripping process more complicated. Basically, you’re going to need an external Blu-ray drive to do this (the Samsung external drive mentioned previously is Mac compatible). Aside from that, the process is pretty much identical to the one described above for PC, as both MakeMKV and Handbrake are available on Mac too.
The idiot-proof solution

Another option, and one which takes all the fuss out of the process, is to buy a self-ripping server like the OutClass. Just pop in your Blu-ray and the server will rip the movie automatically, either in default 1080p quality or in another format you specify. With up to 4TB of on-board storage, or as part of a rack-mounted setup with up to 60TB of space, it’s compatible with Apple TV as well as almost any DLNA or UPnP certified device. It’ll also rip DVDs and CDs. The OutClass is priced from £1,500 (plus specialist installation).



