The best Apple TV tips and tricks 2023: get more from tvOS 17
Watch the latest shows. Play games. Call friends. Sing Phil Collins hits. Apple TV can help you do it all…

Want to get more out of your Apple TV? Keen to power up your telly? Here’s our guide to the best Apple TV tips and tricks so you can master your Apple streaming device.
Despite Steve Jobs’s original characterisation of the early version as “a hobby”, the Apple TV has continued to evolve, and is now in its third generation. Cheaper boxes exist but Apple’s remains sleek, usable and ideal for people already ensconced in the Apple ecosystem.
For this set of tips, we’ve used the beta version of tvOS 17, which is imminent, stable and available to anyone who wants it. Maybe be a bit wary if your Apple TV is your only way of watching telly, mind, just in case.
Anyway, without further ado, let’s dig into our favourite Apple TV tips and all the new features in tvOS 17…
Take control
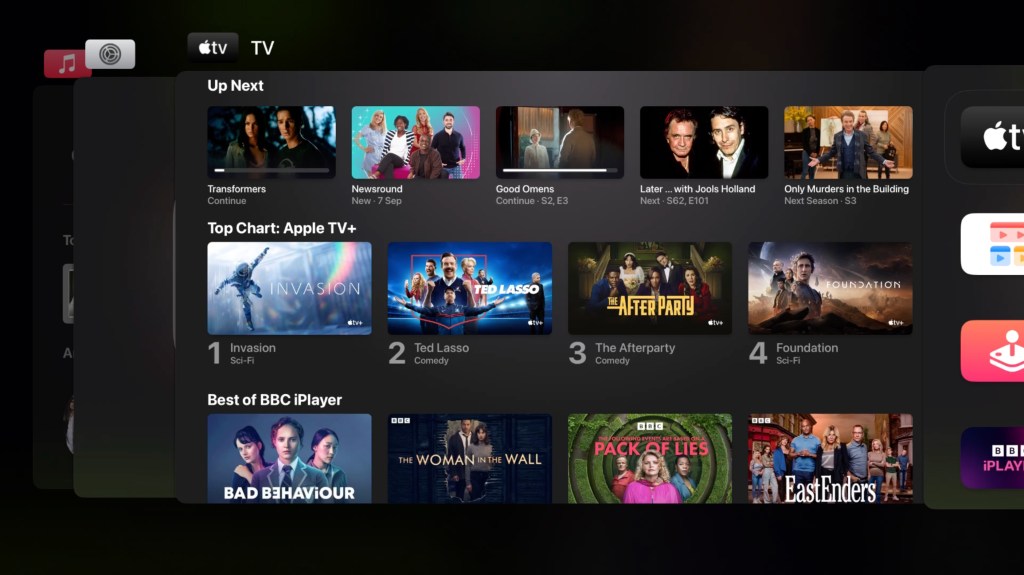
On the new Siri Remote, the TV button opens the TV app. A long press of < loads the Home Screen. Hate the TV app? Use Settings > Remote and Devices > TV Button to have the TV button load the Home Screen instead. Double-click the TV button for an iOS-like app switcher where you can swipe up to force-quit unruly apps. Or avoid the remote entirely and use your iPhone instead.
Centre yourself
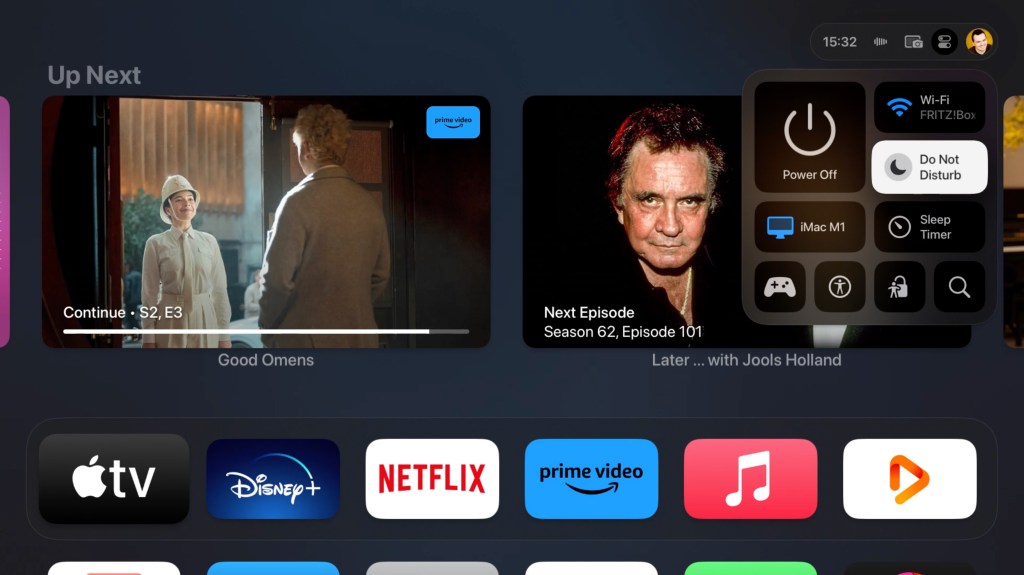
Hold the TV button to open the revamped Control Centre. Its tabbed interface provides fast access to loads of settings, including continuity camera, the sleep timer, and search. Use the rightmost menu to select a user – each of which can have a custom Home Screen and logins – and wonder why iPad can’t offer the same.
Play the game
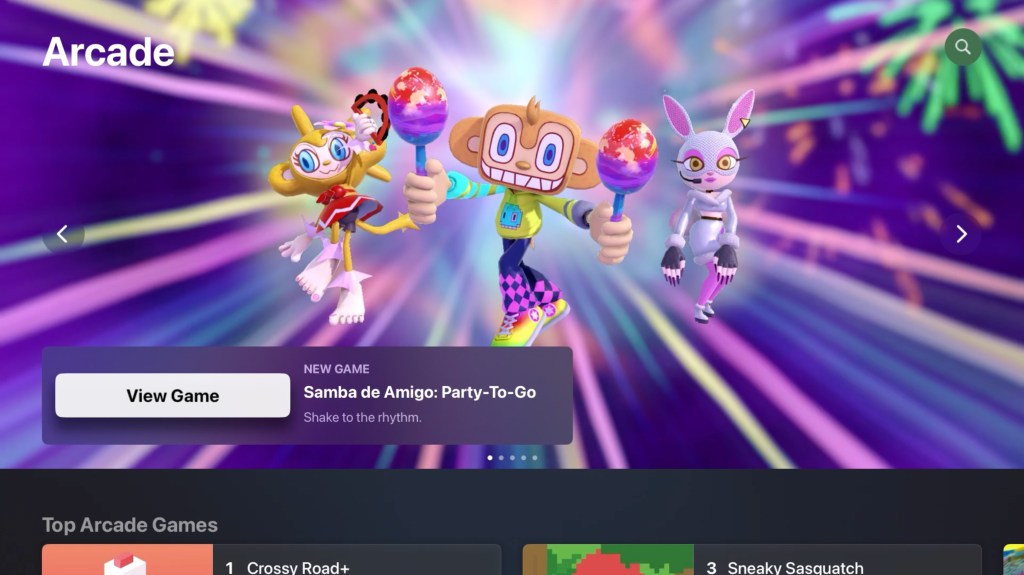
Apple blew Apple TV’s chances to be a major player in gaming. But while the App Store’s Games tab doesn’t impress, Apple Arcade is great on the big screen. Just be mindful the Siri Remote is barely OK for even simple games like Crossy Road Castle. So pair an MFi, PS5 or Xbox controller.
Get set
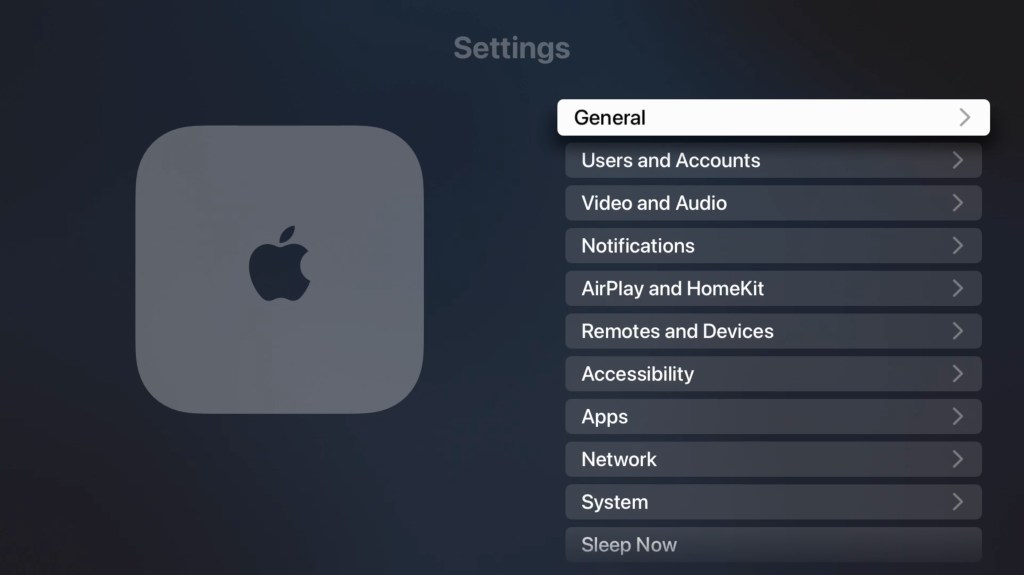
Settings isn’t a sexy app, but dig around for interesting options. Tweak output settings in Video and Audio. Rename your device in General > About. Try Restrictions to stop younglings accessing things they shouldn’t. Use AirPlay and Homekit > Allow Access to demand a password for AirPlay, so wags don’t blast that Rick Astley song at the telly when you’re trying to watch a movie.
Double up

Apple TV’s picture-in-picture mode works with AirPlay and some native apps. Rest your finger on the touchpad to view controls and select the PiP button (two screens). The screen will minimise so you can watch something else too. Click the TV button to access PiP controls: move, full screen, and close.
Stay on the grid
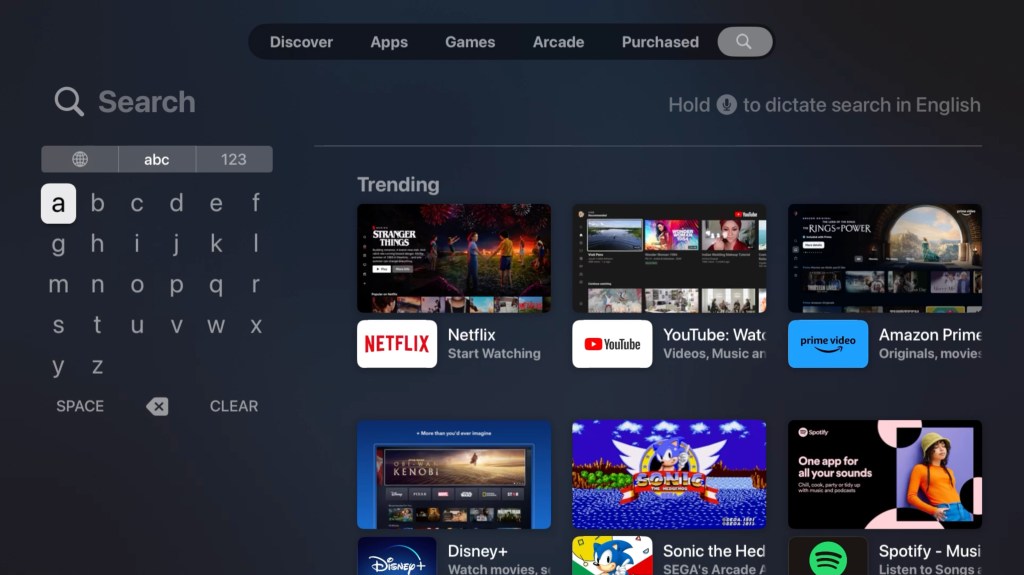
Driven bonkers by the absurdly wide ‘linear’ Apple TV on-screen keyboard? Turn it into a compact grid instead: Settings > General > Keyboard Layout > Grid.
Search with speed
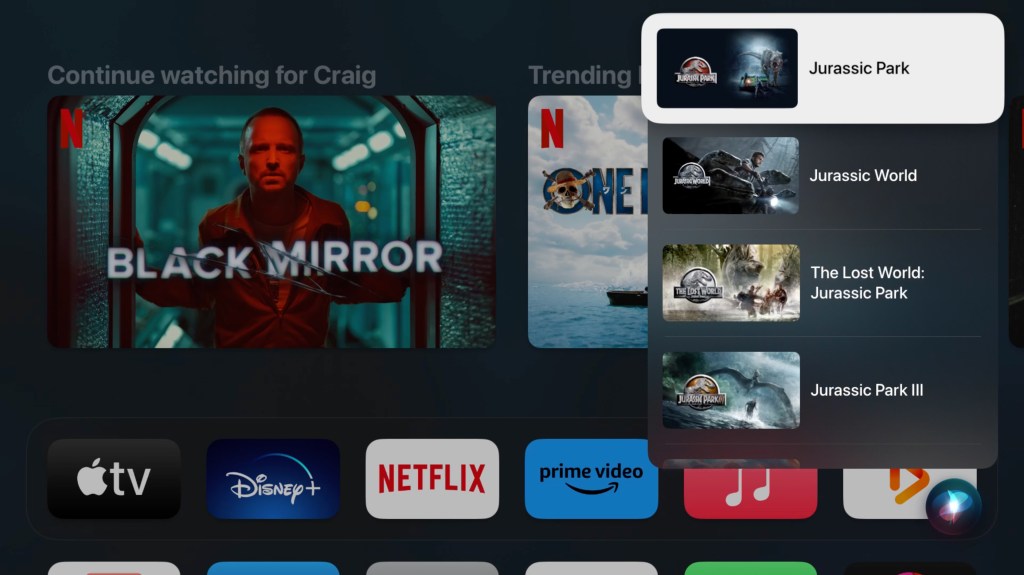
Bark at Siri
The new Apple TV remote has the Siri button on the side. Hold it and you can ask your Apple TV to do useful things, such as launch shows and apps, search by genre, and control playback with language like “Go back 30 seconds” and “What did they say?”
Use your iPhone
Search can frustrate when Siri doesn’t parse your words. Fortunately, when you activate a search field on your Apple TV, your iPhone should let you type in what you’re looking for and fire it at the little black box.
Take it to the big screen
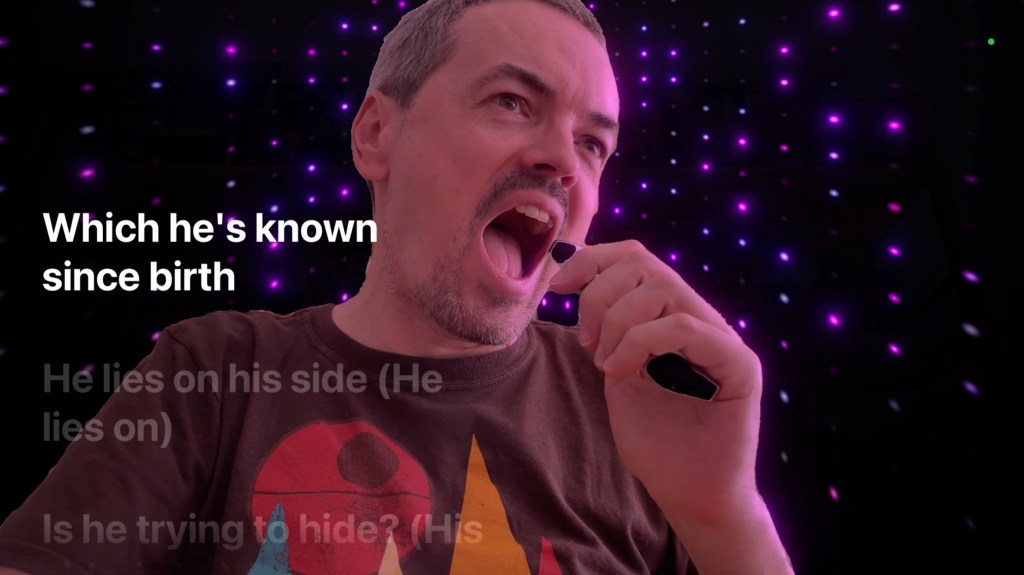
Use FaceTime
Grab an iPhone or iPad running the latest OS. Launch FaceTime on Apple TV, select your name, and prop up the device so its rear camera points at your beautiful visage. You can now make FaceTime calls using your telly.
Try Apple Music Sing
Use the same set-up to pretend you’re a rock god. Open Music and play a song that supports adjustable vocals. Use the mic button to lower vocals and the camera icon to put your mug on the TV, along with a glitzy background.
Manage apps
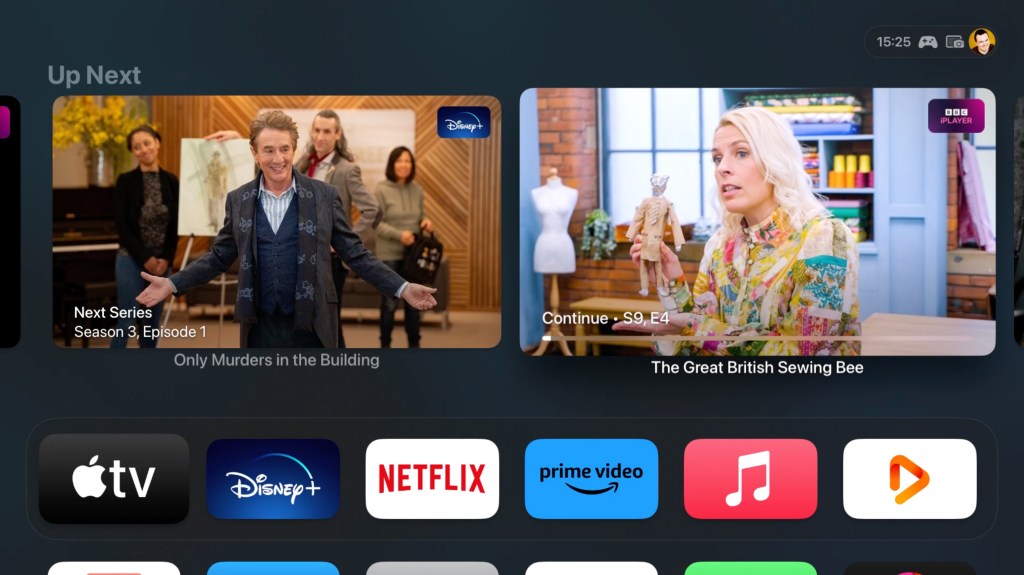
Use the top row
Click-hold an app and then Edit Home Screen to change its position. Use the top row to house apps that when selected display recent media. In Settings, set Apps > TV > Top Shelf to Up Next to replace trailers with shortcuts for the TV app.
Be choosy
You can organise apps in folders – drag one on to another, and use Move to… in the pop-up menu to lob other apps into the folder. But folders make app access awkward. If you want a cleaner Home Screen, be picky and remove apps/games you don’t use.
Delete faster
There’s no multi-app delete, but tvOS 17’s pop-up menu makes removing apps faster. You can also remove apps in Settings > General > Manage Storage, which handily lists apps by size.
Save your screen
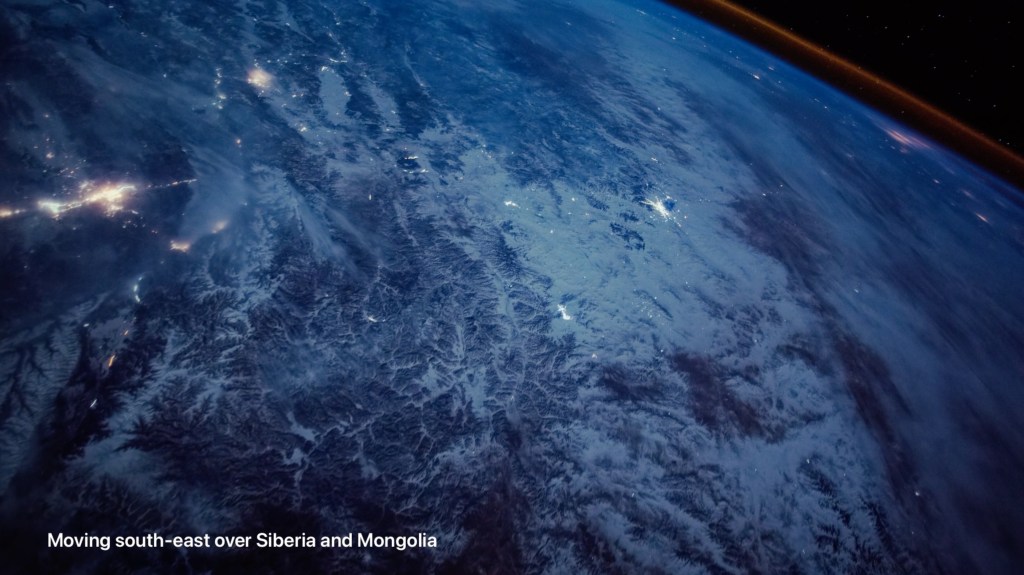
Download themes
Set General > Screensaver > Type to Aerial and your Apple TV will show gorgeous animated screensavers when idle. Adjust themes and other settings to suit. Use Preview to test settings, or manually trigger the screensaver with < on the Home Screen.
Use your snaps
Switch Type to My Photos to use your own snaps instead. You’ll need to confirm access on your device (and may also need to in Settings > Users and Accounts > [name] > Photos). Sync can take a while, so be patient.
Essential Apple TV apps
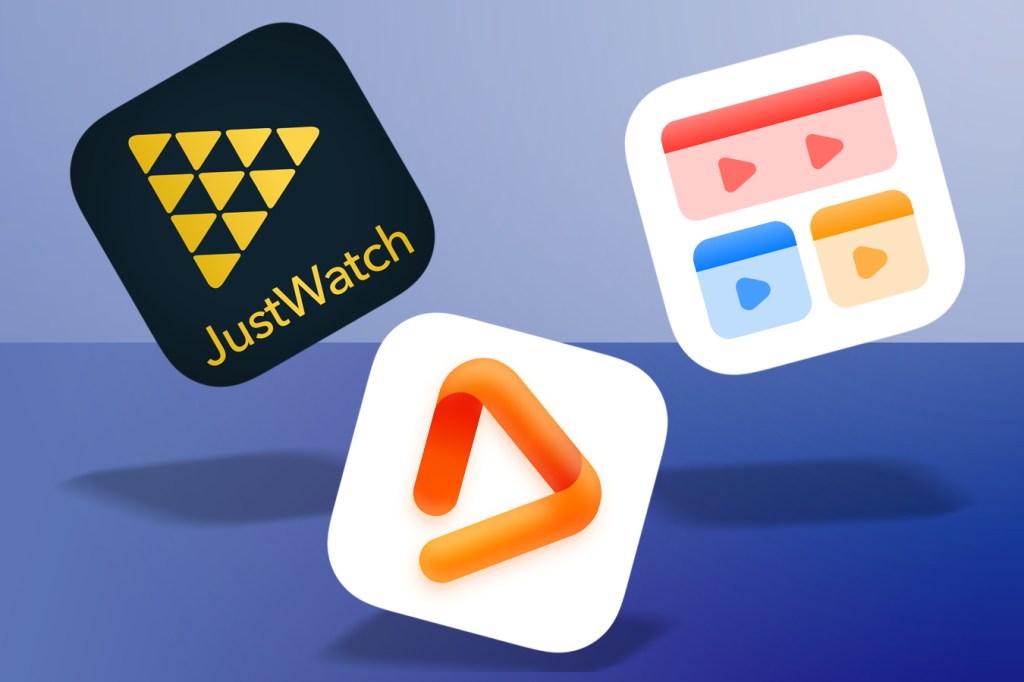
JustWatch
Ask Siri to show you a TV show or movie. The results page will, eventually, disclose which services have what you asked for. JustWatch is faster. Tell it what services you’ve access to and you can quickly find where to watch something – or get recommendations if you’re out of ideas.
Infuse
Streaming services are great until they abruptly remove everything you wanted to watch. But putting a shiny disc into a player is a hassle. Infuse meets you halfway. Point it at local or remote storage where you’ve stashed digital media files and it’ll pipe them right to your telly.
Play
Even picture-in-picture only lets you watch two things at once. Short of surrounding yourself with screens, you’ll need to save interesting videos for later. Play gives you a single place to stash videos found everywhere from YouTube and Apple TV to Letterboxd and Vimeo – and tag them if you’re feeling organised.
$2.99/£2.99 / marcosatanaka.com



