Master your iPhone: 9 useful iOS shortcuts everyone should know
The hidden software tricks that'll turn you into an iPhone ninja
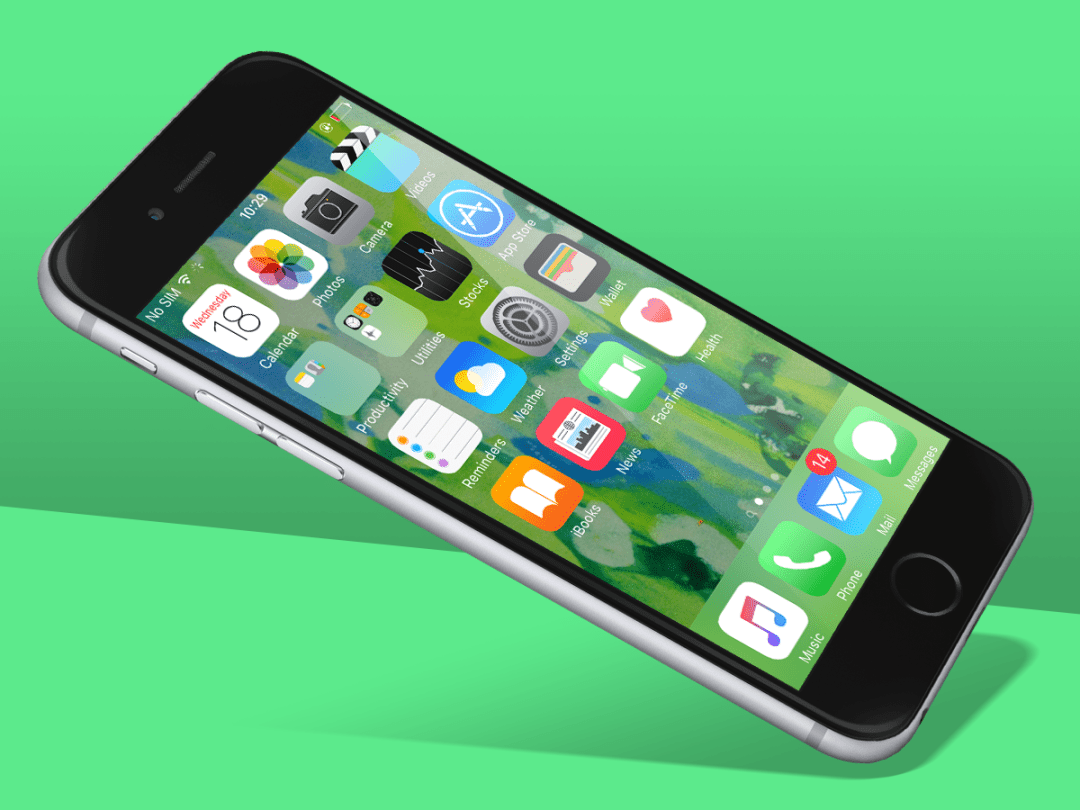
What if we told you there are more convenient ways to get things done on your iPhone?
While Android users have the holy trinity of three on-screen buttons, the iPhone has to make do with a single measly Home button, which tends to result in more time spent tapping away, wasting precious seconds that could otherwise be spent eating mini chocolate-covered rice cakes.
But it doesn’t have to be this way. We’ve rounded up a selection of handy shortcuts that will make you more efficient, save you time, and give you six pack abs without ever having to hit the gym*.
*results may vary
1) Back up
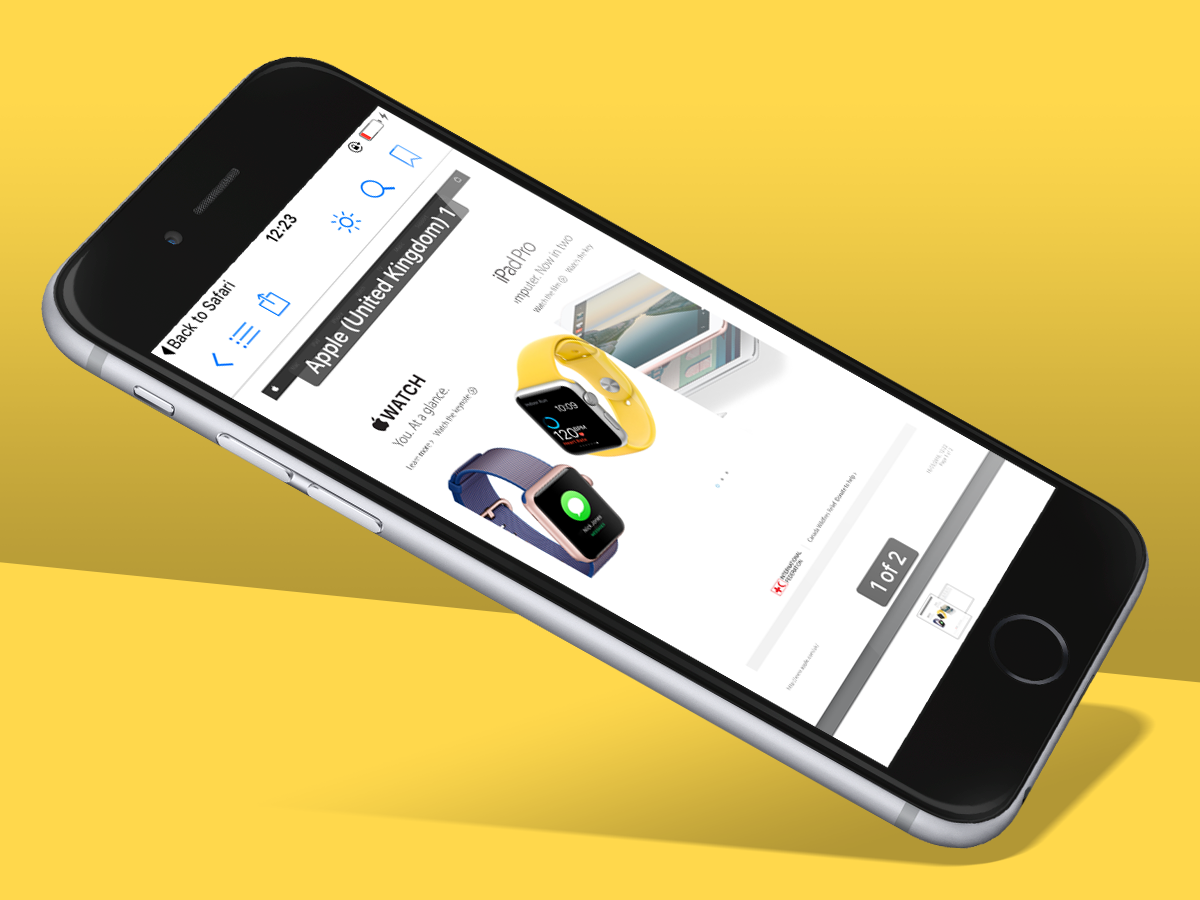
In case you missed it, there’s now a back button in iOS 9. In your face, fandroids.
It appears whenever you tap on an incoming notification, and lets you instantly return to the app you were using last. It also works if you tap on links shared with you in messaging apps like WhatsApp and Slack. It’s admittedly a little limited right now, but it’s early days yet.
2) Save PDFs
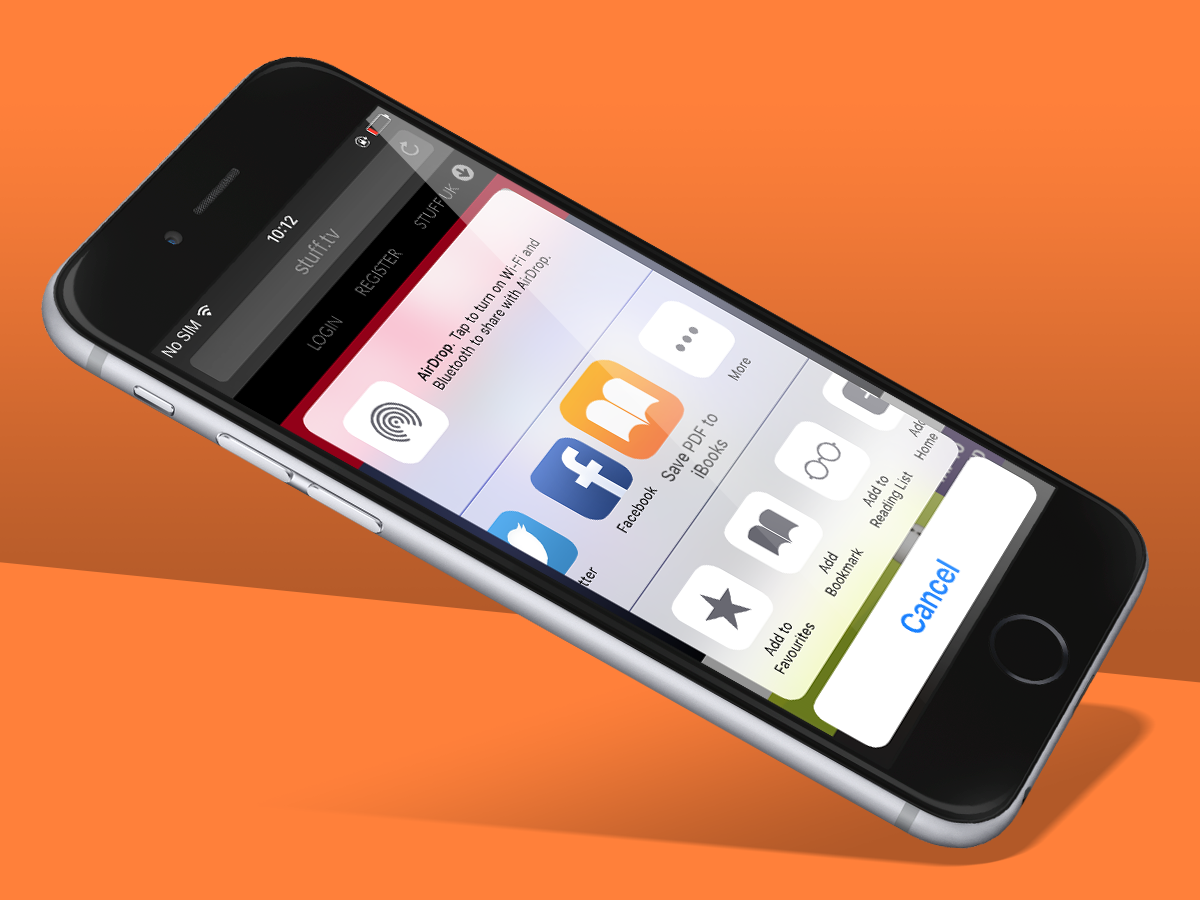
One of the least known and most useful features in iOS is the ability to save virtually any document as a PDF in iBooks. So all those flight detail attachments and even web pages can be saved to iBooks in the form of PDF documents, there for safekeeping until you need them. Gone are the days of having to look through your choked-to-the-gills inbox for the relevant email.
Do this: Tap and hold on the attachment until sharing options pop up. Then scroll through them until you see Save PDF to iBooks. Tap on that and you’ll find your attachment on the virtual shelves of iBooks. It also works for saving web pages.
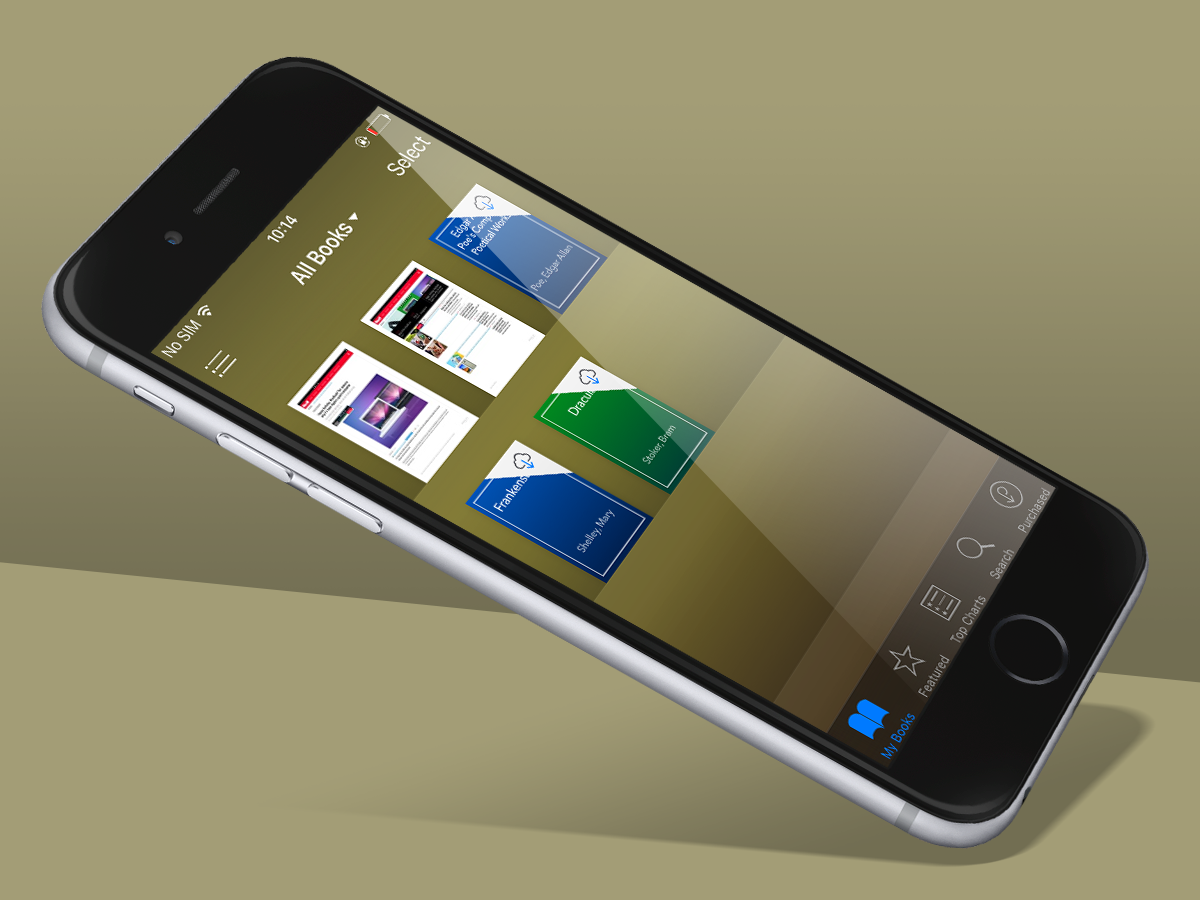
You can also use this method to transfer downloaded books from your MacBook to your iPad to bypass the tiresome iTunes. Just email the ebook file to yourself, use your iPad to open up the email, tap on the ebook attachment and scroll through the options to find Copy to iBooks.
Tap on that and the book should appear within iBooks without a need to hook your iPad up to your laptop.
3) Multiple app dismissal
In order to prolong the battery life of your iPhone, you probably find yourself closing apps often, swiping the 2132 apps that you’ve opened off your screen one by one. But there is a way to triple your speed.
Do this: As usual, double-press the Home button to bring up your app manager. Instead of dismissing one app at a time, swipe away two, or even three at the same time instead, using multiple fingers.
4) Save it for later
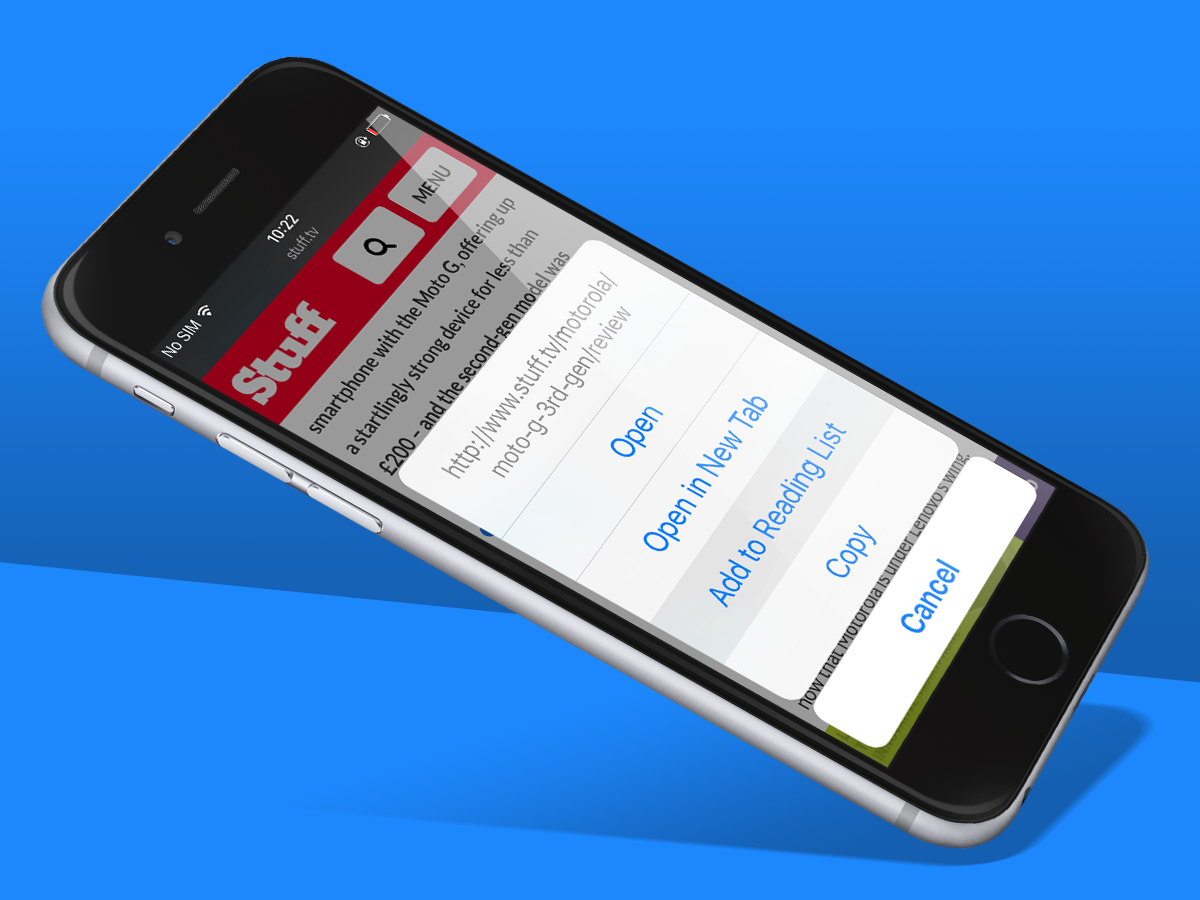
You’re really caught up in an article, and you don’t want to disrupt your flow. But at the same time, there are multiple links within the article that you want to check out as well.
Normally you’d have to tap on those links, open them up, add them to your reading list, and then go back to the article you were reading, but there’s a much shorter way to go about this.
Do this: Instead of tapping on a link, tap and hold it instead. This will bring up a list of additional options including, Add to Reading List, cutting the usual four steps down to just one simple one instead.
5) History in the making
You’ve gotten too carried away journeying through Safari and you want to go back to the site that you were on 20 links ago. You don’t have to hit the back button 20 times, nor do you have to bring up your Safari history to look for the site.
Do this: All you have to do is tap and hold the back button to bring up the particular history for the tab you are on, instead of looking through the accumulated mess in Safari’s history. Simple, right?
6) Add websites to your home screen
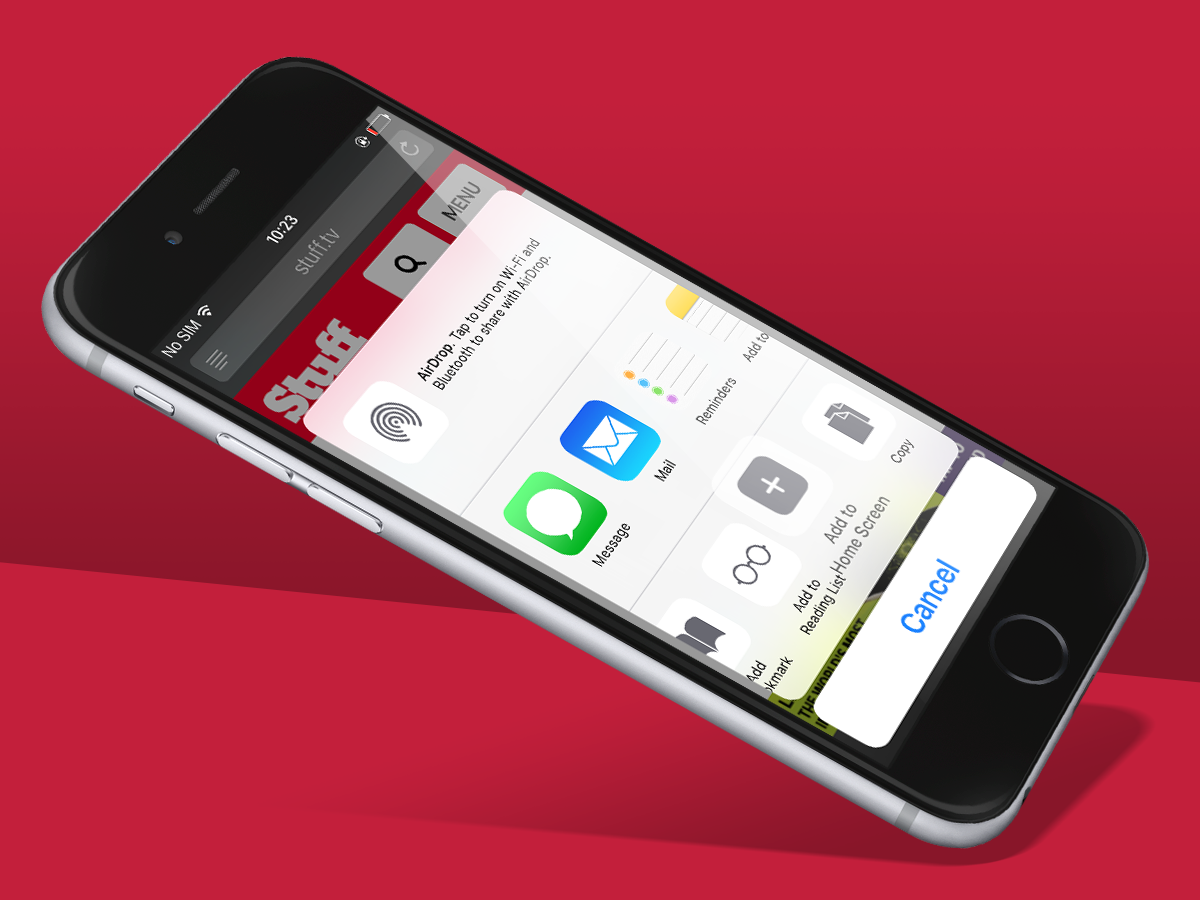
You’re addicted to dank memes, and amazing tech sites *cough*, and there’s a much faster way to access them if they don’t have dedicated apps.
Do this: While you’re on the app-lacking site that you absolutely need a daily dose of, tap on the middle icon, and simply tap on the Add to Home Screen option. There you go, a shortcut to the site now lives directly on your screen. You don’t even have to boot up Safari any more to get to it.
Add website to home screen for quick access
Quick keyboard switch
You’re a big emoji fan, peppering all your sentences with little yellow faces whenever possible. But it’s such a hassle to constantly tap the globe button to hop into the emoji keyboard. And if you’re too enthusiastic, you’ll end up tapping past the emoji keyboard completely, and have to tap through the whole round of keyboards again. What a waste time.
Do this: Tap and hold the globe to bring up all the keyboards you’ve enabled to hop into the keyboard of your choice. You no longer have to tap through all the keyboards you have available to find the right one.
7) Make Music simple
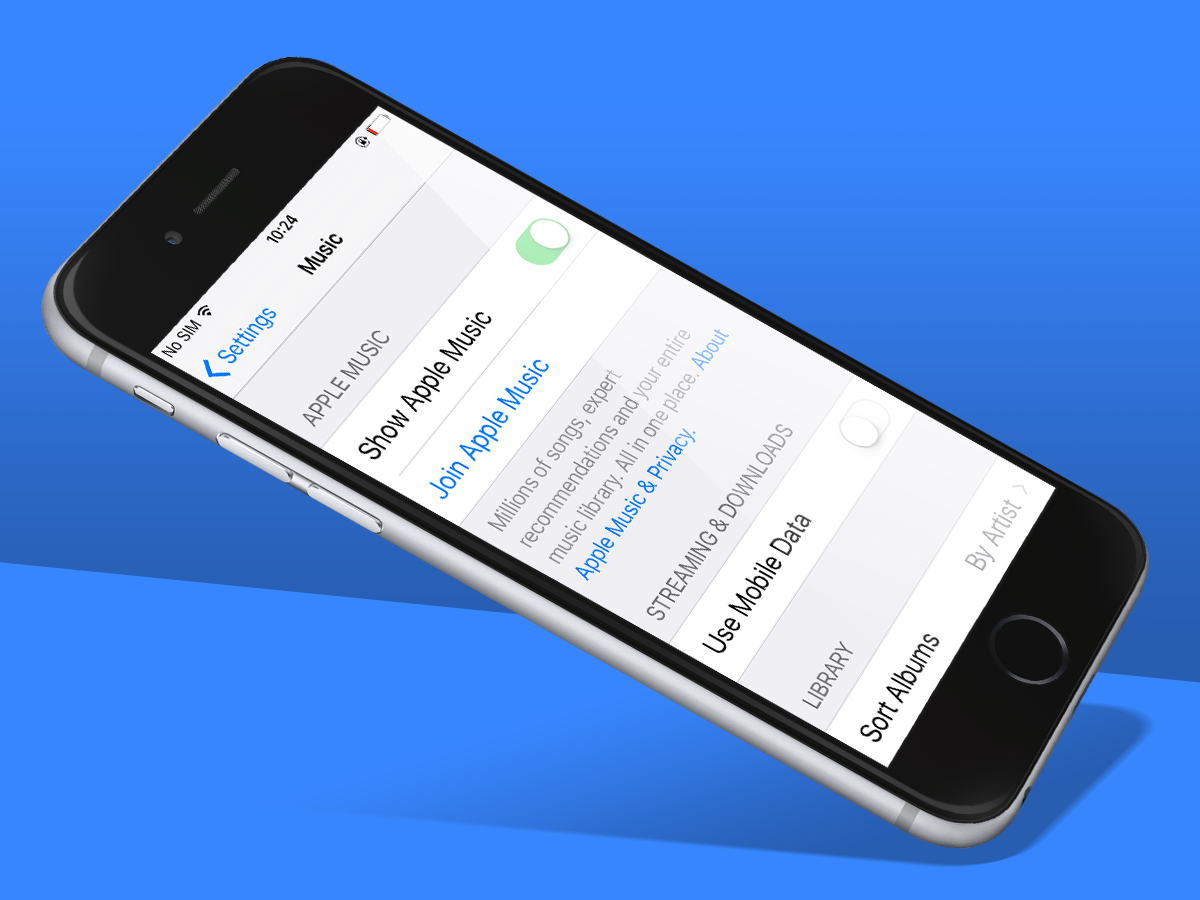
If you don’t plan on streaming music with Apple Music, you shouldn’t have to deal with the newly complicated Music app interface. Thankfully there’s a way to get back to the old Music app that you know and love.
Do this: Go to Settings, then scroll down till you see Music. Tap on it, and disable the first option – Show Apple Music – to simplify things.
8) Disconnect from Connect

“I don’t want Connect, I just want the old Music app back”, you cry. Oh look, we’ve got just the fix to take you back into pre-iOS 8.4 times.
Do this: Go to Settings, then General, then to Restrictions and simply disable Apple Music Connect to banish it from the Music app interface. There you go, the Music app is just the way it was before the whole Apple Music update happened.
9) Dismiss a call with an instant excuse
If a call comes in during a meeting and you’re not comfortable firing off a quick I’m-sorry-I-cant-pick-up text with your boss eyeballing you, then fear not – there’s a way that you can politely dismiss a call with an almost instant explanation.
Do this: See that Message option when someone calls? Tap that and choose from the preset message options to immediately fire off an excuse. You can also create your own if you don’t want to sound quite so robotic. Just hop into Settings, Phone, then Respond with Text to replace any – or all – of the three default messages with your very own.



