Samsung Galaxy S10+ tips and tricks
Got your shiny new Samsung Galaxy S10+? Read this first to get off to the right start.
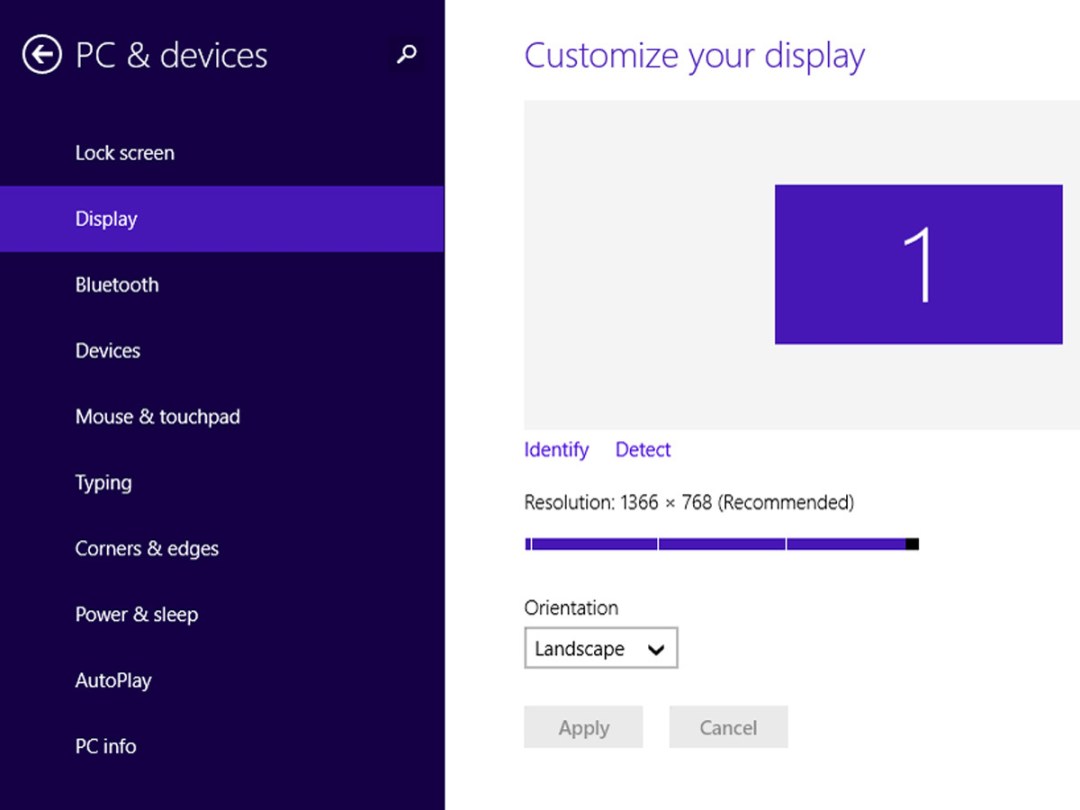
Samsung phones are some of the most feature-packed in the world. And the more you pay, the more you get. The Samsung Galaxy S10+ starts at £900. It can do a lot. Loads, in fact.
Here are a few of the fun features we think you should try out first, including some of the hidden highlights you may not have even heard of yet.
Like the idea of GoPro-beating video stabilisation, auto-creating a digital avatar of your own or controlling deep features with a quick voice command? The Samsung Galaxy S10+ has all of those and more.
Here are 10 ways to get beyond the shiny surface of the latest Samsung flagship.
Run through a field of wheat (with Super Steady video)
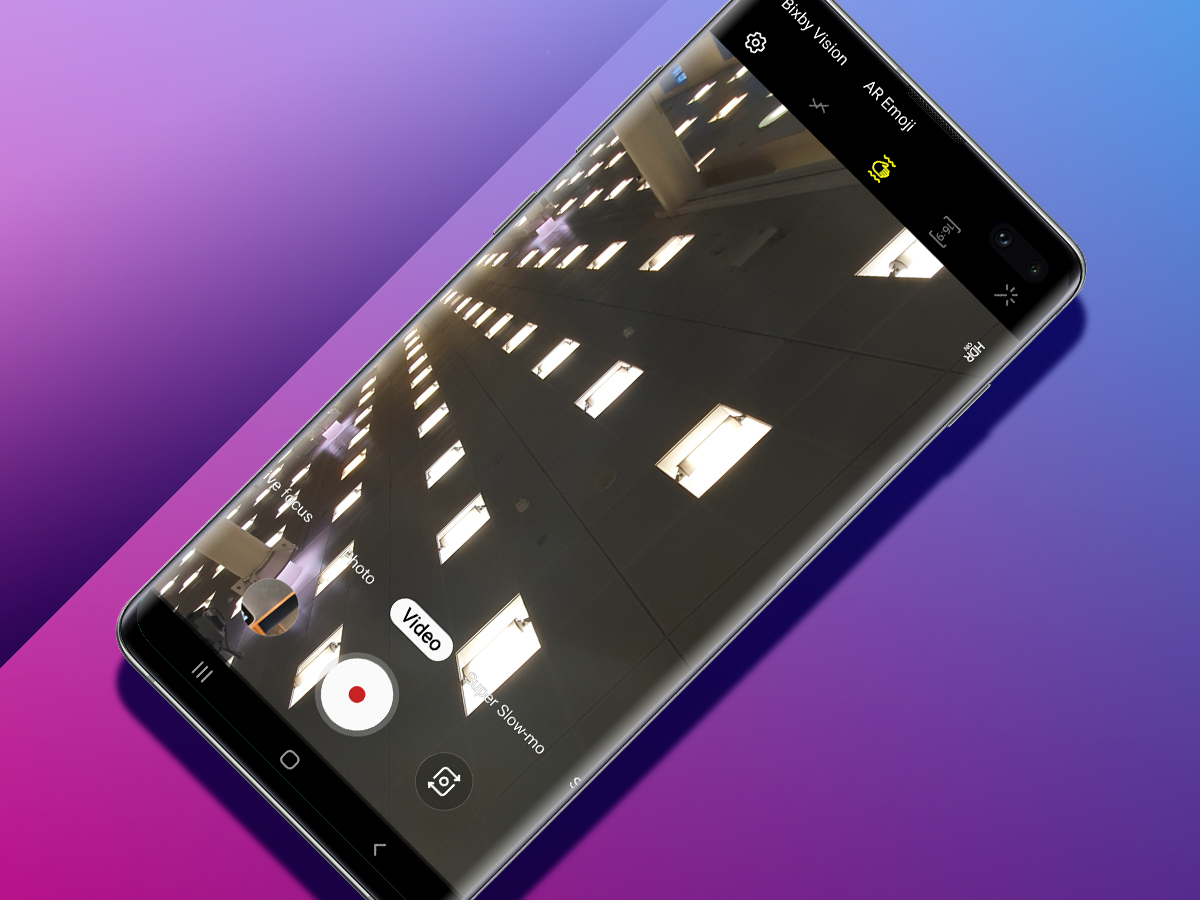
The Galaxy S10+ has five cameras and more focal lengths than a rucksack full of cameras lenses. But one of the most useful new parts of the camera setup is to do with video, rather than stills.
The phone has a mode called Super Steady, which you’ll find right there on the surface of the camera app when you switch to video capture. This is the most intensive video stabilisation we’ve seen in a phone, without attaching a handset to one of those motorised gimbals. Y’know, those things that let you run around like a camera man trying to follow Jason Bourne and still get smooth footage.
Super Steady gets you this effect just using software. That and very judicious cropping. Shoot a normal video and the Galaxy S10+ uses its standard 12-megapixel camera. But in Super Steady, it uses the ultra-wide view and crops the view so severely it looks like that of the standard sensor.
What’s the point? This leaves a whole mass of information the camera sees that doesn’t make it to the final video. And that entire part of the scene can be used to smooth movement. The Mate 20 Pro may have a neat macro mode in its ultra-wide camera, missing here, but this is perhaps the cleverest uses of a phone’s wide lens to date.
Create your own AR Emoji
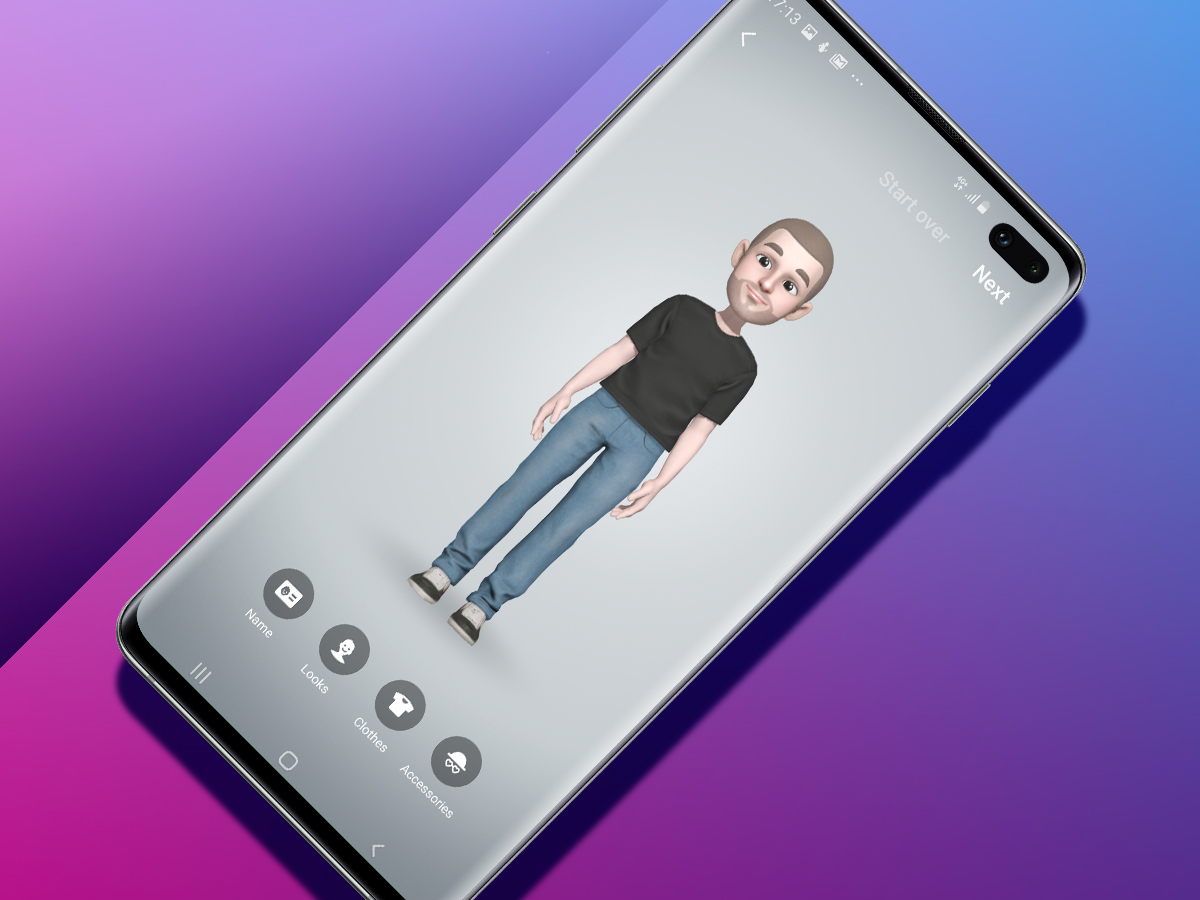
When Samsung makes a feature because Apple or another rival has something similar, the results aren’t usually, well, essential. Bixby hasn’t changed anyone’s life for the better. And its AR emojis are not as good as Apple’s Animojis.
However, the S10+ has some new Emoji tricks you should have a play with even if you think this stuff is only good for getting the kids to stop pestering you for a minute. Go to the camera app, tap the AR Emoji shortcut nestled in the left hand of the screen and then Create My Emoji.
This part of the camera app makes a 3D emoji based on a scan of your face. You simply snap a selfie, and in a few seconds the S10+ spits out an Animoji-like character. You can then tweak it a bit if it doesn’t quite look like you (the likeness is rarely uncanny) and create a clip of you speaking through this digital avatar to creep out friends and loved ones.
If that doesn’t justify a grand, what does?
Add more app icon columns
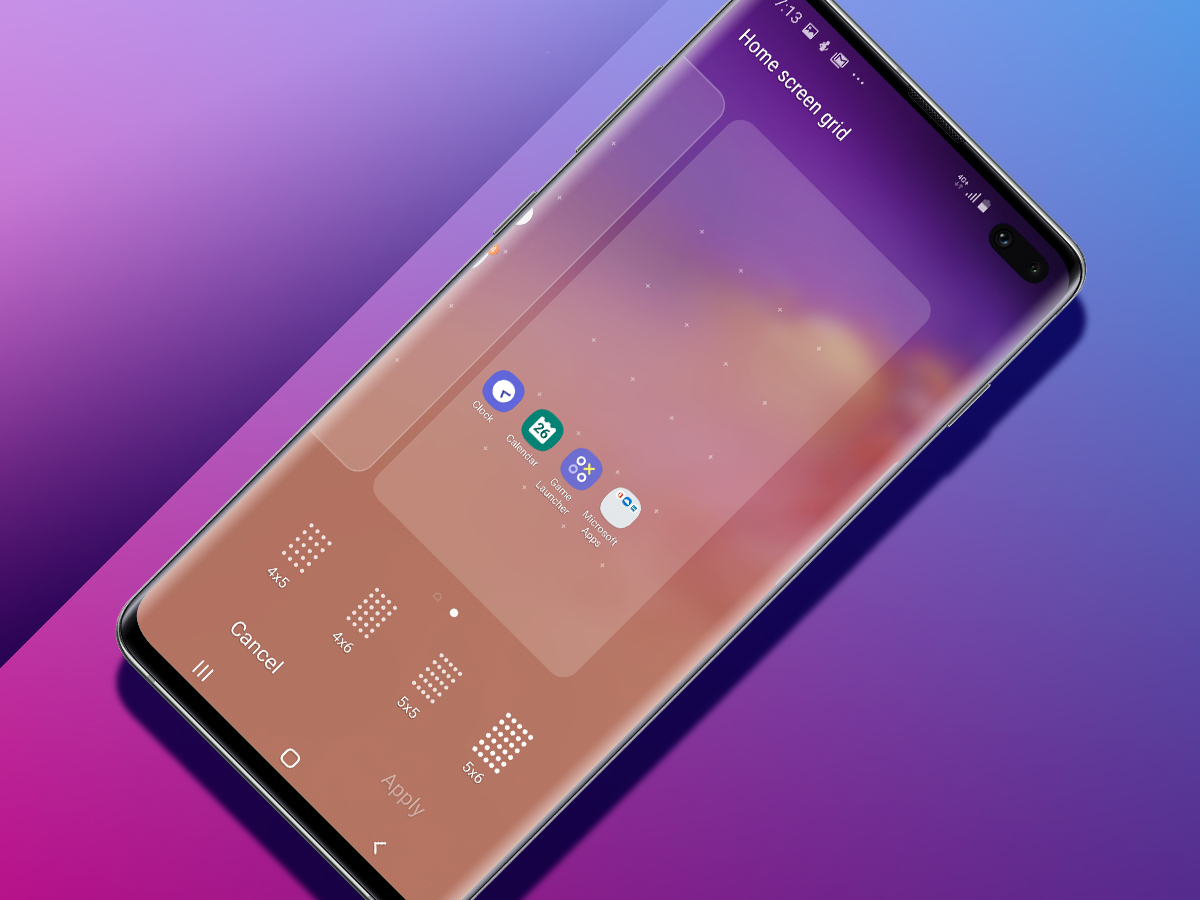
Samsung has made some major changes to its custom Android software, designed to make its phones seem simpler and more accessible. The Settings menu is less like the index of an encyclopedia. And that’s probably good, right?
It has gone a bit too far with the S10+’s app drawer and homescreens, though. As standard it fits in just 4×5 app icons. It makes the things huge, and instantly gives the phone the look of an Accessibility mobile for those with poor vision.
We love that those modes exist, but having this as the default? Not sure about that, Samsung.
To switch the app drawer and homescreens back to a much more normal 5×6 grid, closer to the layout of the Note 9 and Pixel 3XL, just long press on an empty bit of homescreen. This brings up the Home design screen. Select Home Screen Settings, and in this part you’ll see entries for Home Screen Grid and Apps Screen Grid.
Give them an upgrade to 5×6 and the Samsung Galaxy S10+ suddenly looks more like a phone for grown-ups. If you find your home screen widgets no longer fit properly, just long-press them and drag the resize controls that pop up to fill the display width.
Start your ultrasonic thumb training
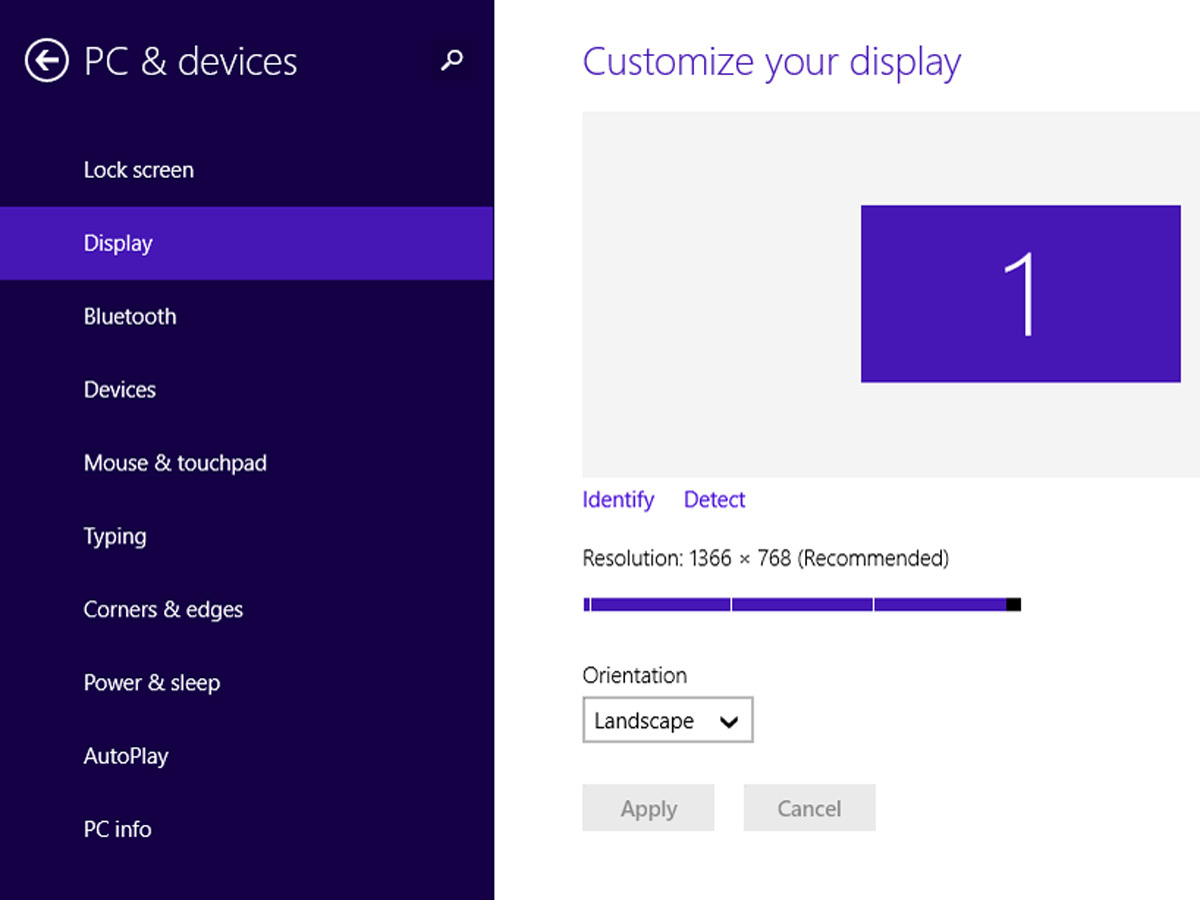
Every flagship needs a few new features to show off. An ultrasonic in-screen fingerprint scanner is one of the Galaxy S10+’s main new parts. You may have met an in-screen finger sensor before, but this one is a little different.
To date we’ve seen optical finger scanners in phones like the Huawei Mate 20 Pro and OnePlus 6T. They use little cameras under the screen that literally, “visually” see your finger.
The Galaxy S10+’s bounces sound waves outside the range of human hearing off your finger, and analyses those returned waves, which are altered by the ridges of your print. You teach it to recognise your digit just like the other kinds of finger scanner, though.
If you didn’t get it up and running in the initial setup wizard, just go to Setting and search for Fingerprint in the search box. There’s a curious part to the Galaxy S10+ approach, though. Unlike other in-screen finger scanners, you use this one blind. It’s all about muscle memory, so get that thumb (or finger) in line.
Reverse charge something, anything
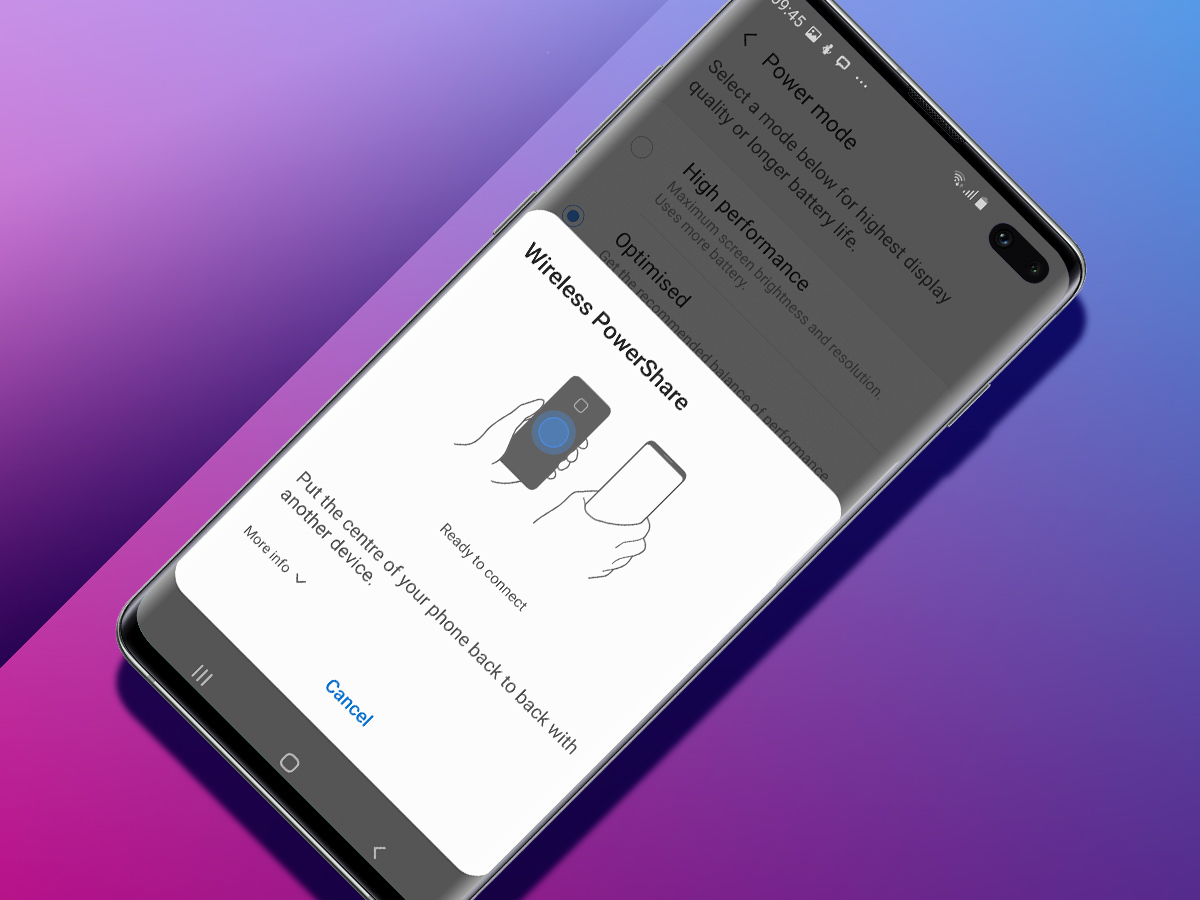
The Galaxy S10+ is only the second phone we’ve used to have reverse wireless charging. That’s right, it means you can charge other devices using the phone’s battery.
Samsung calls this Wireless PowerShare. Its main job is to recharge the Samsung Galaxy buds, true wireless earphones Samsung released alongside these shiny new phones. But as it uses the Qi standard, you can charge some phones and wearables too.
You don’t just put the S10+ and a Qi compatible phone back-to-back, but it’s not far off that in terms of simplicity. Drag down the S10+’s feature toggle display with two downward swipes on the top of the homescreen, then tap Wireless PowerShare to turn the feature on.
There’s a wireless charging coil around the centre of the phone’s back, so you might have to play around a bit to get the two to link up.
Kidproof it

Kids Home is one of the neatest extras in the Galaxy S10+’s software. You can skip this one if you don’t have children, nephews or nieces, honorary or otherwise. But it’s a great way to let tykes loose on your new phone without the horror moment of them digging into your photo gallery or messages and asking what swear words mean.
This near-standalone interface has its own home screen. There’s a browser with its own news service, and you choose which websites it can access rather than having to block all 70 billion of the potentially offensive ones. The kids can use the camera, and there’s a handful of apps and games, including virtual colouring book Bobby’s Canvas.
You’re not going to fool an 11 year-old with Kids Mode. But when they get to that age, you’re sailing towards a whole new heap of problems. Good luck.
You access Kids Mode right from the feature toggles in the notification bar. Swipe down from the top of the screen twice, then flick left to get the second page of content. You’ll find it here.
Take a spin blur selfie
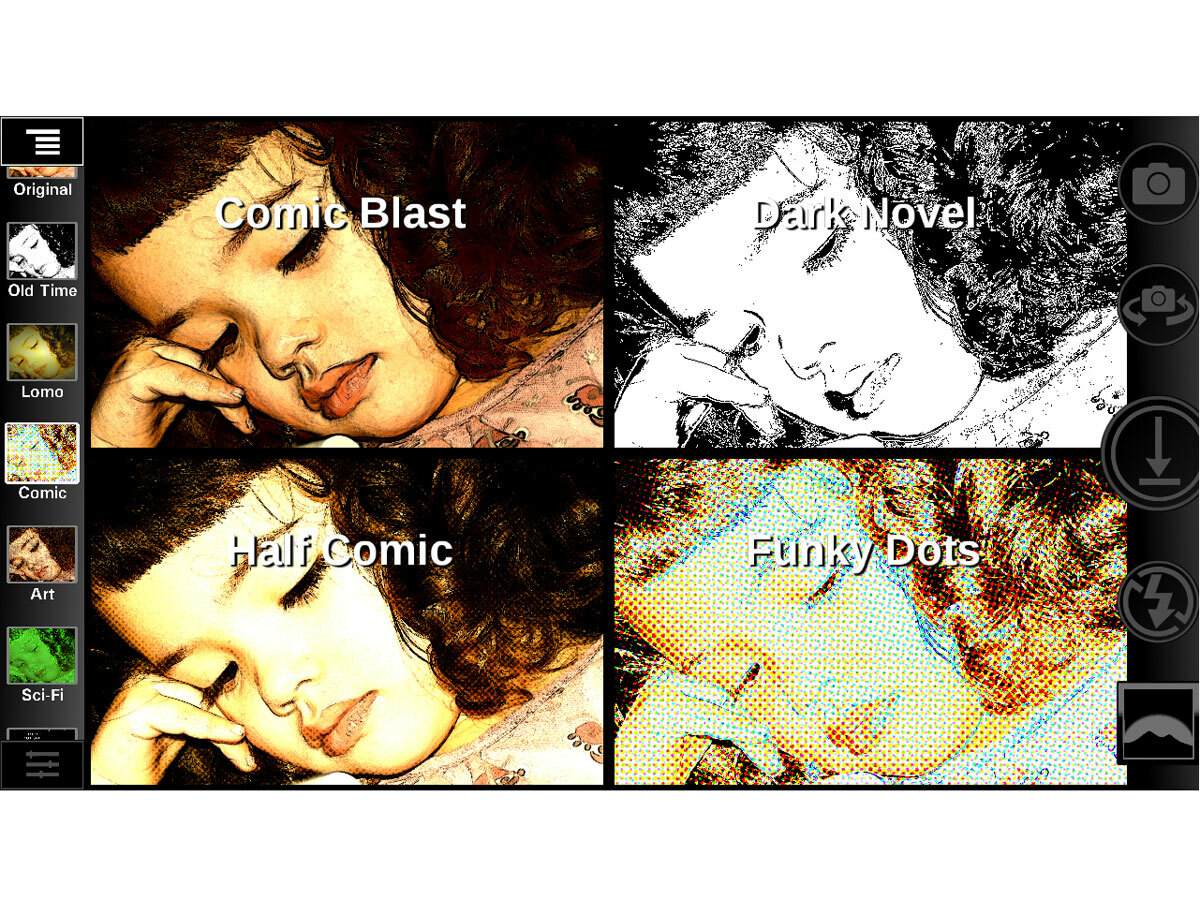
The Galaxy S10+ has a bonus selfie camera on the front, which more than doubles the size of the punch hole in the screen. There had better be a good reason for it, right?
There are two main uses for the dual cameras. You can zoom out slightly with the second lens so fitting more people into the frame is easier. There’s also Live Focus, a feature used by the rear cameras too.
This lets you apply background blur, and some other depth effects that add even more drama to your images. Spin makes it look as though the background is turning around, Zoom as if it’s rushing towards you. And Colour Point desaturates the image apart from your face.
Good for the ‘gram, right? You can’t miss this part of the camera app, if you keep your eyes open. Just tap on the Live Focus button, next to the Photo and Video shortcuts. You can change the effect after shooting too, in the Gallery app.
Head outside for one super slo-mo action
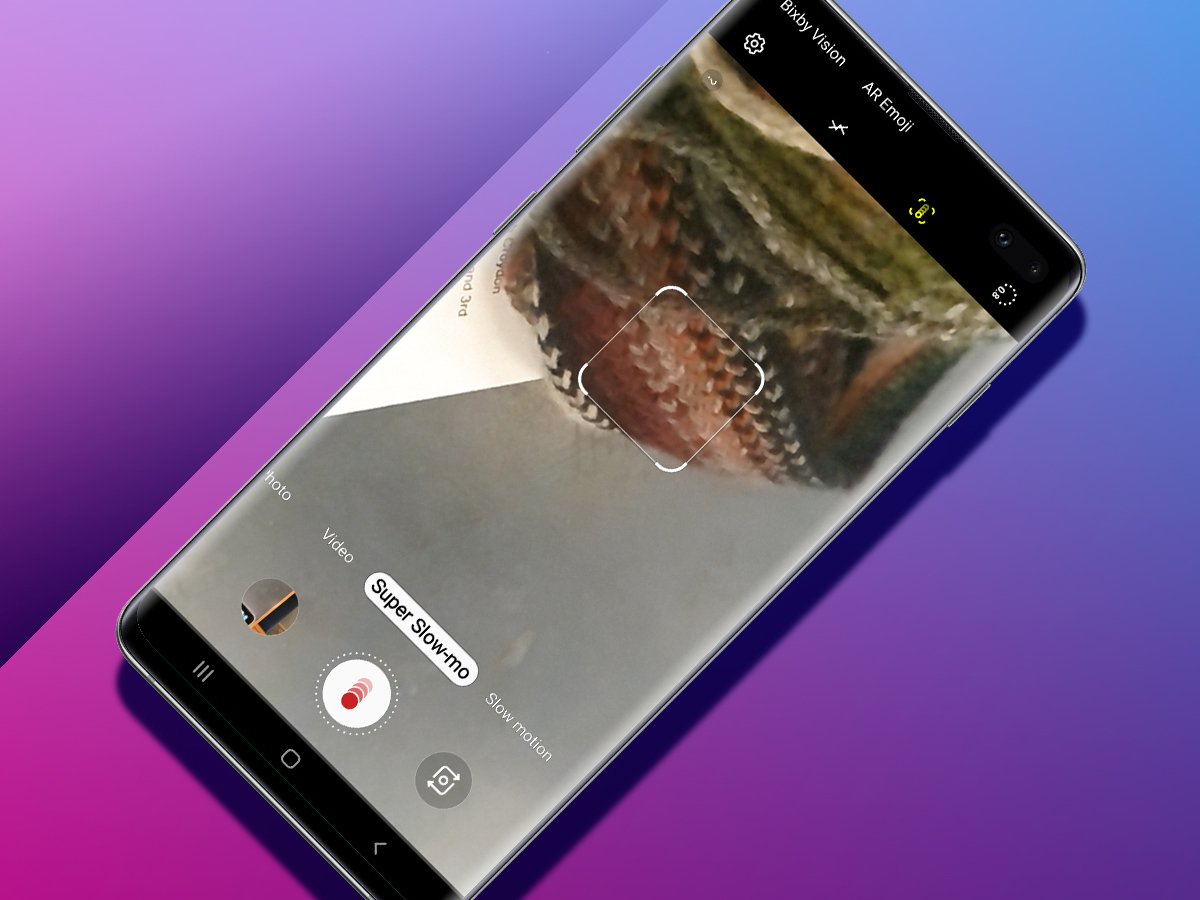
The Galaxy S10+ shoots slow-motion video at up to 960fps, slowing motion down 40 times. You can see the screen refresh of your TV, or watch a bird’s wings flapping more clearly than you ever have before.
These clips are only 720p, and only capture up to 0.8 seconds of real-world motion, so time that shutter button carefully. The Samsung Galaxy S10+ does have a mode to help out, though.
Head to the Super Slo-mo part of the camera app and turn the Motion Detection mode on. This lets you place a box on the camera view. When something moves in this area, the Galaxy S10+ starts taking the slo-mo video. You don’t have to train your finger to tap the shutter as soon as that bird or F1 car passes.
Go to the Gallery and check out your super-slo-mo clip and you’ll see there’s no recorded sound. However, you can instantly add a soundtrack right from the Gallery, including any tracks you have on the phone.
Use the Bixby button like a Star Trek Tricorder
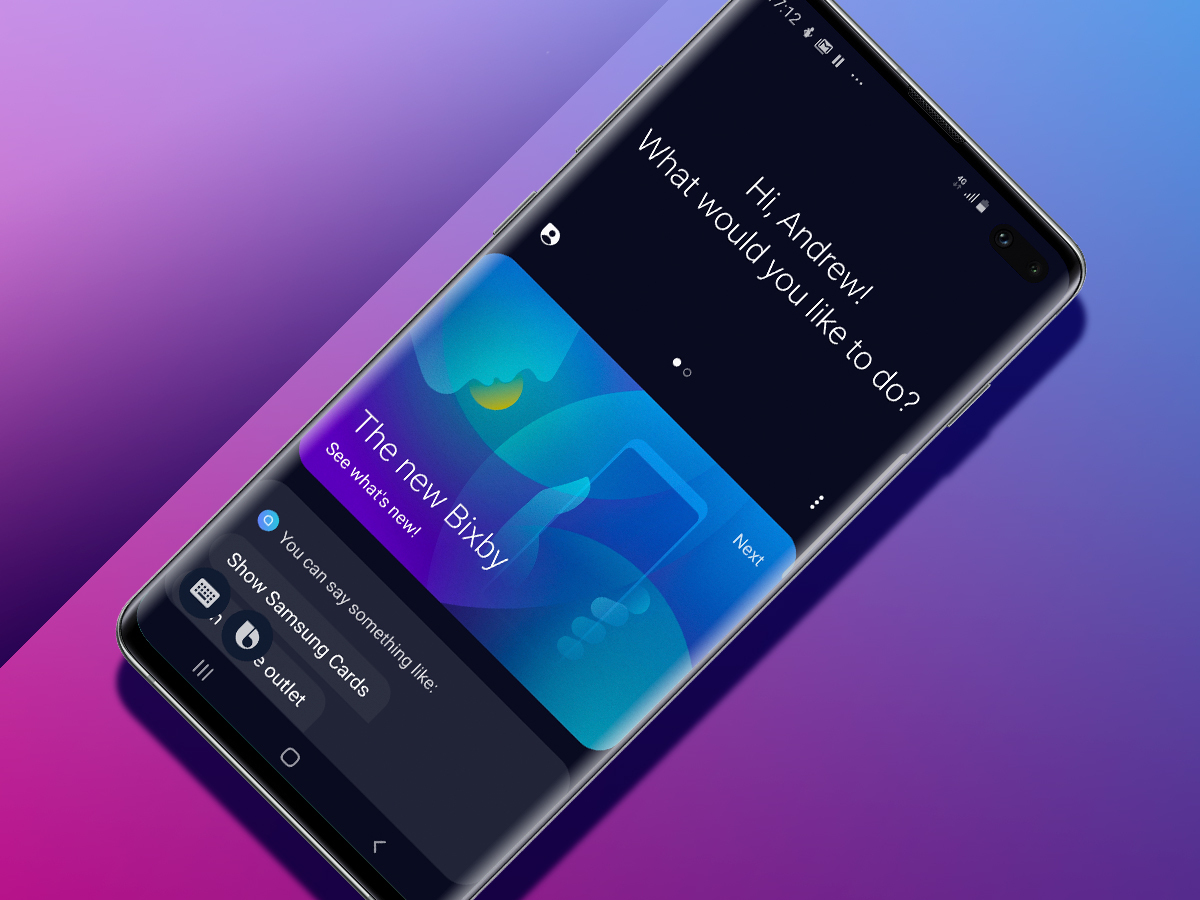
The Galaxy S10+ has a Bixby button on its side, right below the volume rocker. Some you may have already written off Bixby as a Siri-Alexa-Assistant wannabe that doesn’t cut it.
However, there are a few things you can do here that are worth trying out. First, after setting up the old dear, the button makes Bixby start listening. You can speak to it like a Star Trek Tricorder, or some famous writer sketching ideas down with a dictaphone.
Here’s where the very specific skills of Bixby come in handy. It’s not as good a digital PA as Alexa, but it can directly control parts of the phone. You can tell it to load a specific app, or turn Wi-Fi on or off.
With some pre-release version of the software you could also customise the button so a single press does something other than load Bixby. It’s not in our Galaxy S10+ right now, but if Samsung does add this, you’ll find it in the Bixby Key part of the Settings menu in the Bixby app.



