17 essential Netflix tips, tricks and hidden features
UPDATED: Become a next-level Netflixer with our streaming masterplan, including how to request new titles...

What do Netflix, The Simpsons and deep-fried Mars bars have in common? They’ve all got hidden depths lurking beneath a seemingly simple exterior, though they’re easy to miss. After all, it’s much easier to just fire up Squid Game (or whatever the ‘new’ Squid Game is this week), thanks to the way Netflix now highlights trending shows and movies.
However, with a little tinkering with settings and third-party software, you can personalise your binge-watching experience in ways that don’t initially seem possible. From delving into Netflix’s hidden menus and sub-genres to tweaking subtitle sizes, we’ve rounded up our favourite ways to get the most out of the service.
Here are the best Netflix tips, tricks and hidden features every streamer should know about.
- Related: the best TV shows and films on Netflix UK
1) Be all thumbs
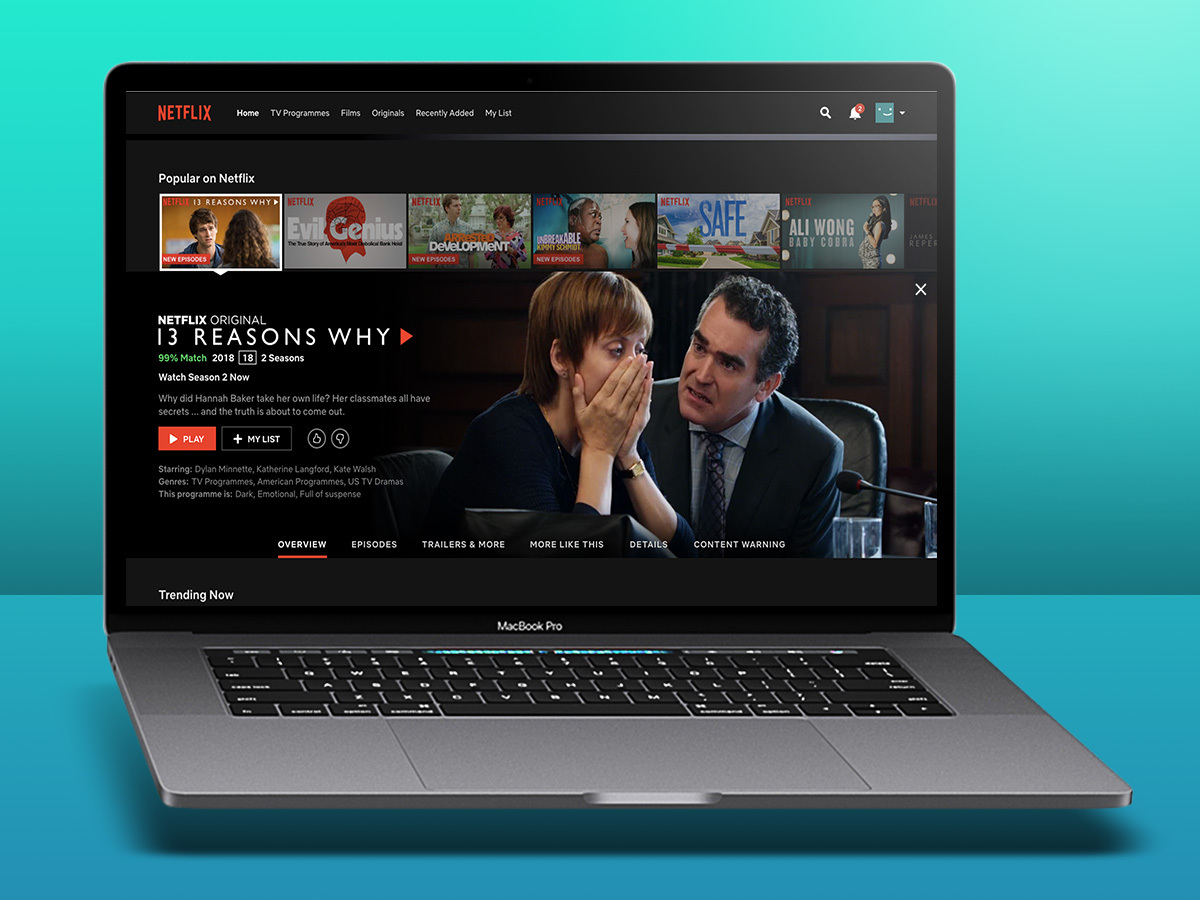
Citing it as “confusing” for users, Netflix ditched its old star rating system in 2017, replacing it with a much simpler thumbs up/thumbs down model. By giving users a binary choice – did we like something, or didn’t we? – rather than asking them to rate something out of five, Netflix has tried to encourage them to rate more items.
The whole point of this, of course, is to feed Netflix’s recommendation algorithms with more precious data, in order to put the shows and movies you’ll actually like right in front of you, and in giving those shows a personal percentage rating (the higher the percentage, the higher the chances you’ll like it).
As with a lot of the service’s opaque behind-the-scenes workings, it’s hard to tell how much difference rating things actually makes, but according to Netflix it does play a part (along with your streaming history, and the ratings of other users who have similar tastes to you).
2) Play with profiles
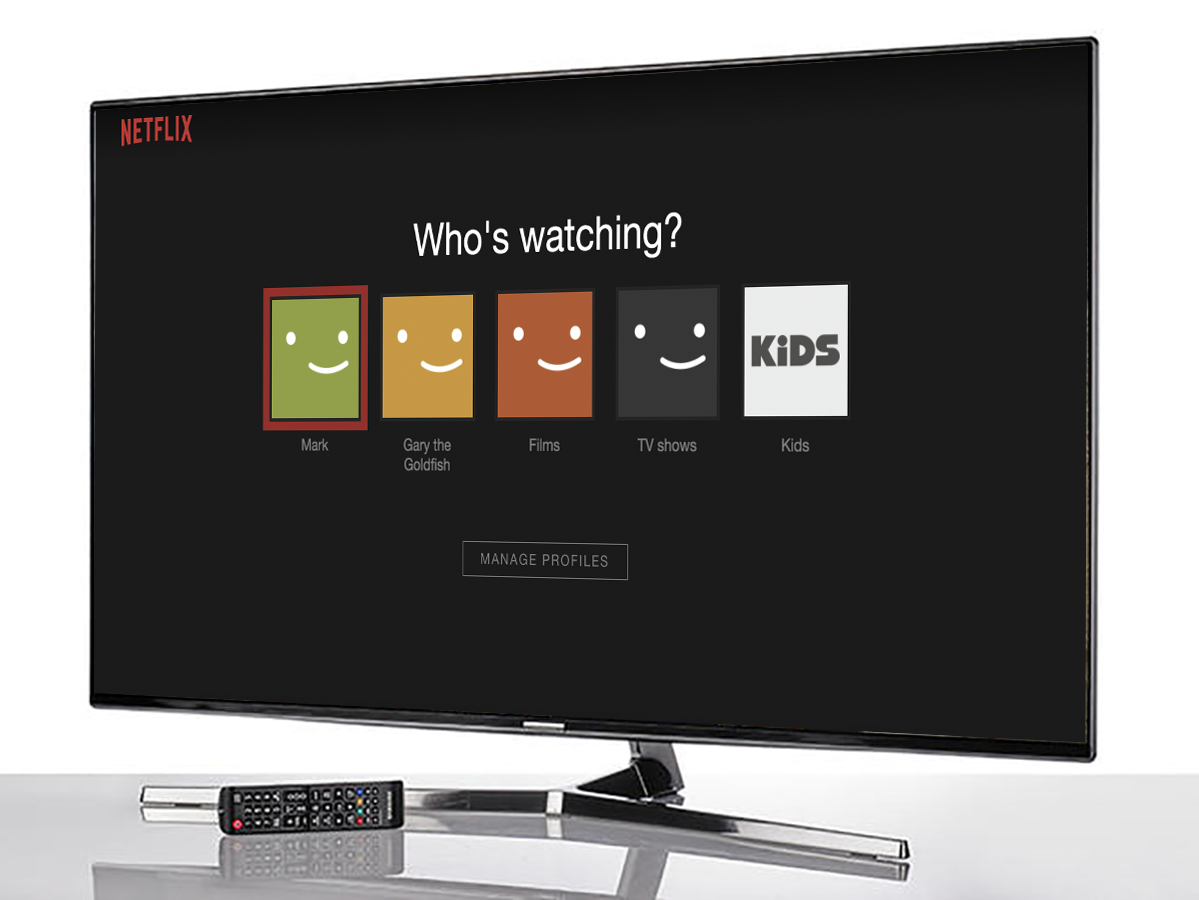
Your little niece might adore Peppa Pig‘s deep plot lines, but you don’t want it skewing your recommendations away from Jason Statham and John Woo films.
Having separate profiles for your kids, mum, cat and goldfish Gary means that none of their muck will get mixed in with yours, and ensure your recommendations keep running smoothly.
If you’re lucky enough to be the only one using the account, you can also use profiles to personalise Netflix’s interface and boost your couch potato efficiency – for example, having one profile for ‘TV shows’ and another for ‘Movies’. Just make sure you use ratings to help Netflix cotton onto your plan.
3) Mix and match
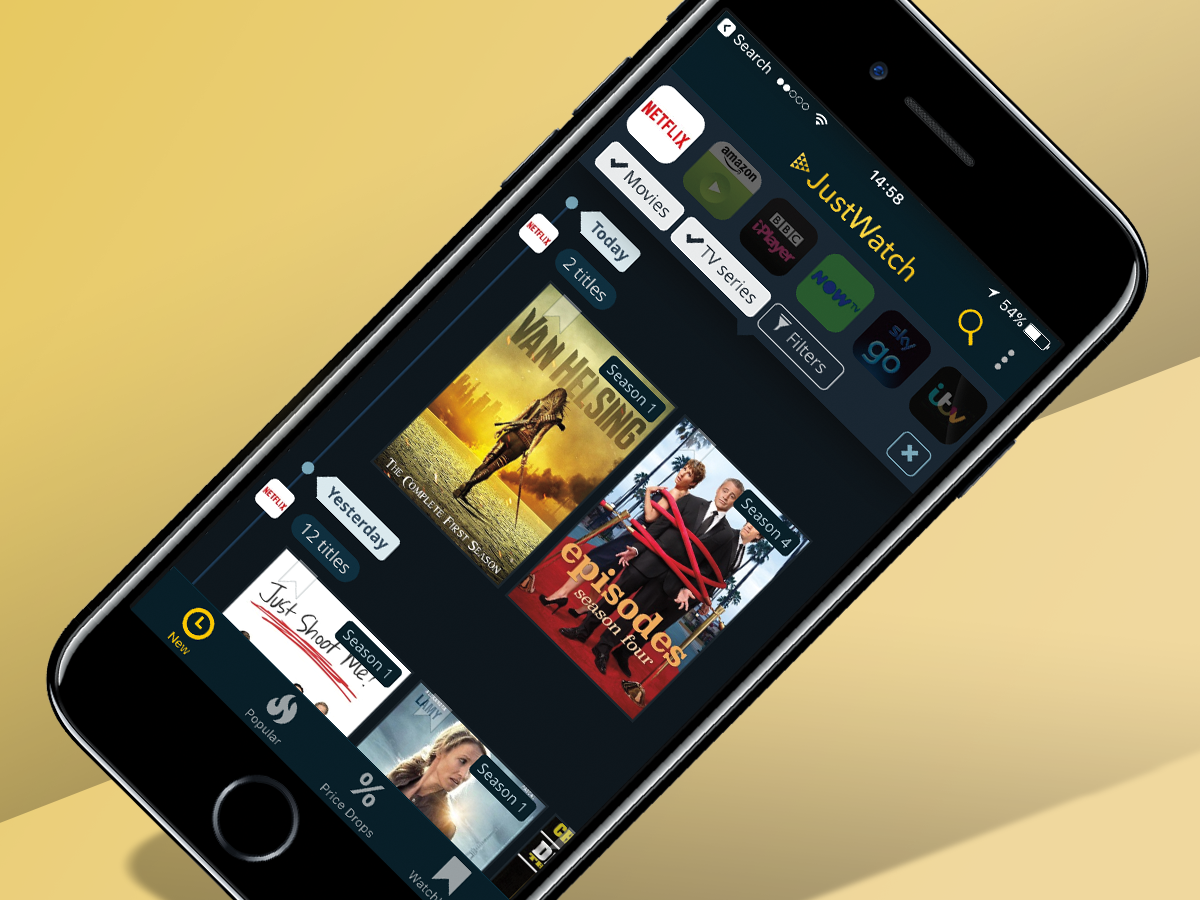
Wouldn’t it be great to have one watchlist that combines your favourite Netflix shows with the best of Prime Video, iPlayer and Now TV?
JustWatch comes closest to this organisational dream. Sure, you can’t actually watch shows in the app, but the ability to search for shows across all of your services is incredibly useful, and it also alerts you when something on your wishlist has been added to Netflix.
The coverage of services is comprehensive, from Netflix and Amazon Prime Video, to iTunes, PlayStation, the Google Play Store, and everything in between.
Download now: JustWatch for iOS
Download now: JustWatch for Android
4) Don’t miss out on new Netflix shows
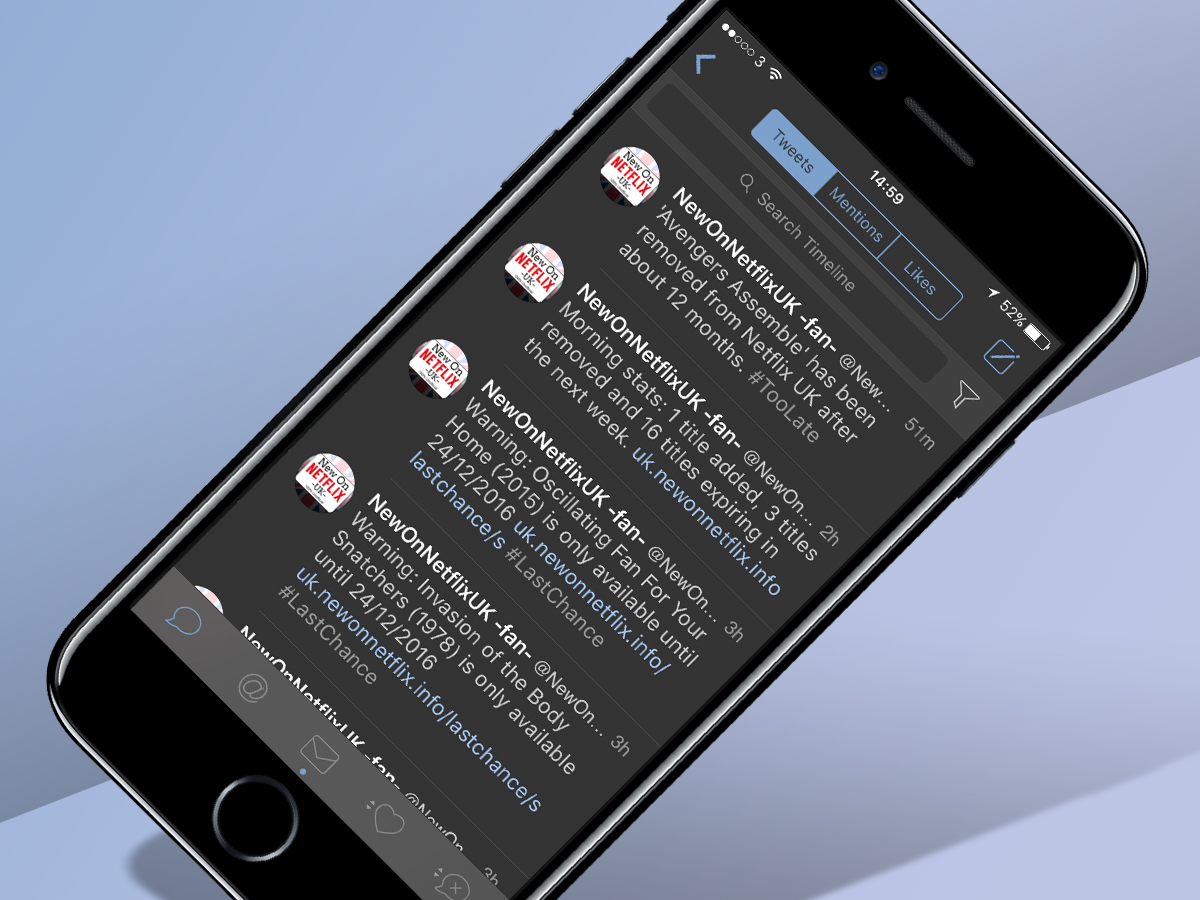
Netflix does show warnings for shows and movies that are imminently expiring on their details page, but it’s still easy to miss out on classics before they get deleted.
That’s why it’s worth also following @NewonNetflixUK on Twitter for #lastchance alerts on movies and shows that are about to get the axe.
5) Make a request
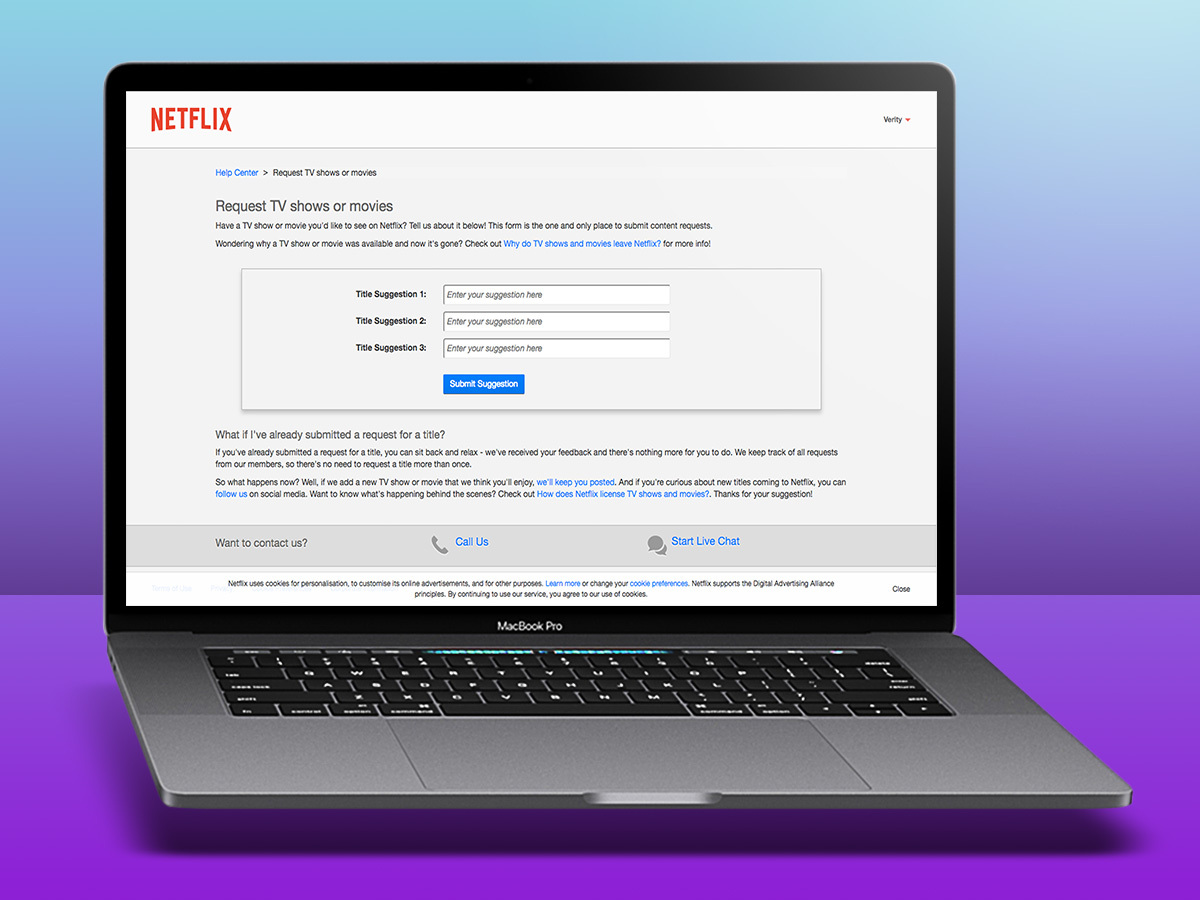
Can’t find your favourite episode of MacGyver on Netflix? Why not go directly to the source and ask them to correct that oversight? Head to Netflix’s title request page and you can feed in up to three suggestions at a time. Of course, there’s no guarantee they’ll actually act on your requests, but at least you’ve tried…
6) Extend yourself with secret Netflix codes
If you’re anything like us, you’ll spend more time flicking through endless pages of things to watch than actually watching anything.
That’s why it’s worth building your Netflix watchlist in Chrome, where you can use browser extensions to pull in extra info. The FindFlix extension handily lets you search Netflix’s many hidden sub-genres, like Asian action movies, alien sci-fi and werewolf horror movies.
If you’d rather not use an extension to do this, you can pop on over to What’s On Netflix for a list of all the secret Netflix category codes.
Combine either of these with the powerful FlixPlus extension, which, among other things, pulls in reviews from Rotten Tomatoes, and you’ll be the most efficient binge-watching machine since the Binge Watcher model IV 3000.
Install now: Install FindFlix for Chrome
Install now: Install FlixPlus for Chrome
7) Ask a bot
While AI bots (thankfully) remain a fair way away from infiltrating your toaster and burning you in your sleep, they’re still pretty clever.
Take Facebook Messenger’s AndChill bot. It’ll fire over some surprisingly good movie recommendations based on things you tell it you like, along with some trailers so you can get a feel for its choices.
8) Shuffle mode
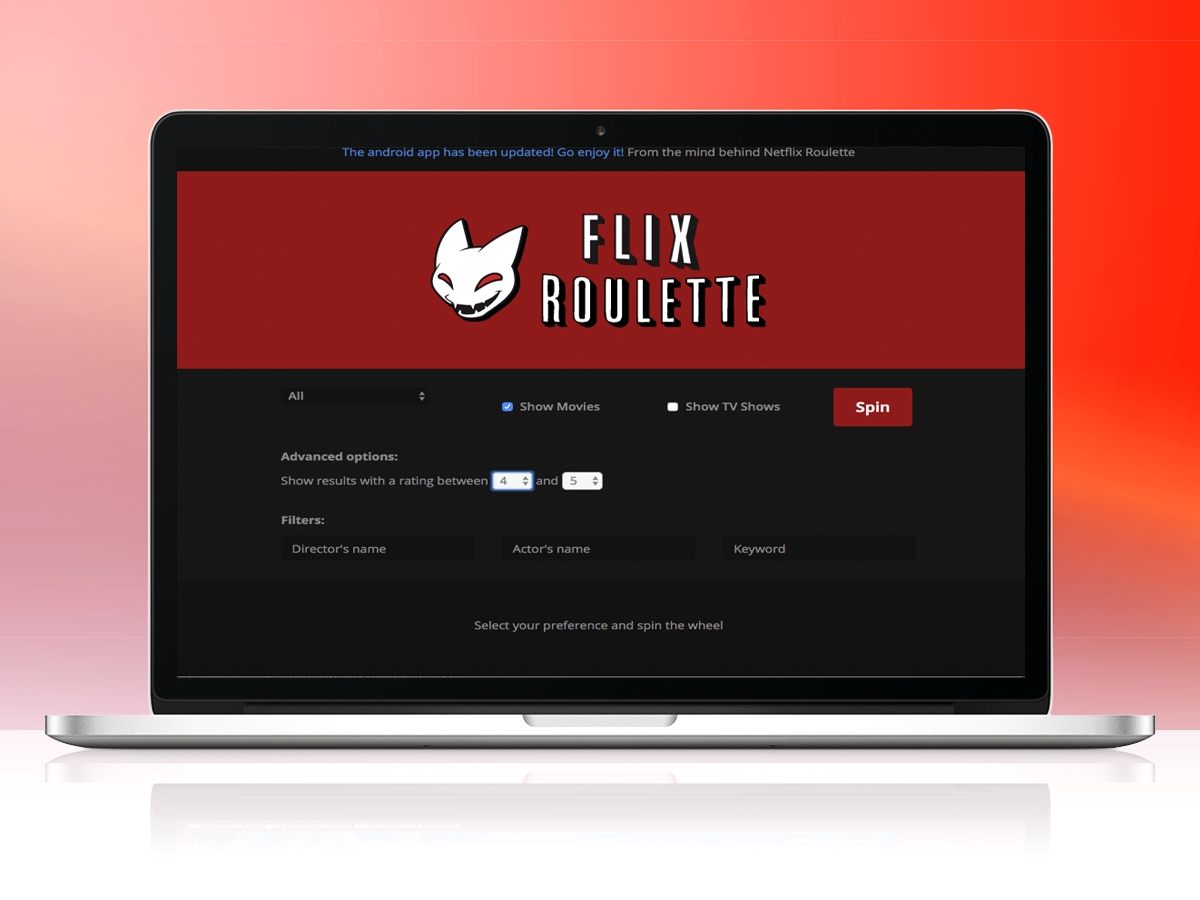
If you’re feeling particularly flustered after a hard day’s graft and want to choose something with minimal effort, Netflix Roulette will recommend something completely at random.
Well, not completely random, otherwise you might end up watching Avalanche Sharks. Choose filters like actor, genre and star rating, but make sure a strict ‘no re-spin’ policy is enforced.
- More streaming: the best Christmas movies to stream today
9) Download festival
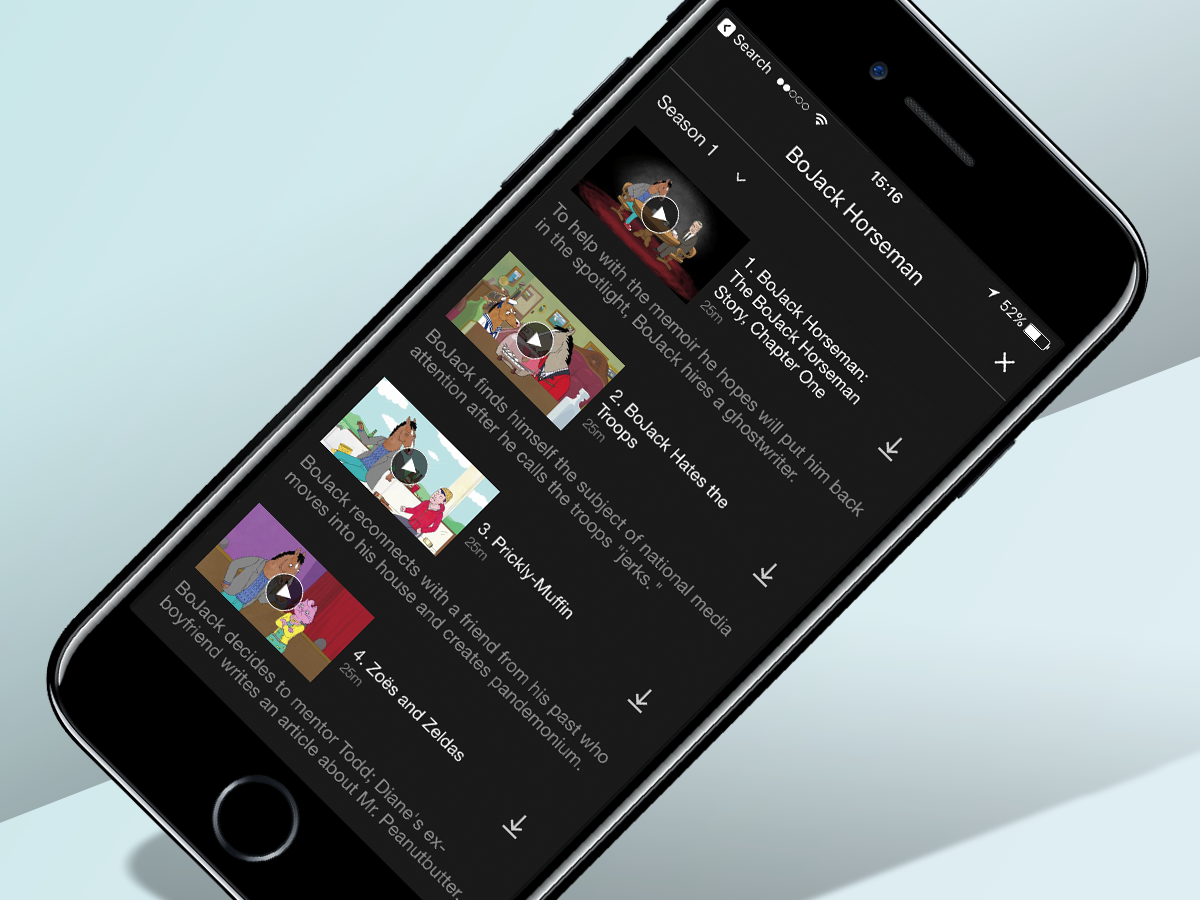
Netflix’s long-awaited download feature was met with lustful, open arms in the Stuff world and it’s a godsend for flights and deadspot-ridden commutes.
To download shows to iOS or Android devices, either browse in the ‘available for download’ section, or press the download icon next to the show. To find your offline shows, go to menu then ‘my downloads’.
It’s worth bearing in mind that there’s a limit to the number of devices which you can download content on. Depending on your plan, this could be anything from one to four devices.
Each download also has a different expiry time. Shows that expire in less than seven days will show how much time is left in the ‘My downloads’ section. For many downloads, viewing must also be completed within 48 hours of hitting the play button, so don’t prep too far in advance for your flight.
10) Size it up

Downloads are great and all, but they’re going to eat up storage space on your device. To keep on top of them all, go to ‘App settings’ to see a graph.
To quickly free up space, press ‘Delete All Downloads”. You can also change your video quality to ‘higher’ (HD), but bear in mind these take up around twice the storage.
One, hour long HD show will take up around 500MB, though SD quality is usually good enough for a phone or tablet screen.
11) Download shows to SD card
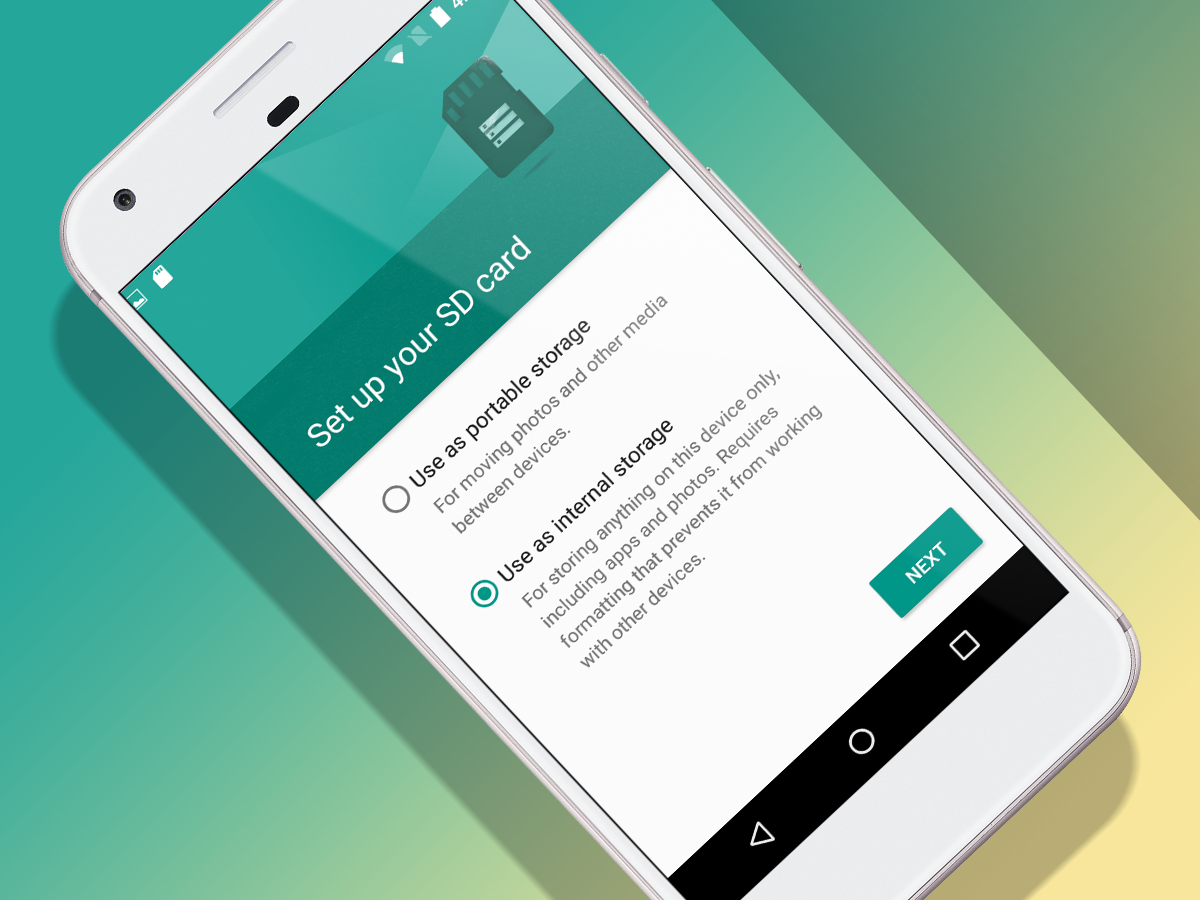
Netflix currently only lets you download apps to your phone’s storage space. But if you’re rocking an Android phone with a microSD slot there are some workarounds to let you get them onto an big SD card. There are two options:
Method 1
The first is to download a file browser, set it to view hidden files, and copy over downloaded content to the microSD card.
The problem with this method though, is that content cannot be played off the microSD card itself – you’ll need to copy it back over to the correct folder on your phone to play it.
It’s handy for storage then, but quite a bit of hassle if you have to constantly copy and paste files back and forth in between viewings.
Method 2
A more useful (but also initially tedious) workaround is to merge your microSD card with your phone’s internal storage, essentially making Android believe that your microSD card is an internal part of the smartphone itself.
Remove and re-insert your microSD card, and tap ‘Set Up’ once a notification pops up. Select ‘Use as internal storage’. This will totally wipe the card, so make sure you’ve backed everything up beforehand. Once you’re prompted to do so, select the option to migrate your data over to your new storage.
While you’ve now successfully artificially bumped up the capacity of your phone’s internal storage with your SD card, it’s worth noting that you’ll want at least a Class 6 card to avoid very slow load times and performance.
If you go down this route, never remove the card unless you fancy a whole phone reset, as important system files will be stored on it.
12) Pick the best browser for Netflix
If you’re watching Netflix via the web, you may not realise that your choice of browser can play a big part in determining just how crisp and detailed your picture looks.
On Firefox, Opera and Chrome, streaming resolution is limited to 720p (unless you’re using a Chrome OS machine, in which case Chrome offers up to 1080p quality), while Internet Explorer and Safari offer sharper 1080p streaming. Microsoft’s Edge browser might be your best option where available though, as it supports a 4K resolution (provided your PC has an Intel 7th generation Core processor and an HDCP 2.2-compliant connection to a 4K display, natch).
If you’re a diehard Chrome or Firefox user and don’t even want to flirt with rivals, you can install extensions for both that allow 1080p playback: Netflix 1080p (for Chrome); and Force 1080p Playback (for Firefox).
13) Get the party started
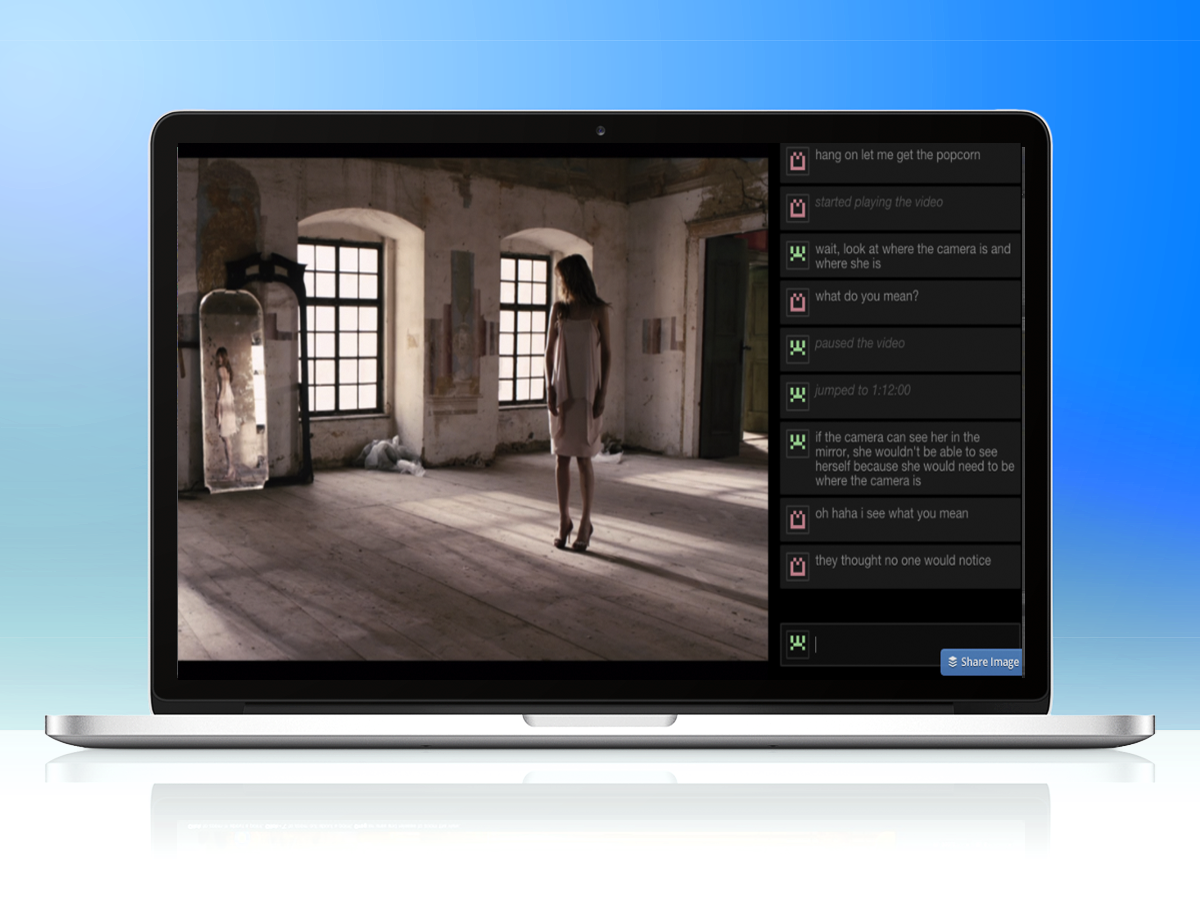
Just because you’re unable to physically see friends and family doesn’t mean you can’t have an old-school movie night!
The Chrome extension Netflix Party syncs playback between participants, allowing everyone to follow the action at the same time, while a side-screen chat box lets you to talk about the movie (or anything else).
There’s sadly no tasty virtual popcorn option. Yet.
Install now: Netflix Party for Chrome
14) Stop squinting at subtitles

Watching a foreign language movie but struggling to read the subtitles? Change their size, style and colour in Netflix’s web browser interface by going to ‘Your account’, then ‘Subtitle appearance’.
Changes will work across other devices like Netflix’s consoles app too, so choose wisely (perhaps not Comic Sans, unless you want Pablo Escobar to look like he’s in a slapstick comedy).
You can also get subtitles even if they’re not included in the content directly. Go to Subflix and download the Netflix-friendly subtitles in your language of choice.
Once that’s done, load them up via the Super Netflix Chrome extension, and you’re golden. Sadly this’ll only works on PCs and Macs for now.
15) Mix it up
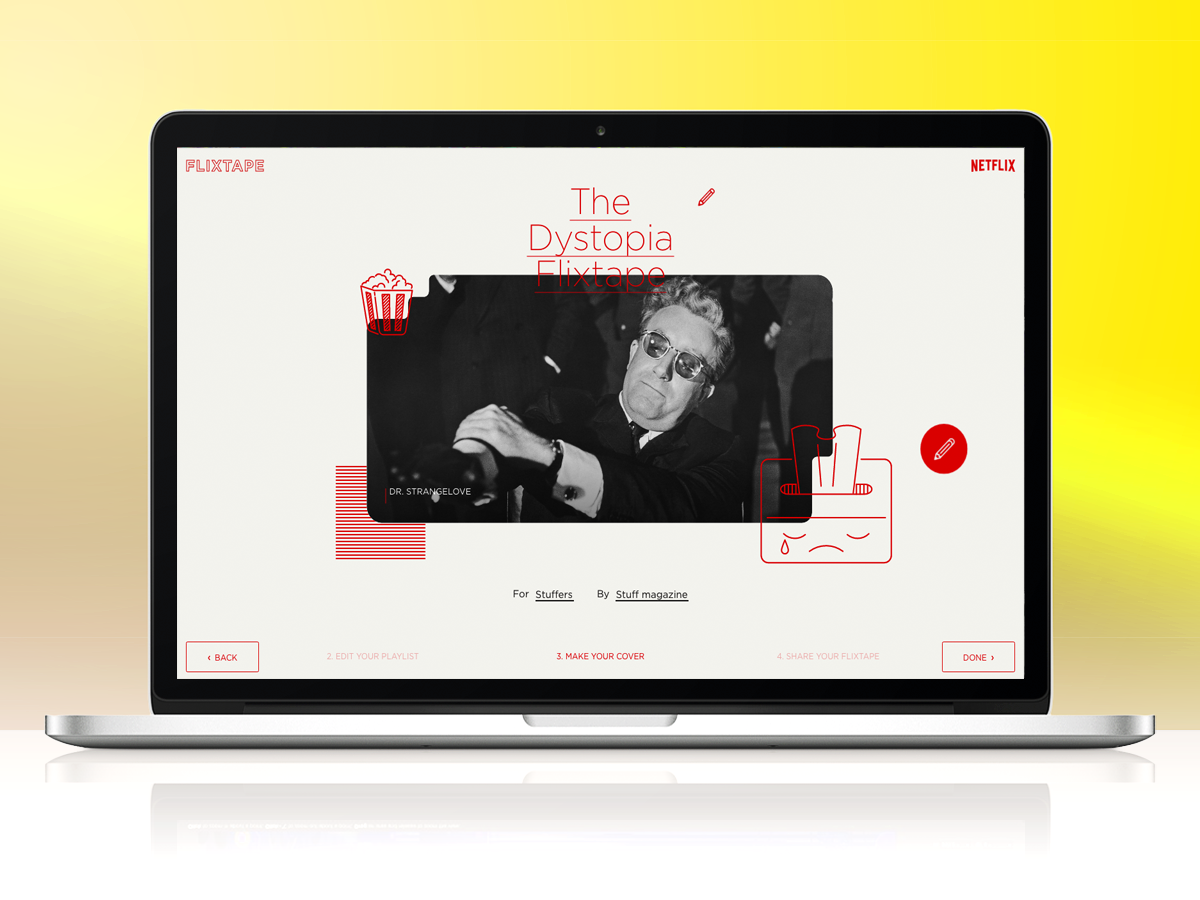
Flixtape. Like mixtape, but with Netflix. Get it? No? Well, it’s quite simple really.
Login into Flixtape with your netflix account, and you can create playlists of content, name them what you like, and share them with your mates.
Comedy Horror Night In, for example, could have What We Do In The Shadows and Scary Movie. Your options are only limited by your imagination. And Netflix’s library, we suppose.
16) Voice control

Great news for owners of the Google Home who want to watch Rick & Morty without having to lift a finger: it’s possible to voice control Netflix with Google’s smart speaker via a Chromecast that’s plugged into your telly (or by having a telly with Chromecast functionality built in).
Go into the Google Home app, go to Menu > Google Assistant > More settings > Videos and Photos, and you’ll see the option to link Netflix and your Google Home. Once that’s connected, you can simply say “OK Google, watch Narcos‘ and your TV will immediately begin showing some Colombian drug baron action.
17) Share your account (but not your password)
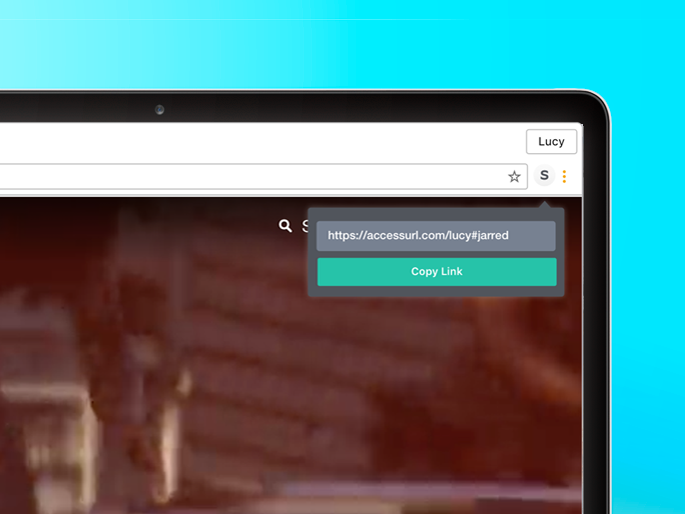
Need to loan someone temporary access to your Netflix account while you’re on holiday?
The Chrome extension AccessURL (free for Chrome) lets you share a link with a built-in expiry date so they don’t abuse your generosity.


