The first 10 things you should do with your Huawei P20 and P20 Pro
Get your new flagship beast up to speed with these tips and tricks
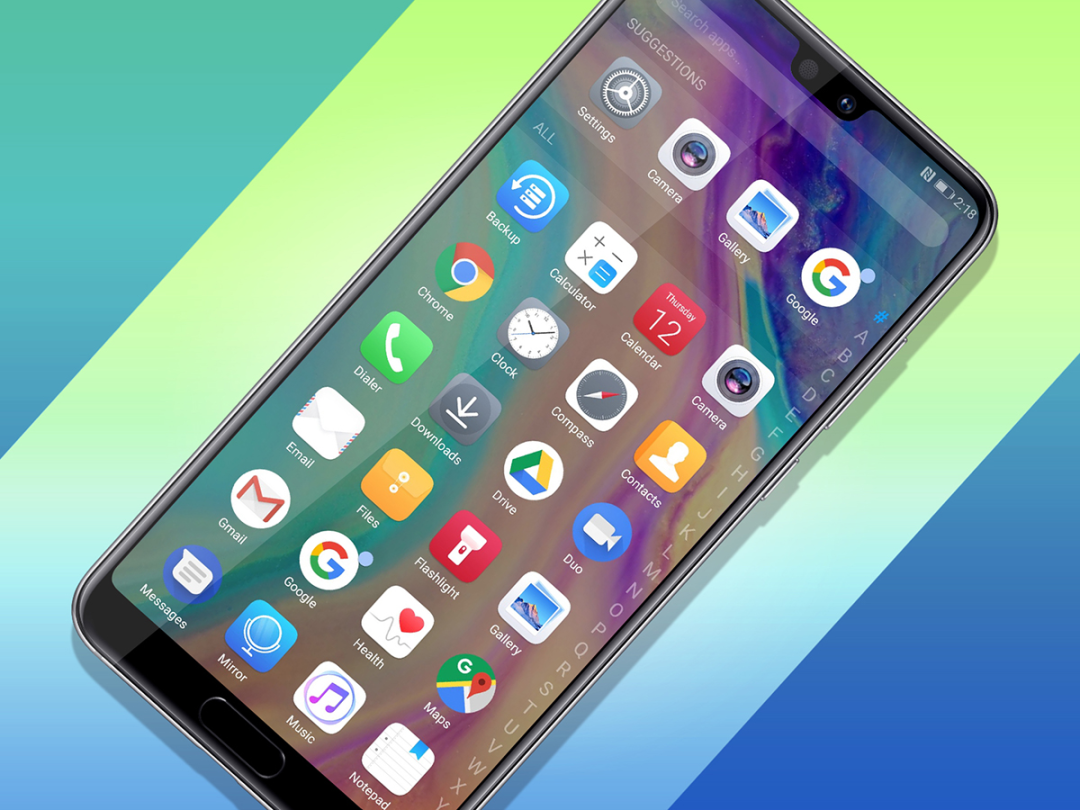
The Huawei P20 Pro has done the seemingly impossible, taking the smartphone throne away from the Samsung Galaxy S9 and topping Apple and Google in the process.
So if you’ve bought one, you’ll probably be pretty happy right now. But if you’re just getting your hands on the P20 Pro or smaller Huawei P20, then you might be looking for a little help on making the most of the handset and understanding its many nuances.
Luckily, we’re here to help. Need a few pointers on how to best customise your new flagship and utilise its many unique features? Here are the first 10 things you should do with the P20 or P20 Pro.
1) Dodge the notch
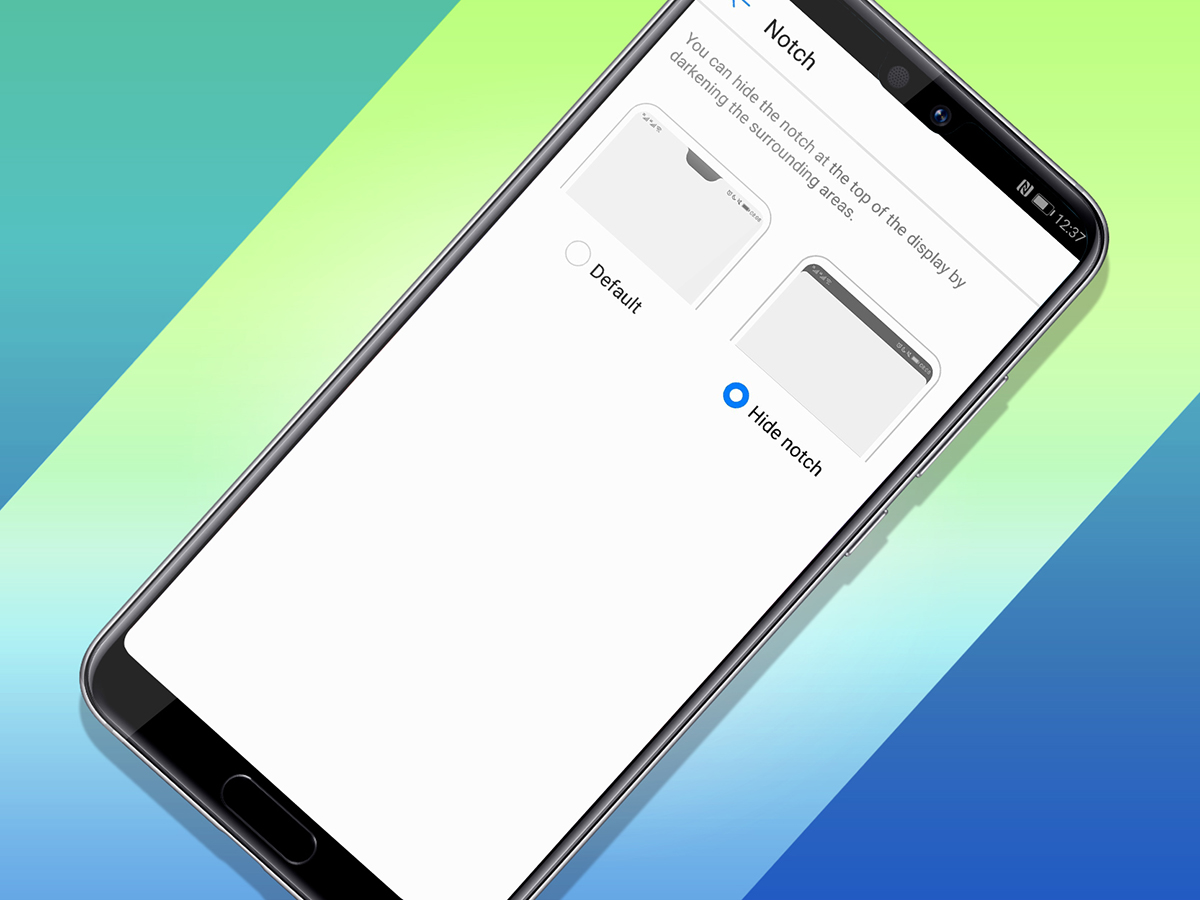
After the success of the iPhone X, the notched-display look is taking hold in the Android world as well – as seen with the Huawei P20 and P20 Pro.
But… what if you don’t like the look of it? Well, it’s physically there, so you can’t completely eliminate it. But thankfully, Huawei has built in the ability to smartly obscure it. Just hit the Settings, go to Display, and tap Notch to find the option to hide it.
When hidden, the status bar (with notification icons, the clock, battery, etc.) is turned black, and the edges below are rounded to make it look like there’s just a full chunk of bezel on top instead of a cutout. It’s clever and effective, and hey, at least you have the choice.
2) Enable the always-on display
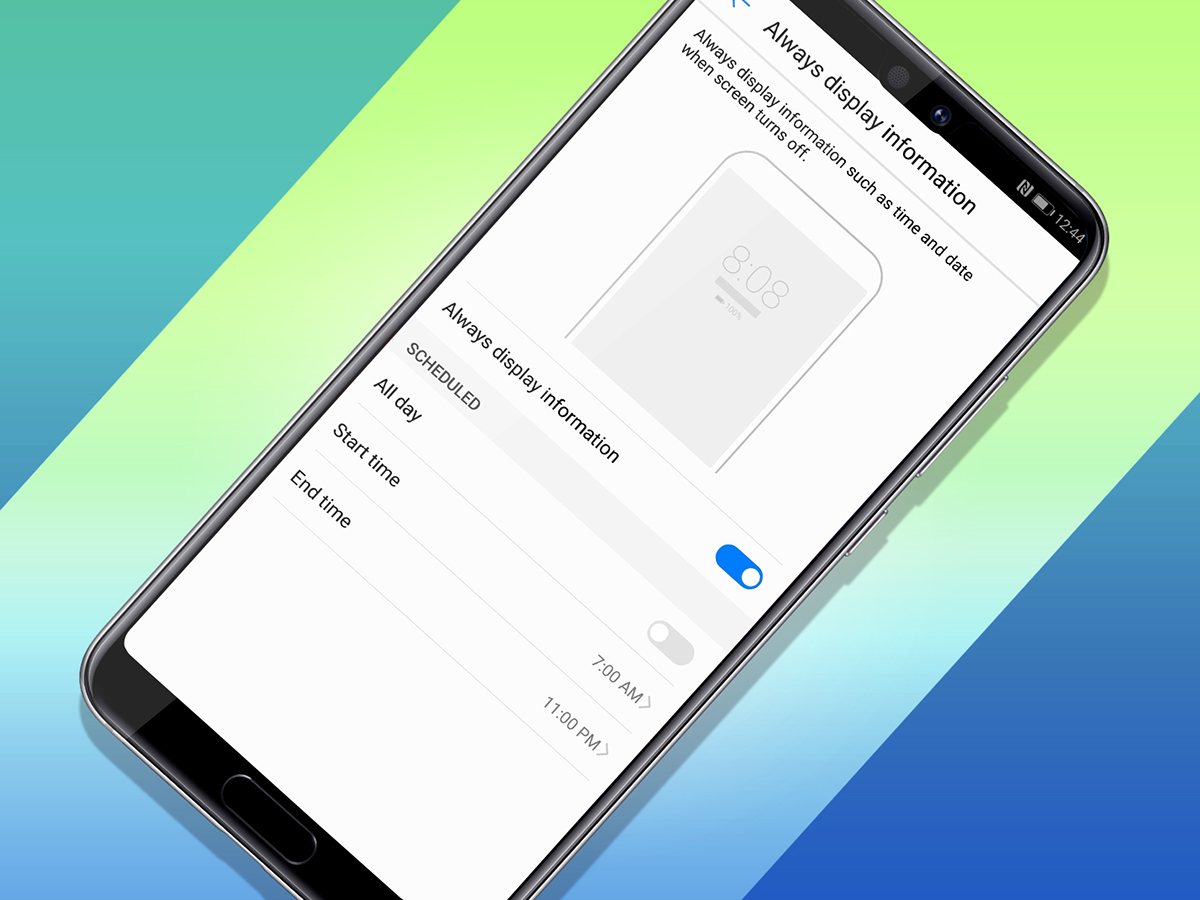
This one’s solely for the P20 Pro owners out there, since its OLED display makes this feature feasible without wasting loads of battery life.
Want to have the time, date, battery indicator, and notifications onscreen and ready at a glance? It’s turned off by default, but you can flip it on for the P20 Pro in a hurry. It’s not in the Display menu this time around, however.
Instead, hit Settings and find your way to Security & Privacy. From there, go to "Screen lock & passwords" and go all the way down to "Always display information." In there, you can toggle the feature on and off, as well as decide whether you want it all day or during certain timespans (i.e. when you’re usually awake).
3) Choose your navigation
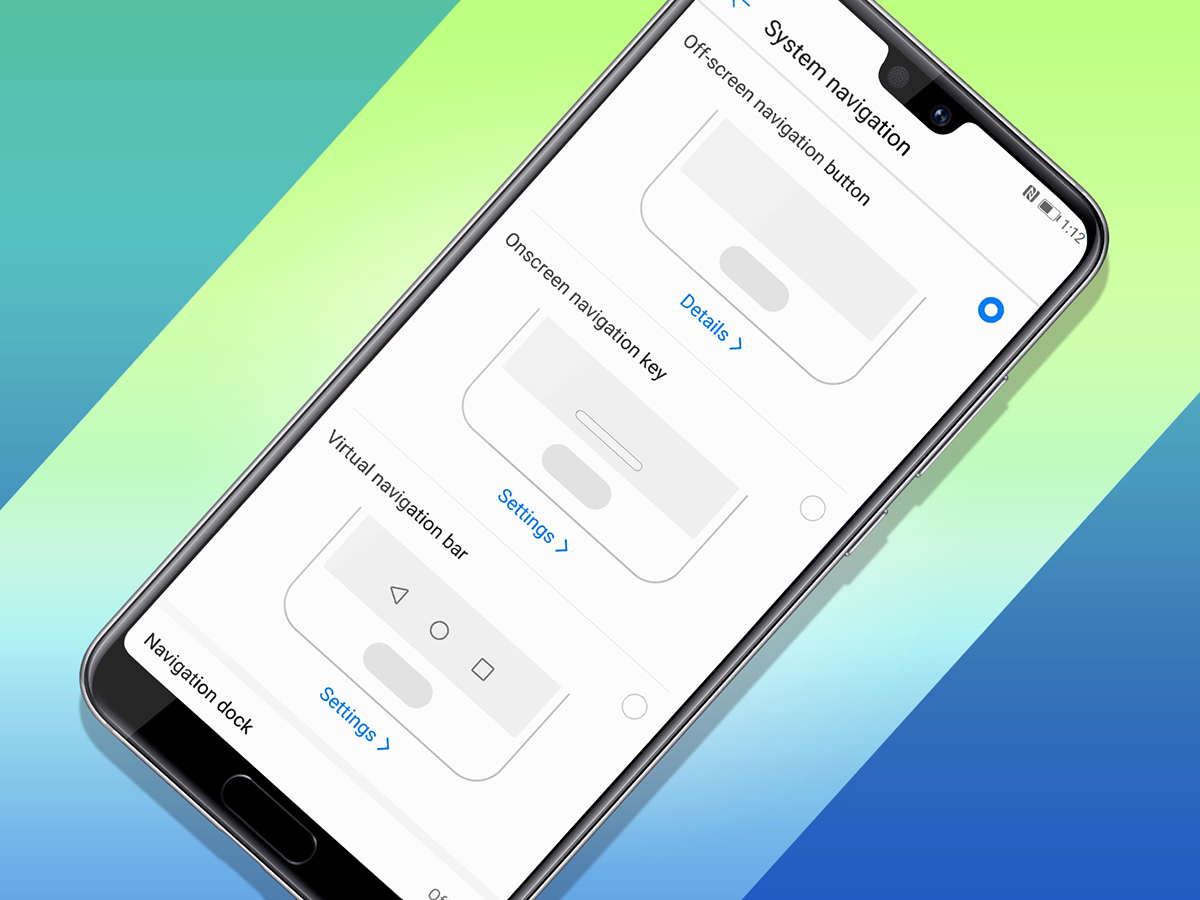
The Huawei P20 and P20 Pro find the middle ground between Android phones and the iPhone X, and similarly, there are a few different ways to get around. You should experiment with all of them and see which best suits your needs.
For example, you can stick with the standard Android navigation bar at the bottom of the screen, or you can remove that and use iPhone X-esque gestures for getting around the OS. Alternately, you can have those gestures mapped to the fingerprint sensor below, plus there’s an option for a navigational nub on the screen.
Just head all the way down to System in Settings and then choose "System Navigation" to see which you like best.
Also Read › The 7 best cases for the Huawei P20 and P20 Pro
4) Get familiar with the cameras
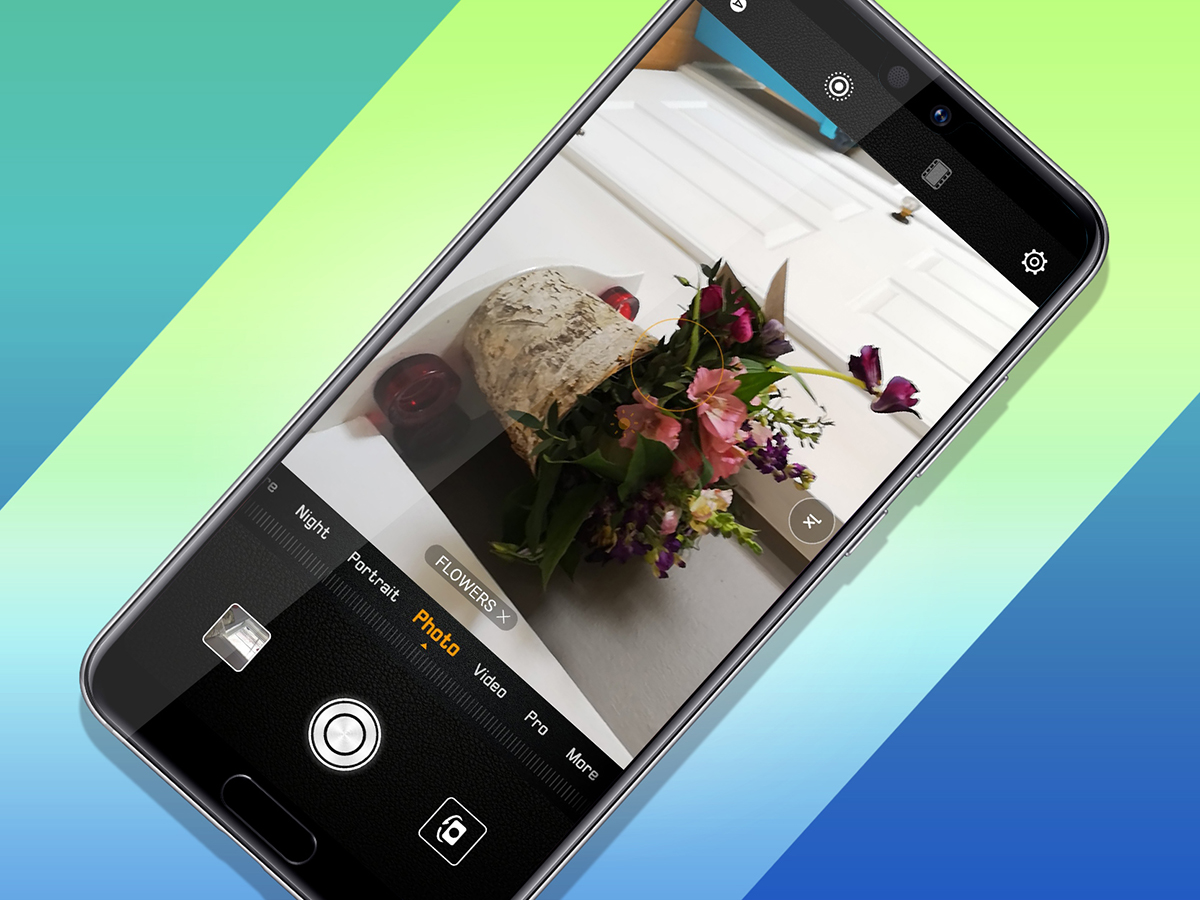
The P20 Pro’s biggest calling card is its larger-than-normal main camera array: it has a whopping three cameras on the back, including a 40-megapixel main RGB sensor. It’s an incredibly powerful setup with a lot of features, and you’ll want to play around with it to get familiar with everything.
For example, you’ll want to play with the zoom – there’s a clear 3x optical zoom available and a fuzzier-but-closer 5x hybrid zoom option. Meanwhile, Night Mode helps enhance your low-light shots, and the camera offers crazy 960-frames-per-second slow-motion video recording. You’ll have to see it to believe it.
The standard P20’s dual-camera setup isn’t quite as robust or powerful, but it’s still worth playing around with during downtime – so you’re prepared to take brilliant shots when the moment comes.
5) Turn off Master AI
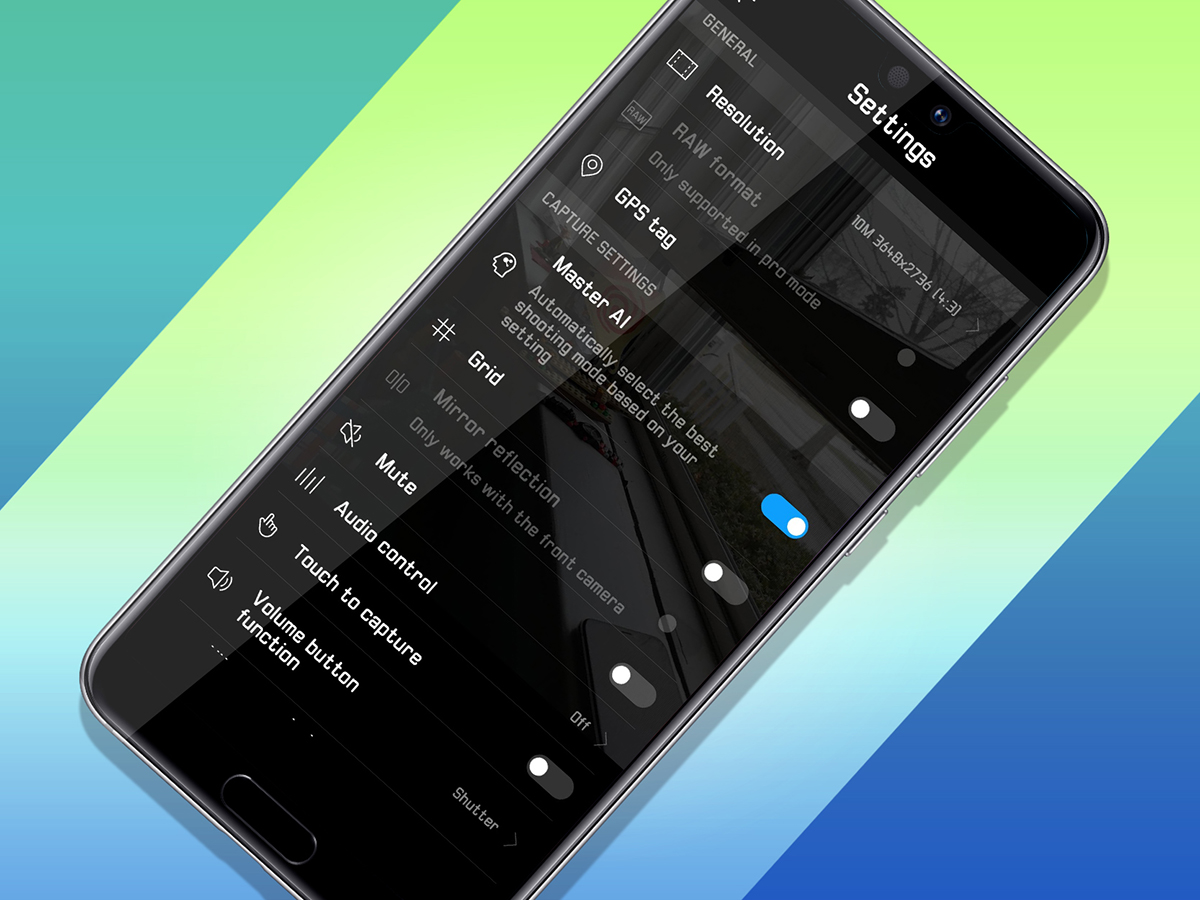
Huawei has made artificial intelligence a big selling point of the P20 phones, as A.I. assistance can be used to automatically adjust camera settings based on what you’re shooting – like food, pets, and flowers.
Problem is, as our P20 Pro review explained, "these usually amount to blitzing the colours out so that they’re ultra-vivid in a Samsung-like fashion." If you’re into that, great. If not, then you might want to turn off the feature so that you can have more realistic-looking results.
This one’s an easy fix: from the Camera app, just tap the Settings gear and you’ll quickly find the toggle for "Master AI." Turn it off and see if you like the results better.
6) Enroll in Face Unlock
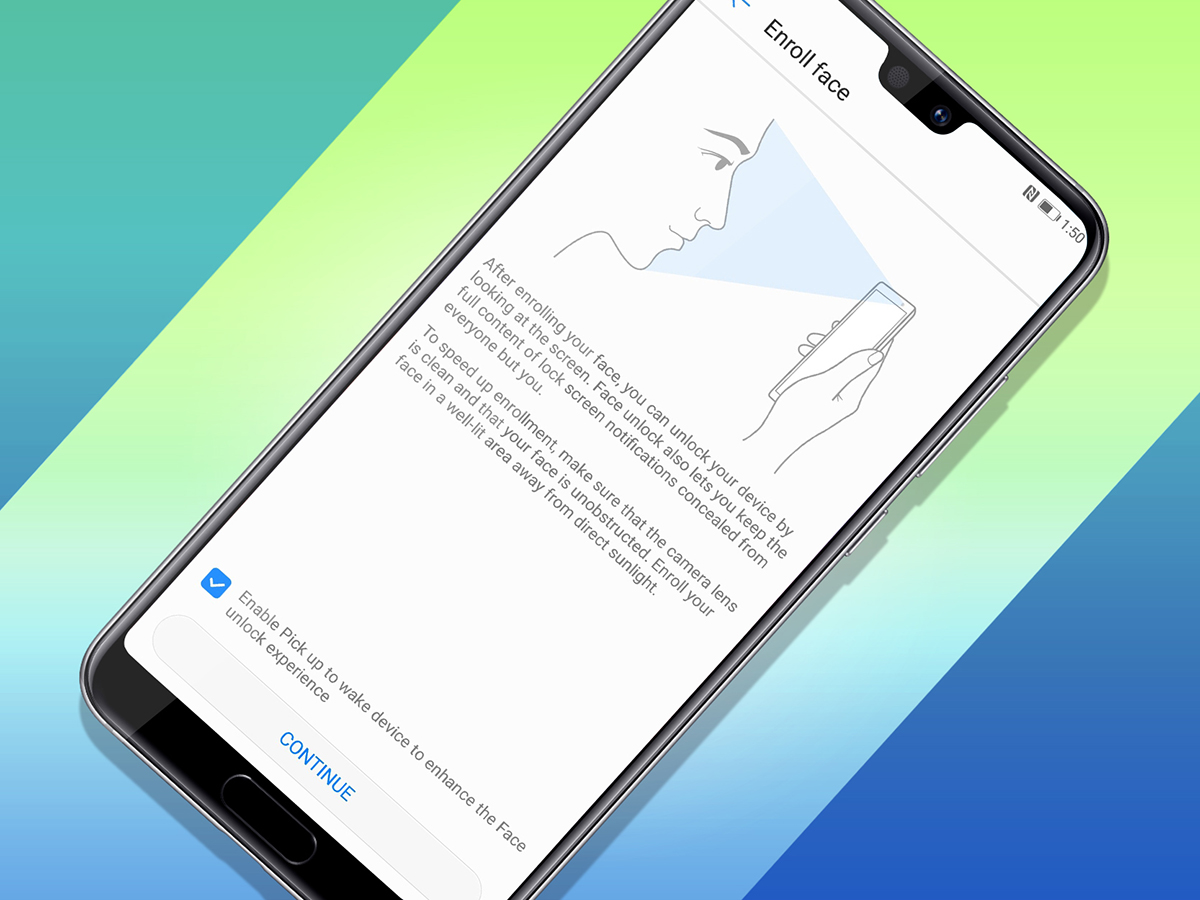
The Huawei P20 and P20 Pro don’t have the same kind of advanced front sensor as the iPhone X, but you wouldn’t know it from the Face Unlock feature.
It’s incredibly quick at recognising you at a glance, plus you don’t have to swipe up like on the iPhone X – advantage Huawei. Getting set up is a total breeze, too. Just head over to the Security & Privacy menu under Settings, enter "Face Unlock," and then it takes only a matter of seconds to be up and running with your beautiful mug.
Also Read › The best Huawei P20 Pro and Huawei P20 deals
7) Take the speediest snap
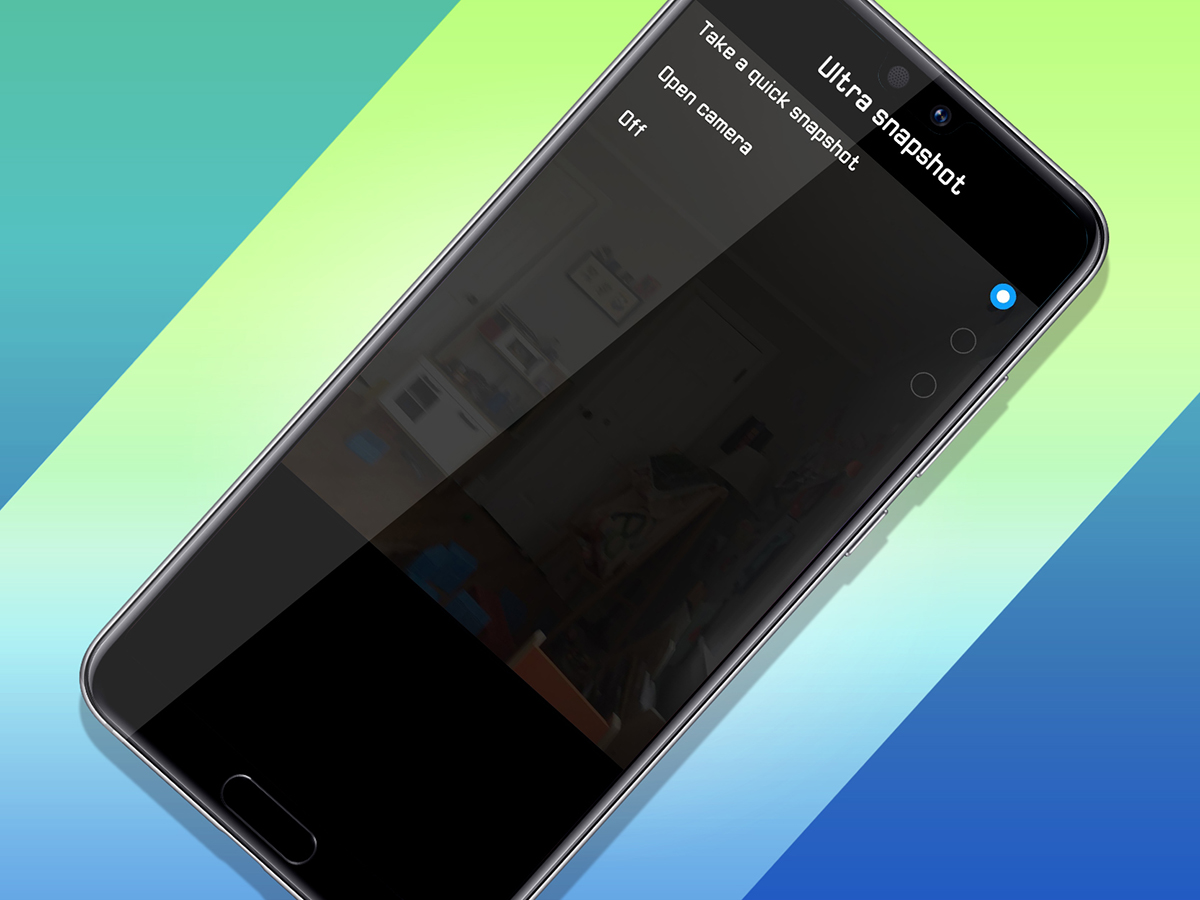
When faced with the perfect Kodak moment, you may not have enough time to pull out your phone, find the camera app, and frame up your shot. Luckily, the P20 and P20 Pro have a really cool feature to save you precious seconds.
Ultra Snapshot lets you take a photo with your phone even when the screen is turned off. Just rapidly tap the volume down button twice and the photo is taken – there’s no time for framing, but when you need to catch a snap before the opportunity disappears, you’ll be glad to have it. Fun bonus: it even displays the fraction of a second that it took to complete your command.
Alternately, you can have the double-tap open up the camera app, which can still save you a moment before framing a shot.
8) Stuff apps into a drawer

When you first fire up the Huawei P20 or P20 Pro, you’ll see a whole load of built-in apps on the home screens – and that doesn’t even include the apps you decide to download and add after that.
Too messy for your tastes? We understand. Luckily, it’s not a tough fix: you can add an app drawer to store all your apps and games, and then just put your most-used shortcuts on the home to cut down on clutter. Simply head to Settings and Display, and then choose the "Drawer" option under "Home screen style".
9) Optimise the battery further
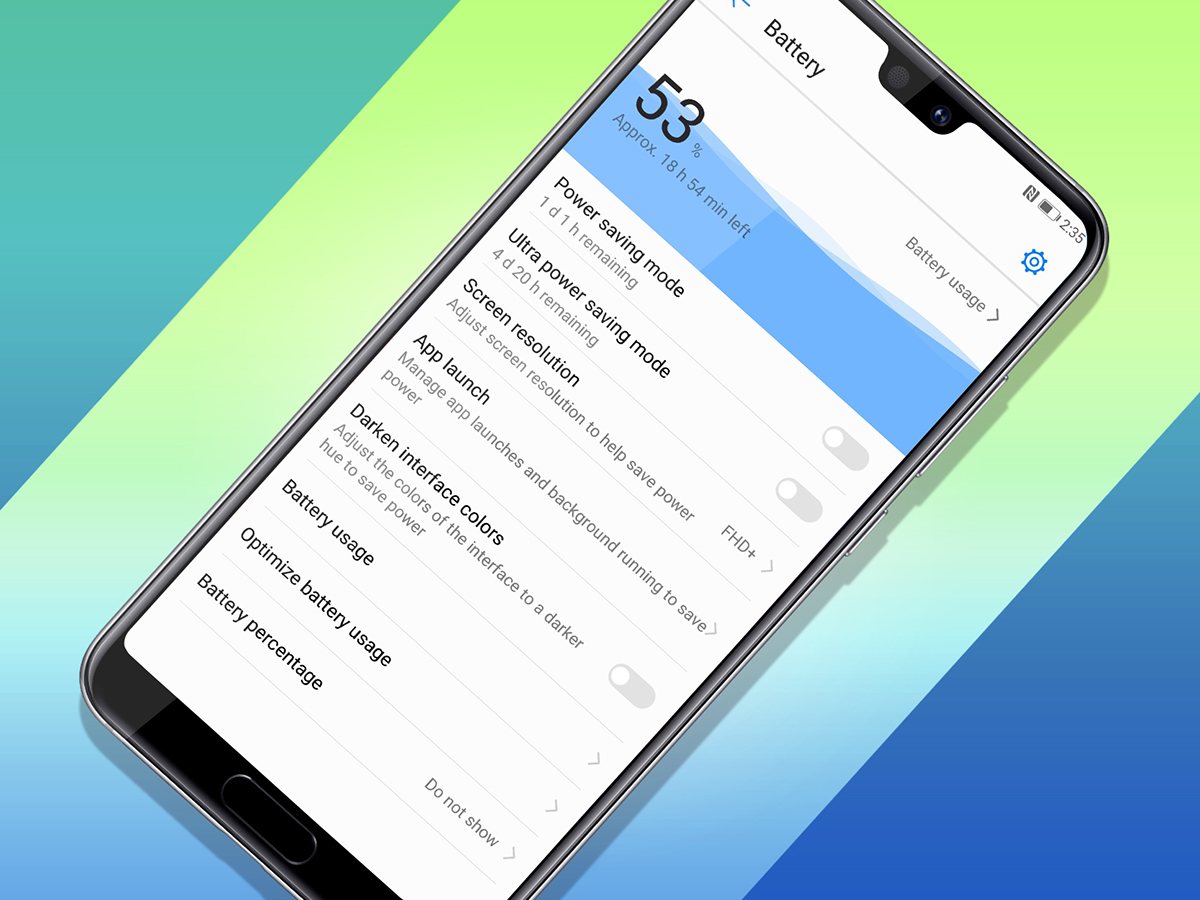
The Huawei P20 Pro’s 4,000mAh battery pack is an absolute beast, and we expect that the 3,400mAh cell in the standard P20 will be plenty solid as well. But if you want to pull even more life out of each charge, then you can play around with a few settings.
Trimming down the brightness is a tried-and-true option, plus the P20 and P20 Pro both let you drop the resolution down to a fuzzier 720p (from 1080p) to eke out more uptime. We don’t necessarily recommend the resolution cut, but that’s your call to make.
You can also turn on a Power saving mode, which limits background activity, email sync, and visual effects to save energy, plus there’s an Ultra power saving mode that essentially has your phone hibernate when you’re really down to your last percentage points. You’ll find all of that within the Battery menu in the Settings.
10) Knuckle up
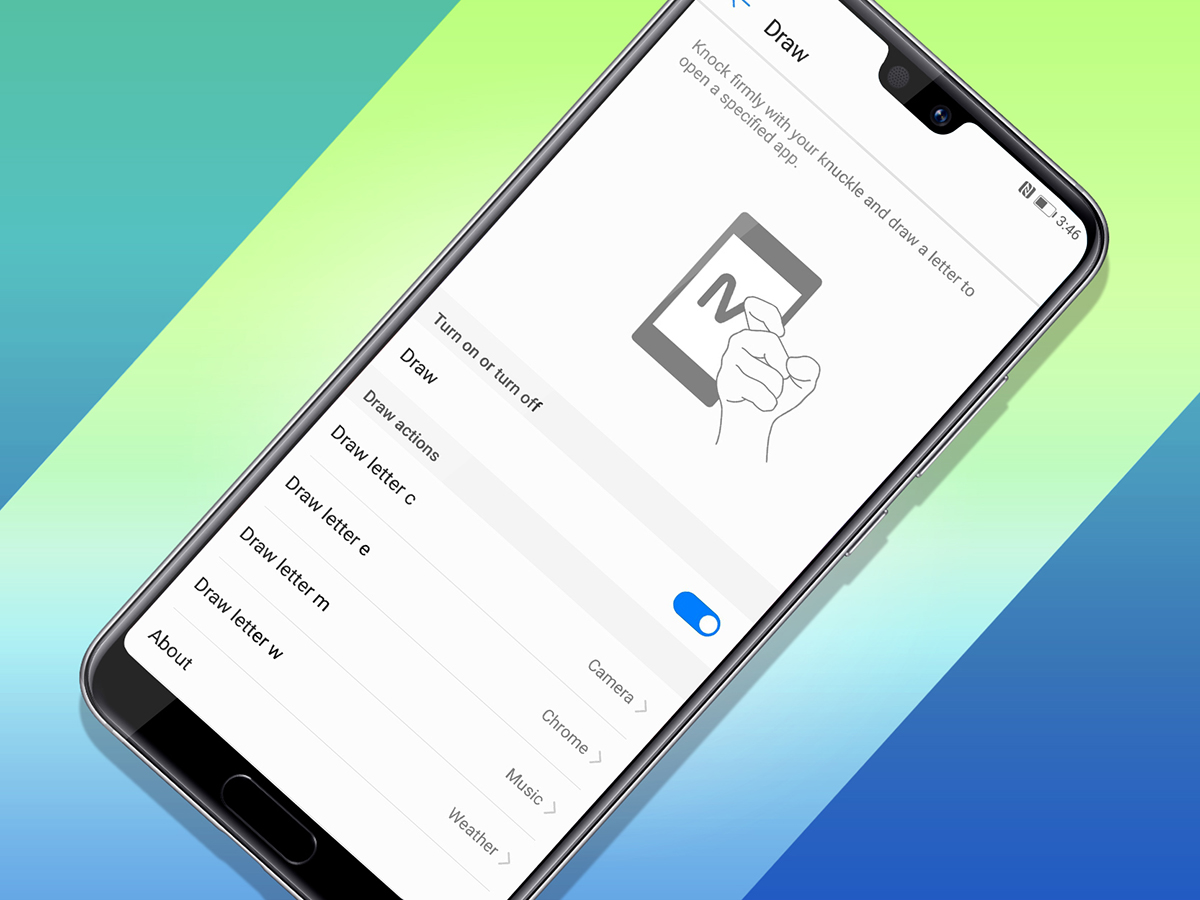
The P20 and P20 Pro have a few other interesting abilities tucked within the Smart Assistance menu in Settings. For example, you can bring in motion-controlled features like flipping your phone to mute an incoming call, raising the phone to reduce ringing volume, and raising the phone to your ear to auto-answer a call.
And you can use your knuckles, as well. There are knuckle-based gestures that let you knock on your display to take a screenshot, for example, or draw a letter to open up an app. You can also draw with your knuckle to enter split-screen mode. Curious, but potentially helpful too!



