The first 11 things you should do with your Samsung Galaxy S20
Spaceship not required for exploring this Galaxy
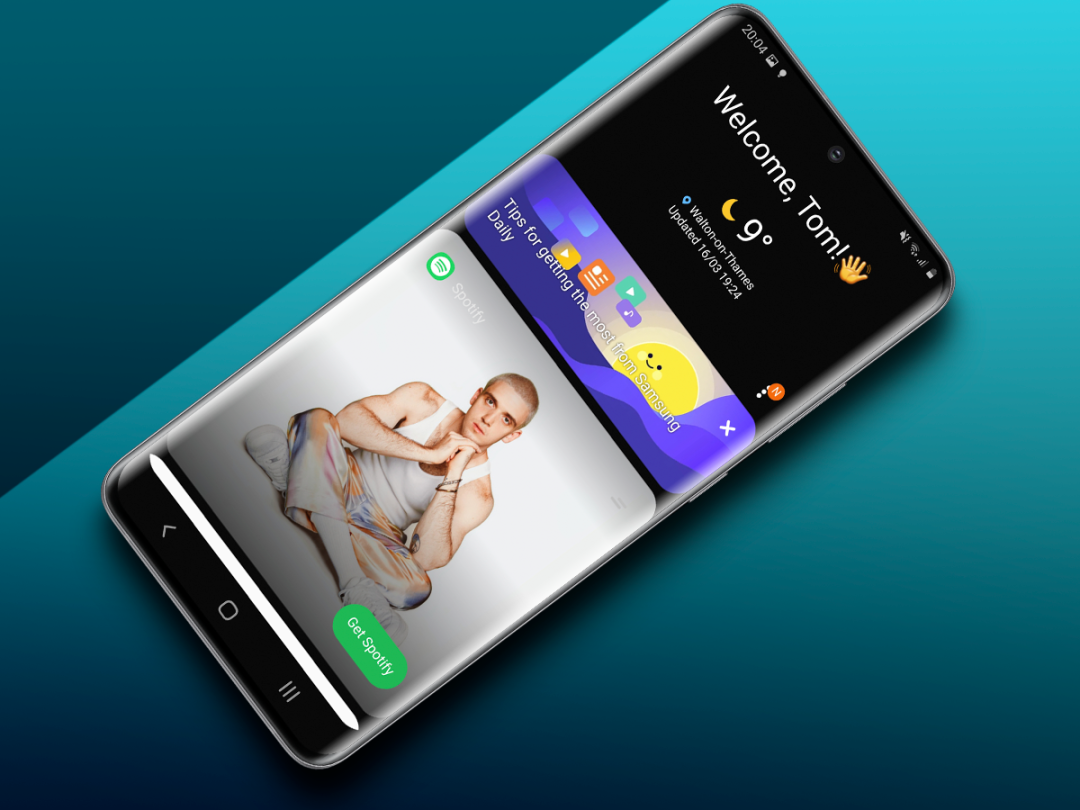
So you’ve just lovingly peeled back the screen cover on your brand new Galaxy S20 or S20+. What next? Besides putting it in a case of course, which you can see a fine selection of right here.
It can be tricky to know where to start when your phone is packed with so many features it’s liable to burst at the seams faster than a pair of the Incredible Hulk’s shorts, and Samsung’s flagship phone has never had more new additions to get your head around.
Then there’s the One UI interface, which might be familiar to returning Galaxy fans, but anyone coming from a different Android or even (whisper it) making the jump from an iPhone might need a few pointers. These are our top tips for what to right after you take your S20 out of the box for the first time. If you haven’t actually bought a new Galaxy just yet, make sure to check out our handpicked best deals on the Galaxy S20, Galaxy S20+ and Galaxy S20 Ultra.
Secure your phone with a finger – or your face
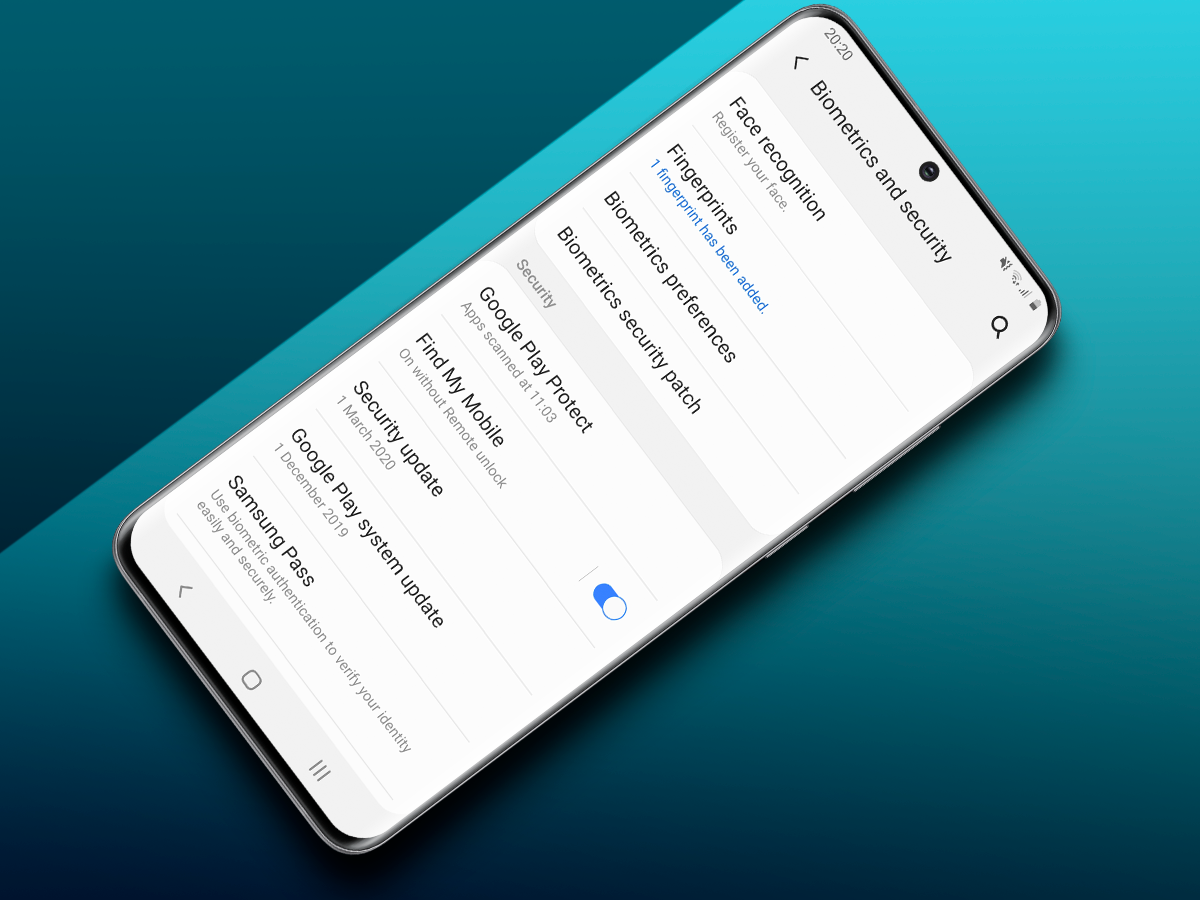
Locking down that homescreen should be your first port of call, so handsy friends and family can’t go rifling through your private photos when you walk out of the room – and so anyone more unscrupulous can’t access your personal data.
If you forgot to do it when setting up your phone for the first time, head to Settings – biometrics and security and either register a digit using the in-display fingerprint scanner, or record your face following the onscreen prompts. You’ll have to add a back-up PIN or password at the same time. Biometrics aren’t 100% secure, and if they fail the phone will just ask for your password, so make sure it’s one that’s not easy to guess. They’re more for convenience – and speaking of which, make sure to register fingers on each hand, in case you ever have one hand full and need to unlock your phone with the other.
Another handy setting for fingerprint fetishists is choosing when the fingerprint indicator appears. Found in the same Settings screen, it can highlight where to hold your finger when the always-on display is active, when you tap the screen, or not at all, if you’re that confident about hitting the spot every time. Showoff.
Learn the new power button behaviour
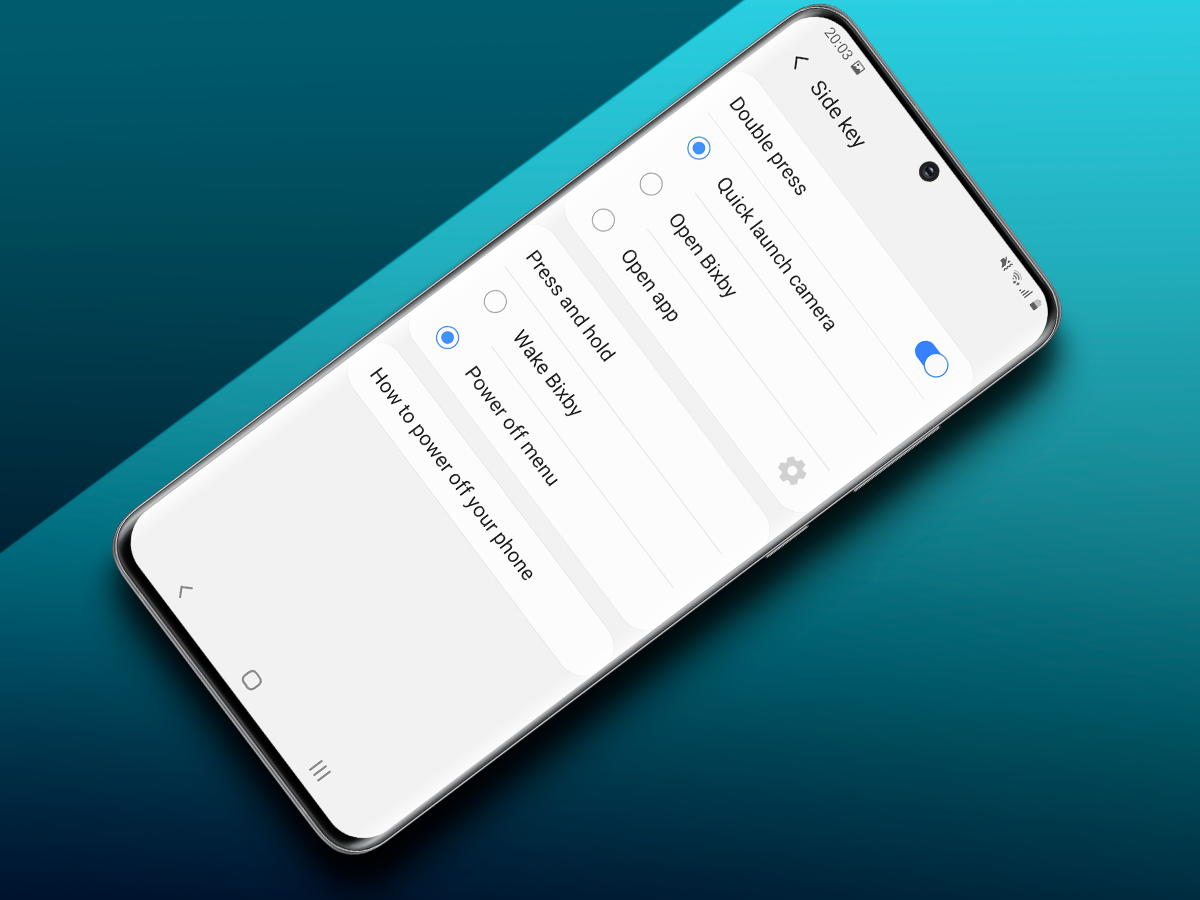
Give the S20’s power button a long squeeze out of the box and you’ll wake Samsung personal assistant Bixby instead of bringing up the power menu. Now, you have to swipe down from the top of the screen to bring up the Quick Settings menu, tap the power icon, and then choose whether to turn off or restart the phone.
Not a Bixby fan? We don’t blame you. Good job there’s another button below the power and restart buttons labelled ‘Side key settings’. Tap it and you can change the long press action to bring up the power menu instead.
This is also where you set what a double-press of the power button will do. By default it opens the camera app, but you can change it to open Bixby, or any other installed app if you like. Or you can turn the shortcut off altogether.
Banish buttons for gesture navigation
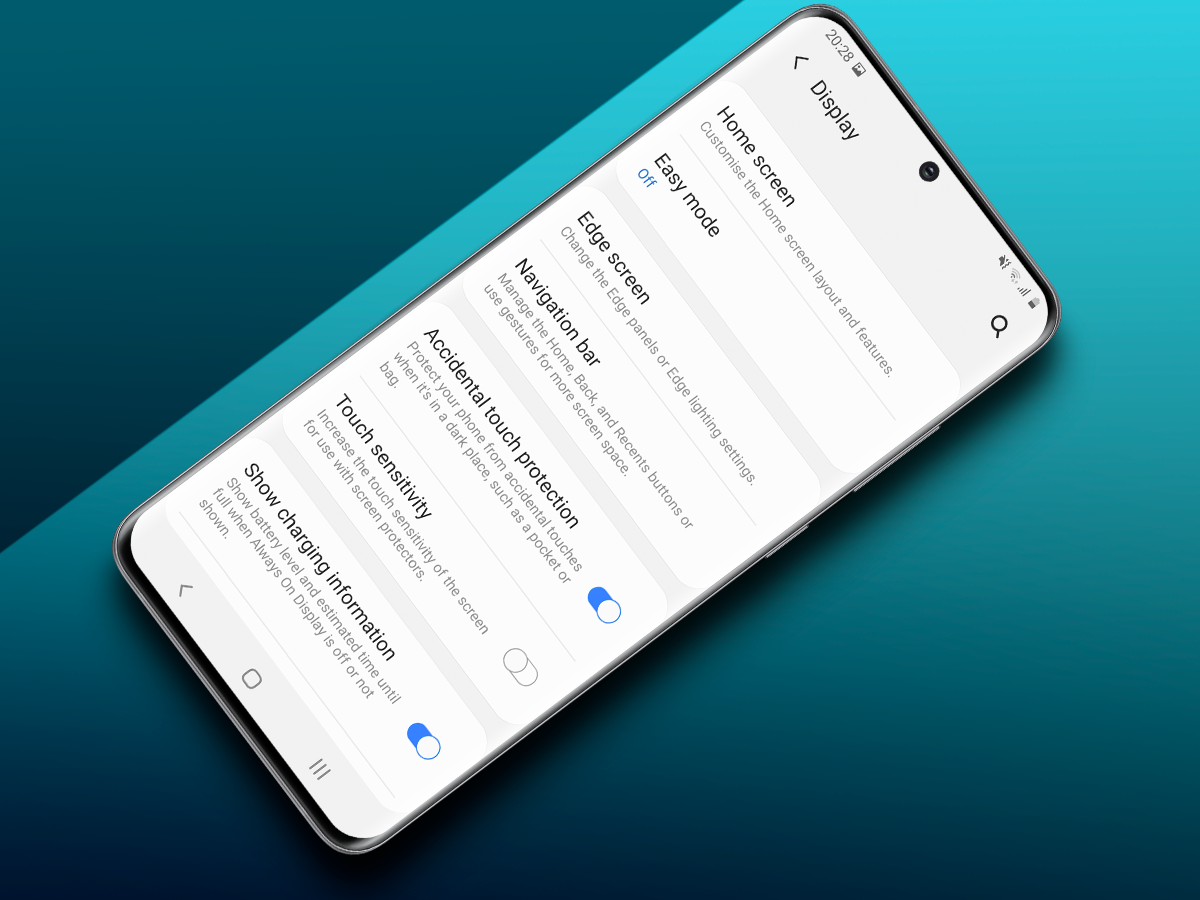
Samsung likes to flip-reverse its onscreen navigation buttons from the Android standard, so the far left icon opens the recent apps screen and the right icon acts as a universal back button. That’s not Google’s way of doing things, so if you’re coming from a different make of phone, you might be used to the opposite layout.
Head to Settings – Display – Navigation bar, and choose your preferred button order. While you’re in there, you can also opt for full-screen gestures instead of onscreen buttons. Samsung’s method basically replaces those buttons with swipes, but you can tap ‘More options’ and choose the same full-screen gestures you’ll find on the latest Pixel handsets.
A swipe in from either side now goes back, a swipe up from the bottom goes home, and a swipe and hold from the bottom reveals the recent apps list. And you’ve just freed up a whole 1/25 of your phone screen – result.
Get your quick settings shortcuts under control
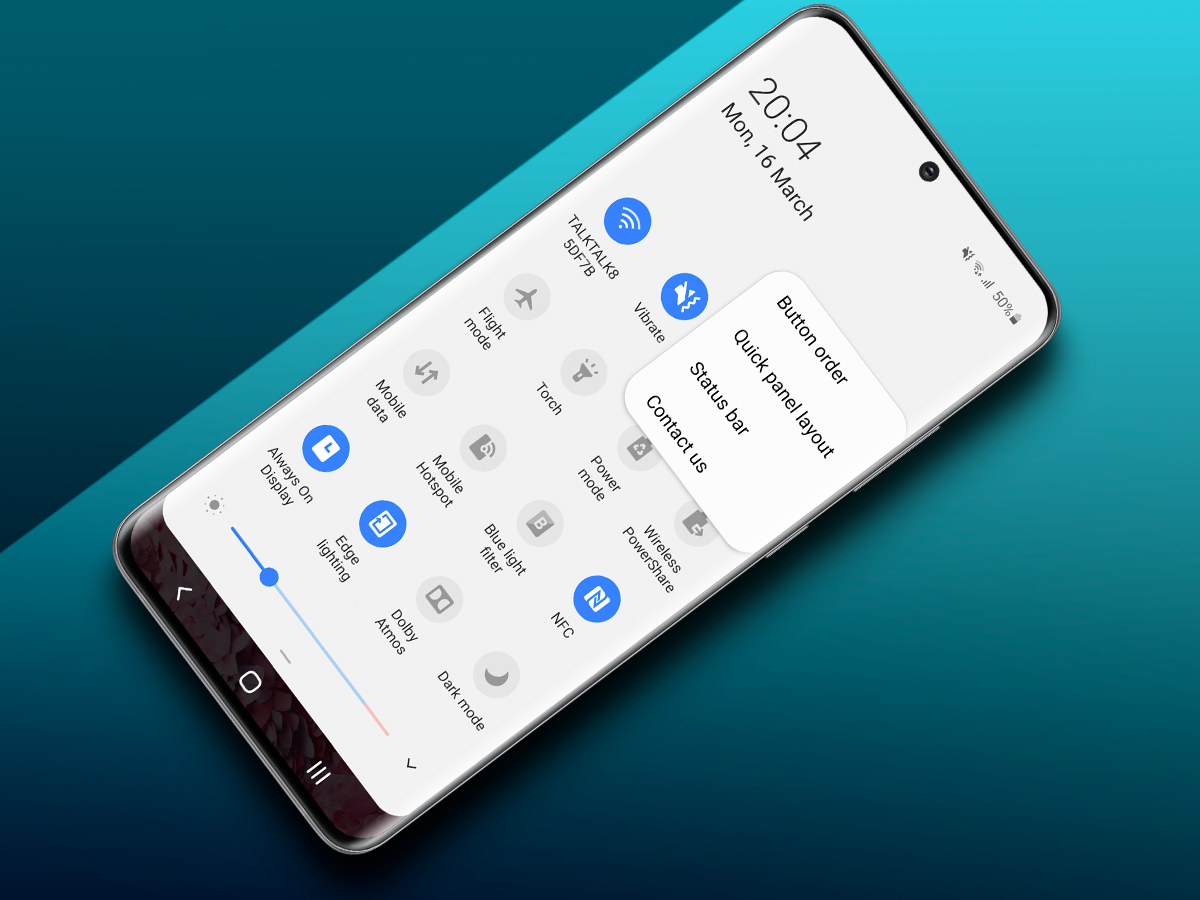
Out of the box, the Galaxy S20 has no fewer than 29 different shortcuts to hand when you pull down the Quick Settings menu from the top of the screen. That’s so many they don’t all fit onscreen at once, so you’ve got to swipe to find the one you want. Not so quick after all.
Luckily you can get rid of the ones you’ll never use – of which there are plenty. Pull down the Quick Settings panel, and again to bring up the menu button (three vertical dots) towards the top of the screen. Tap it and choose Button Order. Now tap and hold on the icons you don’t want and drag them into the area at the top of the screen. When you’re finished hit Done, and they’ll be banished from your shortcuts bar.
We reckon Wi-Fi, Mobile Data, Bluetooth, Flight Mode, Power mode and Torch are must-keep shortcuts for just about everyone. Mobile hotspot, wireless powershare, secure folder and screen recorder are more for power users, while things like Bixby routines, Kids Home and Music Share are probably never going to see much use. So ditch em, quick.
Turn off the lights with Dark mode
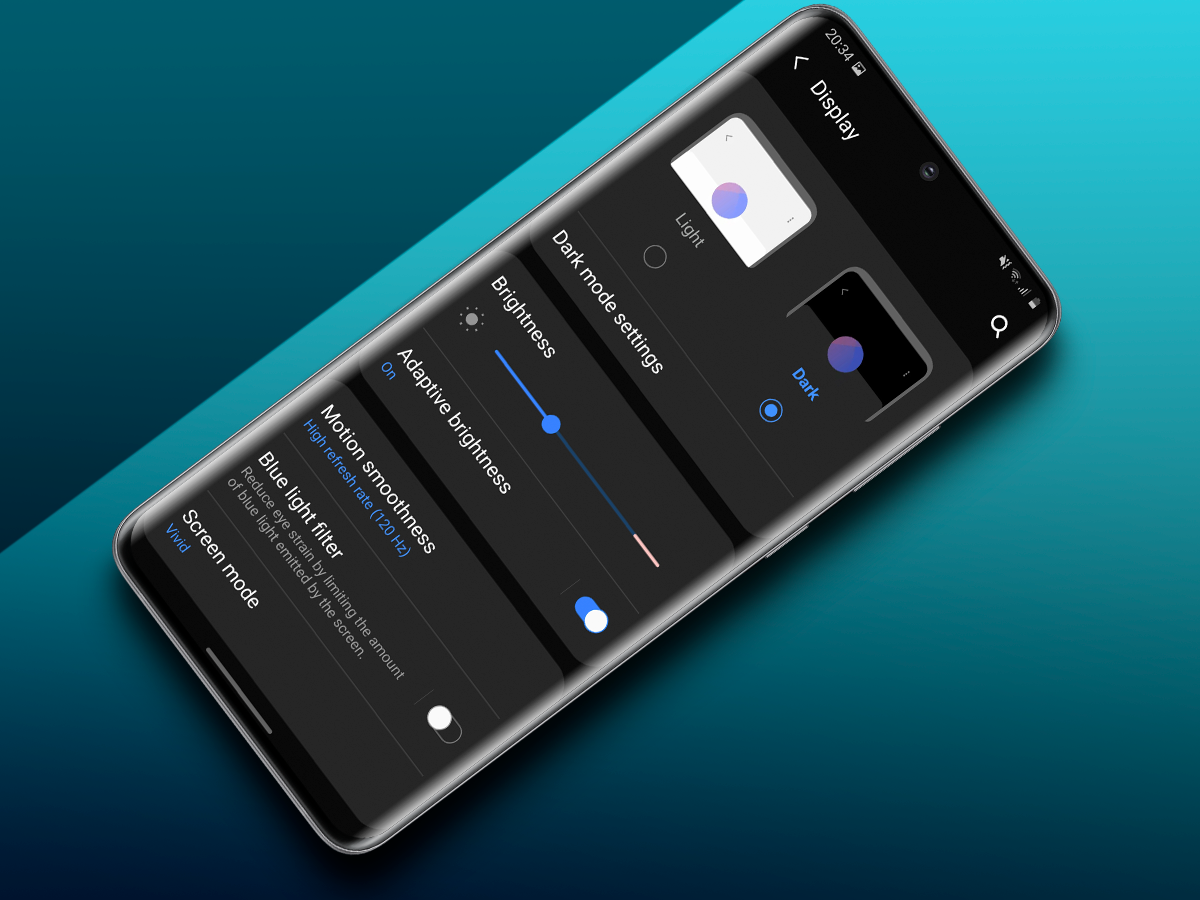
One of the benefits of AMOLED screen tech? When those individual pixels aren’t pumping out glorious colour or brilliant bright whites, they switch off for pure, inky blacks. That helps keep battery drain in check, and means you won’t sear your retinas when sat in bed at night, scrolling through social media feeds.
Dark mode has been doing the rounds for a while on Samsung phones, dimming the interface elements with the flick of a switch, but now it’s a native Android feature that works between apps as well as your homescreen.
Go to Settings – Display and the theme is right at the top of the page. The Galaxy S20 defaults to Light, but you can force Dark mode here – or tap "dark mode settings" and schedule the phone to transition automatically at sunset. You can also set the eye strain-reducing blue light filter to activate at the same time from the same screen.
Smooth your vision with 120Hz mode
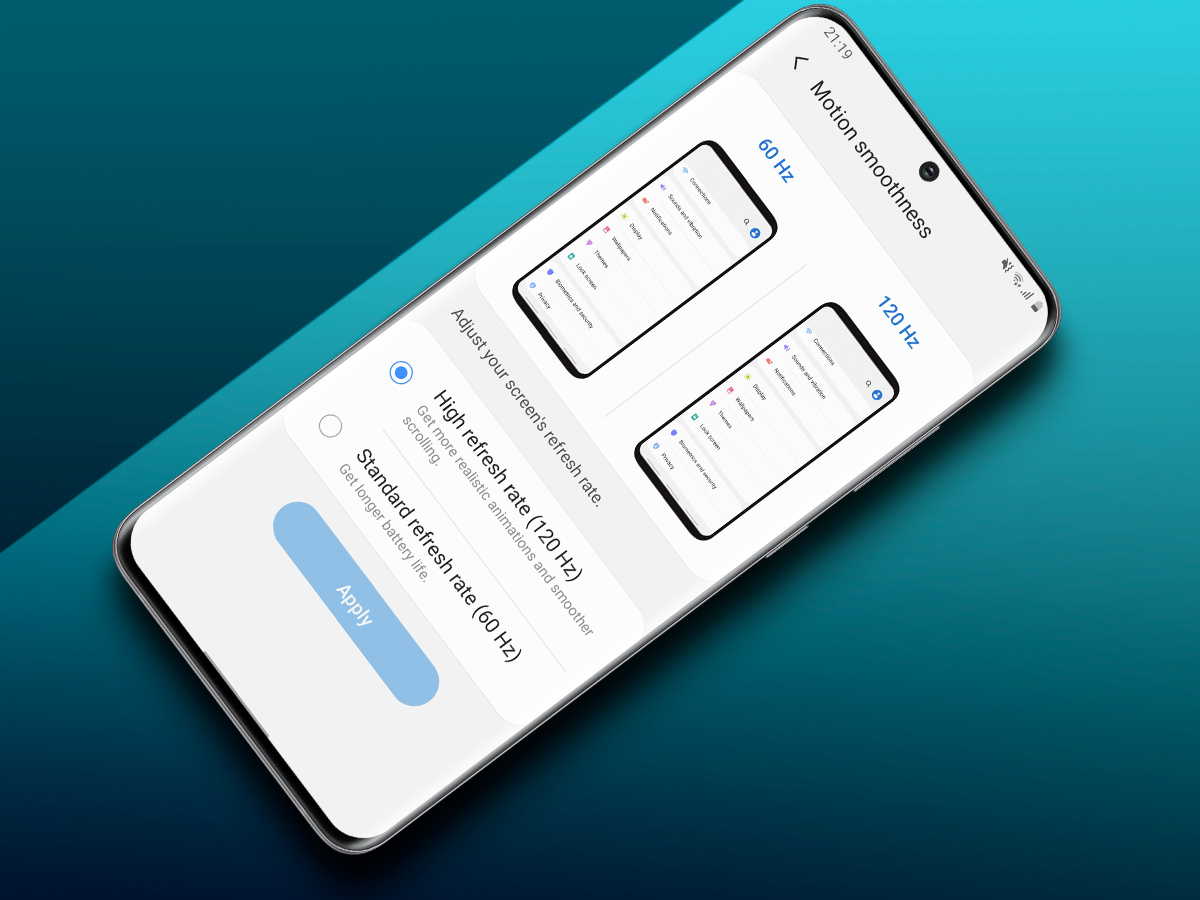
A high refresh rate display is the standout feature meant to elevate the S20 beyond all of its rivals – but as it isn’t turned on by default, you might not even realise it was an option. Take our advice: 120Hz is so beautiful in motion it even makes reluctantly liking your Instagram pals’ breakfast smoothie snaps an enjoyable experience. So turn it on immediately.
Head to Settings – display – motion smoothness. Standard refresh rate, or 60Hz, is the default, so tap High refresh rate (120Hz) and then hit Apply. Now everything will appear that much smoother.
A word of warning: your phone’s screen is now updating twice as often every second, so will use more battery over the standard 60Hz mode. We reckon it equates to a 20% battery hit, but seeing how every S20 can last a full day without needing a top-up, it’s a small sacrifice. You also won’t be able to change to the phone’s native Quad HD+ resolution, but the default Full HD+ is plenty detailed enough.
Cut out the cutout camera
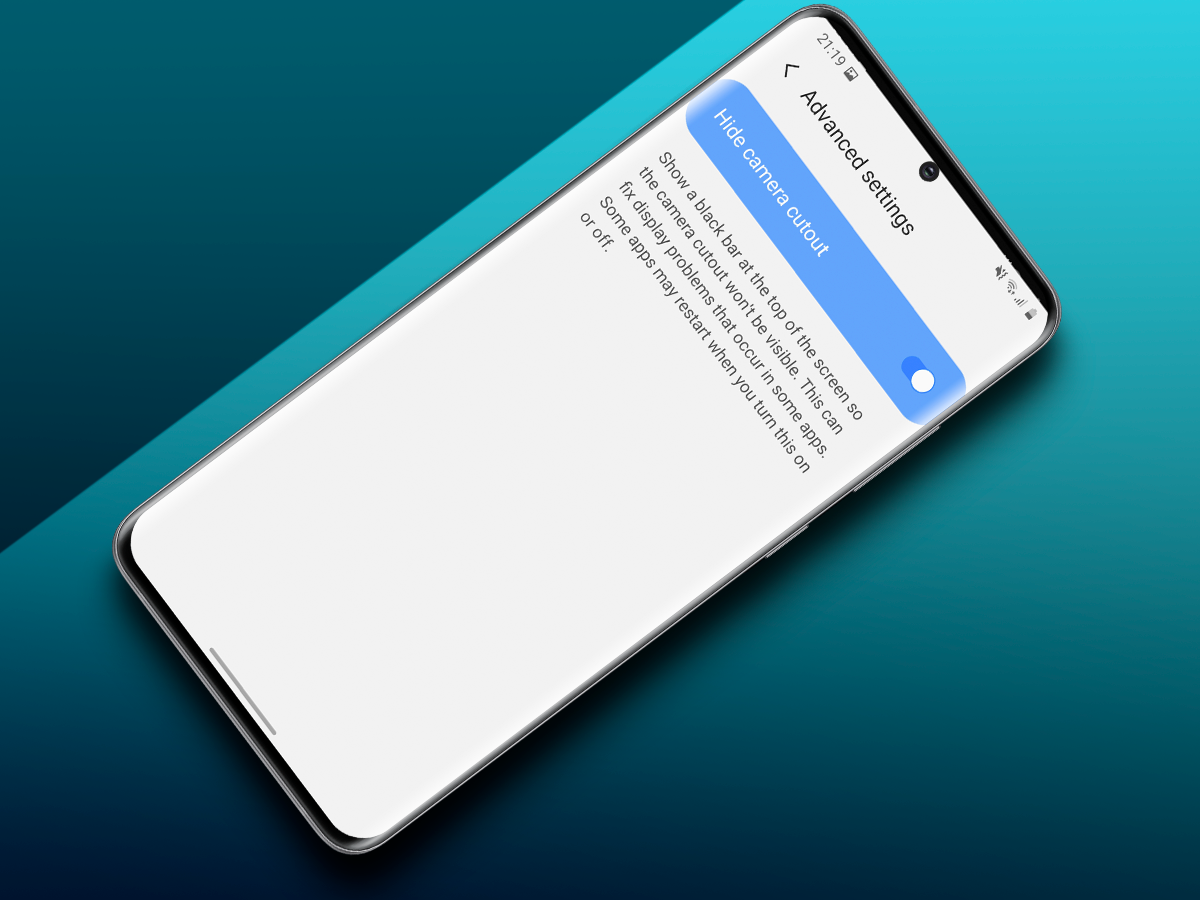
If you really, really hate having a selfie camera staring up at you in the middle of that gorgeous AMOLED display, you can hide it – but it means adding a virtual black bar over the top of it, and losing out on some screen space.
Head to Settings – display – Full screen apps. Tap the three vertical dots in the top right corner and choose Advanced Settings. On the next screen, you can toggle ‘Hide camera cutout’ to force the phone to create a black border that completely covers the cutout. It’s crude, but effective, even if it does bump your apps further down the screen.
Keep up to date with Samsung Daily… or don’t
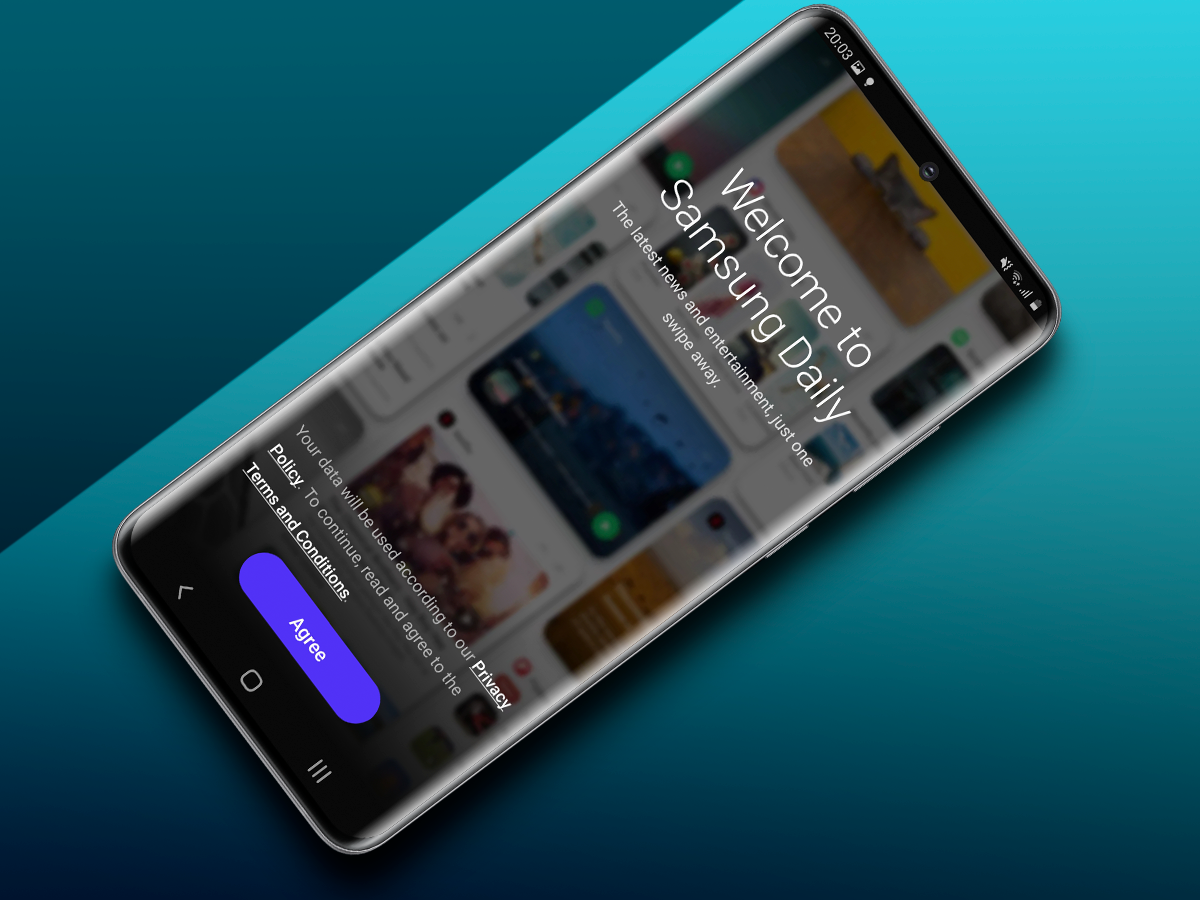
Samsung’s homescreen-adjacent news hub has gone by a few names in recent years. The last iteration, Bixby Home, has been replaced with Samsung Daily, a catch-all scrolling feed of news, music, weather, apps and games.
Spotify users might find it handy for discovering new bands, but with little other third party support, it’s not a particularly useful addition. If you don’t like the thought of an accidental swipe bringing you to a screen you’ll never use, you can remove Samsung Daily from your homescreen altogether.
Find a bit of empty space and long press on the wallpaper to bring up the home screen edit panel. Swipe to the Samsung Daily panel, and tap the toggle at the top of the screen to disable it. Annoyingly you can’t replace it with Google Now, unless you download a third-party launcher from the Google Play Store.
Get closer to the action with camera zoom

One of the Galaxy S20’s most exciting new camera features is zoom – and not some grainy digital nonsense, but high quality optical smarts that let you get close without, y’know, actually getting close.
Exactly how much zoom you’ll have on offer depends on which version of the Galaxy S20 you picked up, but they all work the same way. Open the camera app and you’ll see three tiny icons sitting at the bottom of your viewfinder, just above the shutter button. The middle icon is your main sensor, or 1x zoom. The left icon is wide-angle, or 0.5x, and the right icon is telephoto, or 3x. Tap one and you’ll see a new set of icons appear below it, which let you jump between 2, 4, 10, 20, and 30x zoom (at least on the vanilla Galaxy S20). This is quicker than pinching to zoom on the viewfinder.
Our advice is to stick to anything below 10x, unless you absolutely have to, as that tends to be the quality cut-off. Anything more and things start to look a little grainy.
Get the best sound around, just for you
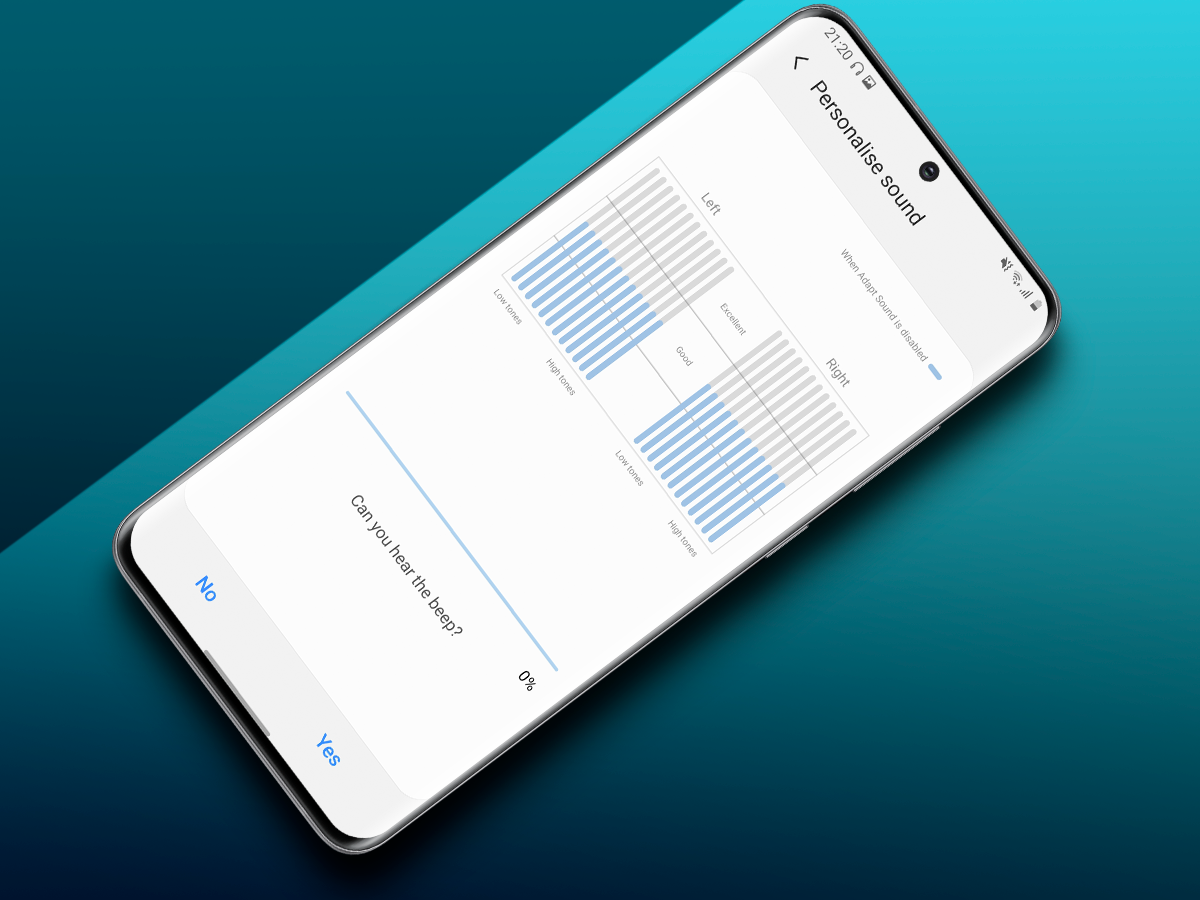
You might have a favourite pair of headphones, but are you getting the best possible sound quality out of them?
Samsung’s smartphones have let you calibrate their audio output for a while now, and it’s one of the first things music lovers should do with their new handset. Hook up your earbuds, head to Settings – sounds and vibration – sound quality and effects. Hit "adapt sound" and then choose an age-based profile that tweaks bass, mid-range and high end frequencies based on how old you are, or create a custom profile with a short hearing test.
Choose the custom option for the best results. Go somewhere quiet for the test, as you’ll be listening out for very quiet sounds across the frequency range, and they can be hard to detect with any background noise. Keep in mind your age (and the quality of your headphones) will mean you won’t hear every frequency – answer honestly and the phone will use digital signal processing to fill in the gaps, so your music will sound as punchy as possible.
Keep juiced up for longer
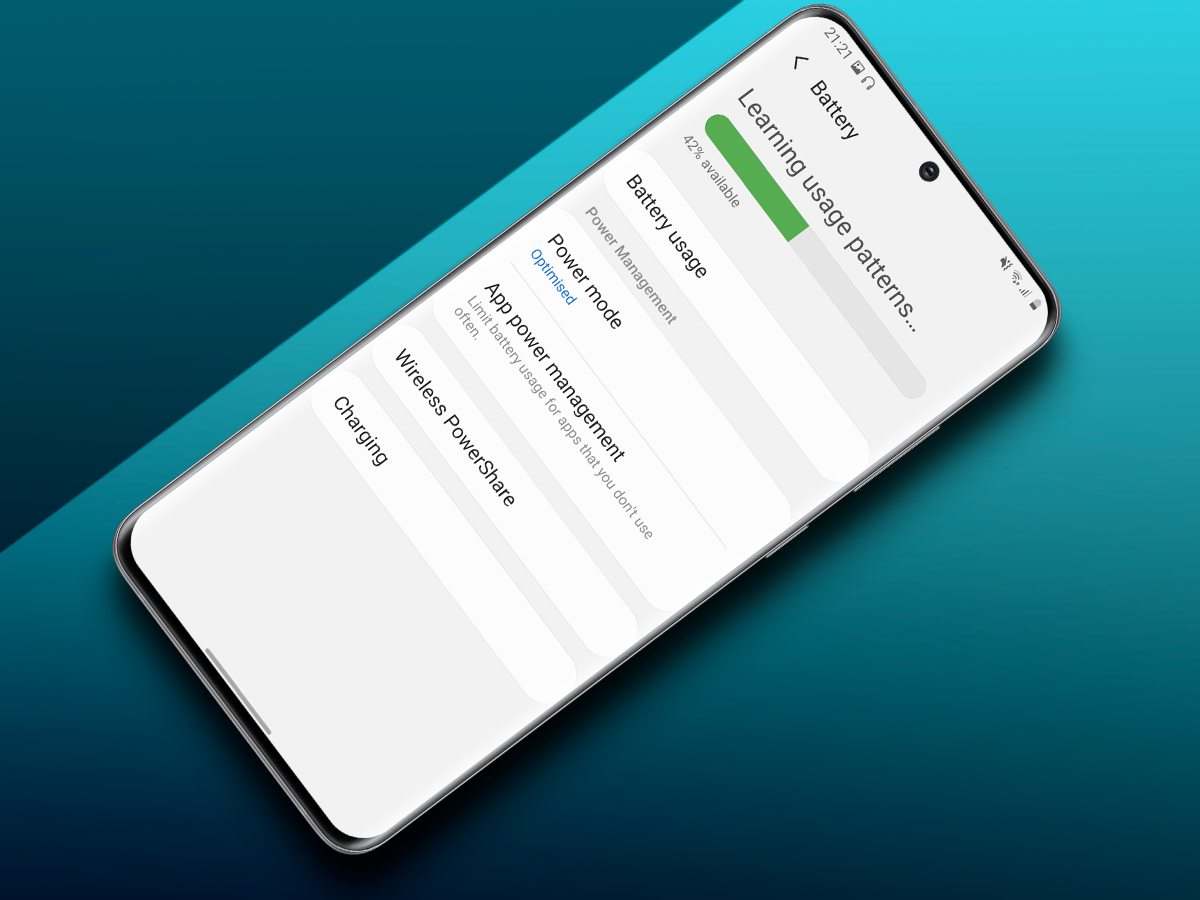
By the time you’ve got the hang of all the other features we’ve mentioned, you’ll be starting to strain the Galaxy S20’s sizeable battery.
To avoid a premature trip to the mains socket, you can enter power saving mode and throttle back performance, letting you keep going for longer. There’s a handy shortcut in the quick settings pulldown menu, or you can go to Settings – device care – battery. The latter option lets you tweak the power mode, choosing between optimised and high performance (for when every single frame counts in a game of Fortnite or Call of Duty Mobile), or medium and maximum battery saving.
Adaptive power saving uses a mixture of different modes depending on how you use the phone, and you can calibrate each setting separately to maximise your screen time.



