The first 13 things you should do with your Google Pixel 2 or Pixel 2 XL
Our pick of the best hidden features in Google's two latest smartphone stunners
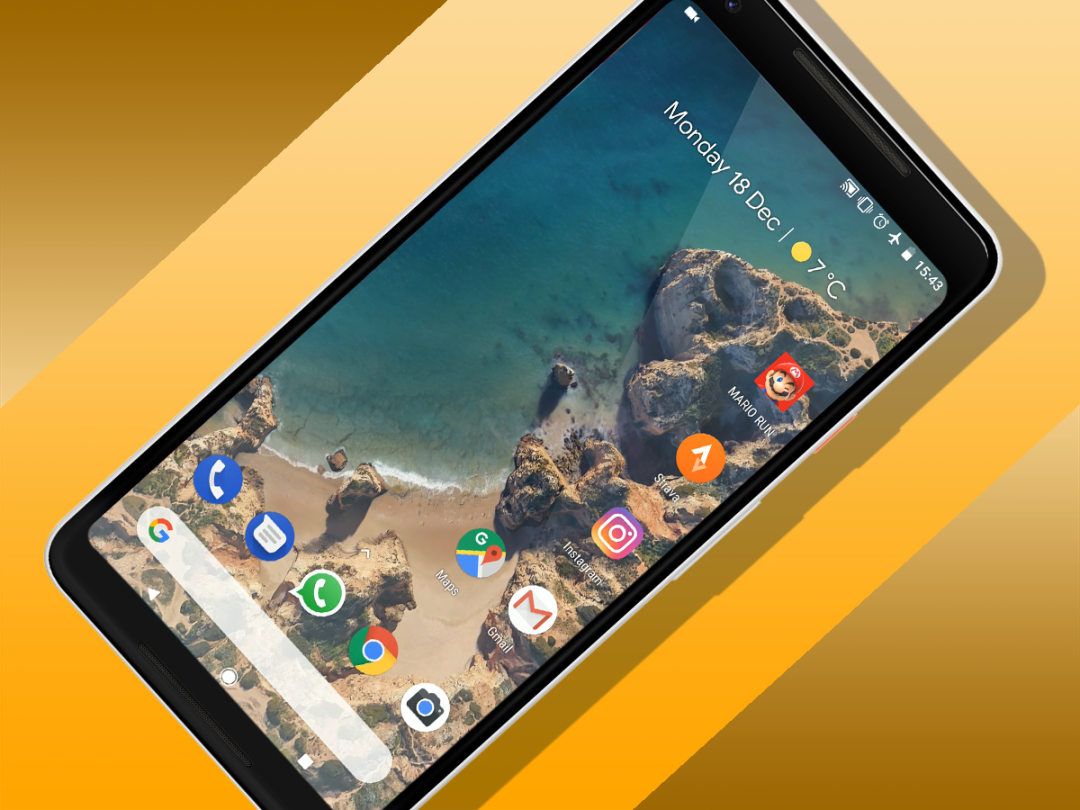
It doesn’t matter if you’re a die-hard Android fan, or are coming to Google for the first time: the Pixel 2 and Pixel 2 XL are fantastic phones and you’re going to have a blast using ‘em.
But are you getting the best from your expensive new pocket brick?
Maybe not – unless you follow our top tips and uncover all of Google’s hidden menus, features and little extras dotted throughout Android 8.0 Oreo. We’ve done all the digging, so you just have to scroll down and follow our easy instructions. You lucky thing, you.
1) Uncover the hidden dark theme
It doesn’t matter if you went for the oversized, under-bezelled Pixel 2 XL, or the smaller, more familiar Pixel 2 – both come with OLED screens. They have a big advantage over LCD, because they don’t sap any power when showing completely black backgrounds. Good job Android Oreo comes with a built-in dark theme, then, isn’t it?
There’s no way to force the dark theme on through the Settings screen, but you can activate it by changing your wallpaper to something a bit darker. Tap and hold anywhere on the home screen, tap Wallpaper, then choose something very dark or black. Google has a few built-in to the phone, or you can download one yourself.
Once you hit save, the notification tray will switch from white to black, which should be easier on the eyes at night – and use less battery in the process.
2) Show notifications with a swipe
It’s less of a problem on the Pixel 2, but the Pixel 2 XL is a pretty lanky smartphone. A lot of people will struggle to reach the top of the screen with one hand, making it tricky to pull down the notification tray. Luckily you can use the fingerprint sensor on the back to get the job done instead.
Head to Settings > System > Languages, input and Gestures, tap on Advanced, and hit “Swipe Finger for Notifications”. Flip the switch, and now any time you swipe down on the fingerprint sensor (while the phone is unlocked, duh) the notification tray will expand – no finger yoga required.
3) Switch in a split with multi-tasking
Android pretty much lets you do your own thing, whether that’s customising the look and feel of your home screen, loading whatever apps you want, or running multiple apps side-by-side. Actually activating split screen view isn’t all that obvious, though – especially if you’re coming across from an iPhone.
Basically that hardly little Recents key in the bottom navigation bar (the square on the right side) also doubles as a multi-tasking view, and can quickly swap between open apps as well.
Give it a double-tap and you’ll jump between the two last apps you had open. Press and hold it, though, and it’ll carve the screen in two horizontally, pushing the open app to the top and letting you pick another app (that’s already running in the background) to run underneath it. Press and hold the icon a second time to go back to full-screen. Not all apps work in split view, mind.
4) Get there faster with app shortcuts
Android only recently added app shortcuts, turning your basic run-of-the-mill home screen icon into a handy alternative way to jump straight into a specific part of an app. They work pretty much like Force Touch icons do in iOS, only without the pressure-sensitive screen
Tap and hold any icon on the home screen, and if it has any shortcuts, a tiny menu will pop up in place. You can let go and tap one of these shortcuts to say, jump straight into your camera’s selfie or video modes.
These shortcuts can become their own home screen icons, too – just drag ‘em out to the desktop and they’ll be instantly available.
5) Google assistant is just a squeeze away
Google’s Assistant is one of the Big Three digital helpers, along with Siri and Alexa (sorry Cortana, you’re a distant fourth place) – but this is the only AI that lets you activate it with a squeeze.
Both the Pixel 2 and Pixel 2 XL have Active Edge, pressure-sensitive side panels along the bottom half of each phone. Grip ‘em tightly and Google Assistant will activate, no spoken trigger word required.
Or rather, it will if you’ve turned the feature on. Head to Settings > Languages, Input & Gestures > Advanced > Gestures. Flip the switch, then set how much pressure you need to apply, and you’re good to go.
6) Check appointments At a Glance
The Pixel 2 and Pixel 2 XL might run vanilla Android, but they’ve got something you won’t find anywhere else: the latest version of Google’s own Pixel launcher, complete with At a Glance widget.
It does a lot more than show the date, time and current weather: it searches your inbox and calendar to show upcoming appointments, flights and any traffic that might slow you down.
If the idea of Google knowing all this information about you freaks you out, you can switch it off. Head to the home screen and long-press on any empty space, tap Home Settings, then At a Glance. Toggle on or off any of the bits you’d rather keep private.
7) Get more onscreen with Display Size tweaks
Out of the box, both Pixel phones default to a standard text and icon size. If you’ve got dodgy eyesight, you can make everything bigger so you don’t have to squint to see it, but it works both ways: anyone with better peepers than a tawny owl could shrink things down to fit more onscreen at once.
Head to Settings > Display > Advanced > Display size and raise or lower the slider to see a preview of what things will look like, then hit the back button to save your changes. Don’t like the result? Just do the same in reverse to reset your view.
8) Unlock the hidden SystemUI tuner
Google might let you have free reign with which apps you install or which launcher you use on your Pixel phone, but not everything is ready to use right out of the box. Some settings are hidden away – but unlocking them is easy enough.
Our favourite is the hidden SystemUI tuner, which lets you customise your status bar (and hide annoying icons you don’t use, or use all the time – like Bluetooth and NFC).
Swipe down from the top of the screen to reveal the Quick Notifications tray, then press and hold on the Settings cog icon. This unlocks SystemUI tuner – now scroll down to System, and tap SystemUI tuner. Read and confirm the warning message (you can’t go too wrong here, so don’t panic) and tap Status Bar, then toggle on or off any icons you like.
9) Picture-in-Picture is for more than just videos
Android Oreo added a much-needed picture in picture mode, letting you get on with other things while videos continue to play in a little window. Or at least it did if you live in a country with YouTube Red, and you paid for a subscription.
Sadly the UK doesn’t get YouTube Red, but that doesn’t mean you can’t get in on some P-i-P action. It works perfectly in Google Maps.
Open Maps and tap in a destination, then show directions. Once you start navigation, you can tap the home button and it will shrink down to a small window. Tap the window once to move it anywhere onscreen, or swipe down to remove it. Your directions will be saved, ready for when you next open the app.
10) Take a peek with Ambient display
With an OLED screen not draining any battery when showing an all-black screen, Google has given the Pixel 2 and Pixel 2 XL an Ambient Display mode. This puts the time, date, any incoming notifications and the Now Playing function (see our next tip) on the lock screen, even when the phone is in standby.
To turn it on, head to Settings > Display > Advanced > Ambient Display. You can’t customise it like you can with Samsung or LG’s versions, though.
You might want to turn on double-tap to wake while you’re here, too. Rather than reaching for the power button or fingerprint sensor, this lets you wake the phone when its lying flat on a desk – ideal for reading notifications. The toggle is found in Settings > Display > Advanced > Double-tap to check phone.
11) Name that tune with Now Playing
Easily one of the Pixel 2’s top party tricks, Now Playing uses the phone’s microphone (and a database of over two million songs) to identify any music playing nearby. It then puts the track name and artist on view on the Ambient Display lock screen.
Head to Settings > Sound > Advanced > Now Playing and flip the switch. You don’t have to worry about it using up all your mobile data – all the clever calculations are done on the phone, with nothing sent to the Cloud. It even works in flight mode!
Google doesn’t let you see your Now Playing history, but luckily some clever bod has made a dedicated Android app that can show it all. You can download Now Playing History from the Google Play Store.
12) Save your eyes with auto Night mode
OLED screens are great and all, but even they aren’t immune from the dreaded blue light effect. If you’re addicted to late-night social scrolling, the blue light being pumped out by your phone’s display could be keeping you up all night.
Instead of counting sheep, turn on the Automatic Night Mode. Head to Settings > Display > Night Light and either activate it manually, or set it to a schedule. We love the sunset-sunrise setting, which adjusts itself based on the time of year, but you can also designate specific hours. When active, the screen takes on a yellower, warmer hue that won’t affect your sleeping patterns.
13) Takes snaps straight away with Jump to Camera
There’s no doubt about it: the Pixel 2 and Pixel 2 XL have the best cameras you’ll find in a smartphone from 2017. So it would be a bit of shame if you missed a precious moment, just because you couldn’t get the app open in time.
That’s not an issue with the Jump to Camera gesture. Head to Settings > System > Language, Input and Gestures > Moves and flip the switch on “Jump to camera”.
Now, double-tapping the power button will open the camera automatically, saving you the hassle of unlocking the phone and finding the right shortcut.
READ MORE › Google Pixel 2 XL review



