How to master… your Chromebook
Everything you need to know about squeezing the most out of your GoogleBook
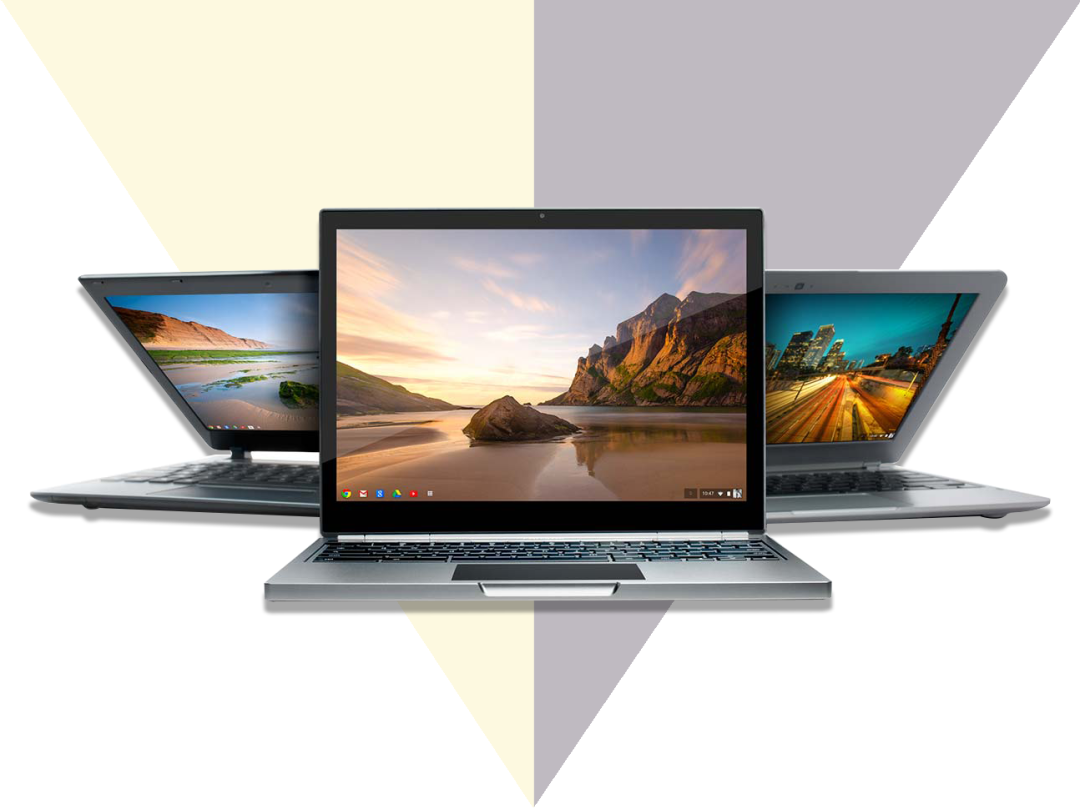
Okay, we admit it. Chromebooks aren’t as sexy as a sleek new MacBook or the shiny HP Spectre 13.
Well, almost all Chromebooks aren’t. Google’s own pricey Chromebook Pixel is a square shaped thing of beauty, but for the most part, Chromebooks won’t make design fans drool with envy. But that’s okay.
They’re far cheaper than your average notebook, and are perfect, affordable companions for those of you who want nothing more than to bash out words, play some casual games, fire off a few emails and keep up to date with the freshest, crispest memes.
If you’re already rocking a GoogleBook (or planning on buying one), we’ve rounded up some of the best tips and tricks below to help you master it, unlocking its full potential. Enjoy:
The Basics
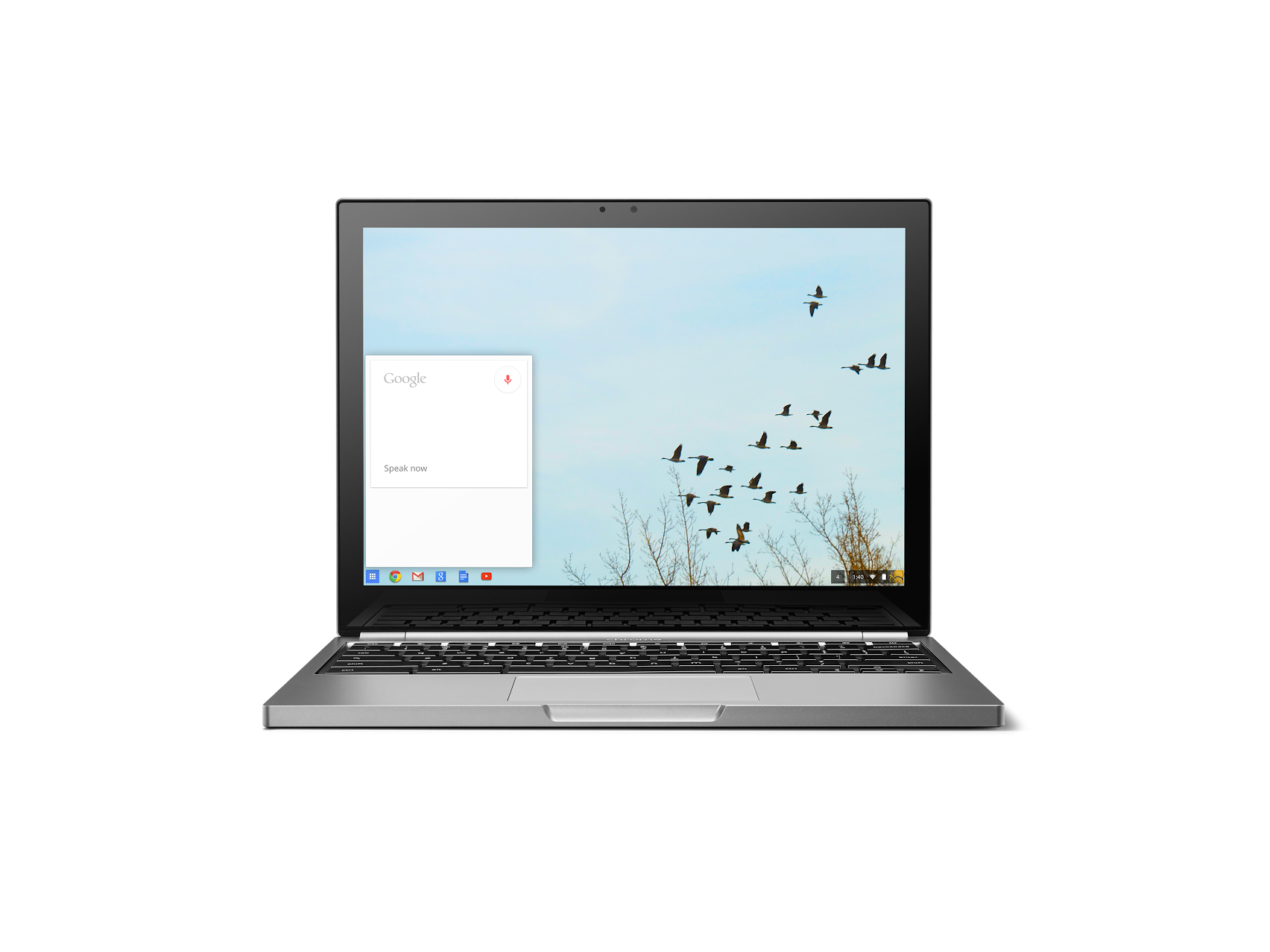
Reach for the Skype
Let’s face it, Google Hangouts simply isn’t as popular, or enduring as Skype. Unfortunately there isn’t a built-in app or extension for the latter in the Chrome Store which often puts people off buying a Chromebook. How misinformed people are – it’s perfectly possible to use a Chromebook with the Skype web client. Just head over to web.skype.com and you can sign in as normal, and have that chat with Aunt Sally in Australia.
Who wants to click
Chrome OS is browser-based, so any apps or extensions open in browser tabs, but it doesn’t need to be that way. In order to open any application or extension in a normal-looking window, without the omnibar and bookmarks, just make right click the relevant icon and select ‘window’. This makes for a far more desktop-like experience when using programs like Microsoft Word’s web client.
Work the remote
Sometimes you’ll need to access other functionality from a desktop PC or Mac. Thankfully, Chromebooks make using a remote desktop client incredibly easy. All you need do is install the Chrome Remote Desktop extension on the target system and do the same on your Chromebook. Whether you need to do some heavy video editing or simply access a work-based computer from the comfort of your living room, the process is simple and painless.
Choose your command
The more tech savvy among you might want to access your Chromebook’s innards and tinker around with the operating system itself. There are plenty of examples online of custom modifications ranging from minor tweaks to those who fancy a Linux partition. Accessing the command line is easy, just press Ctrl + Alt + T to access the shell and away you’re off! Of course, for most of us mere mortals, poking around under the hood is probably highly inadvisable.
Pick your price
Chromebooks range in price from a lowly £150, all the way to up to the mighty Chromebook Pixel, Google’s own offering which can set you back more than £1000. Each unit obeys the same fundamental design principles: cloud-first, OS-light, and browser-based, but there is a great deal of variability in the quality of the hardware. If you want a more Macbook-like typing experience, you’re probably better off skipping the cheaper models and opting for a higher-end unit.
Better your battery
One of the great advantages of a Chromebook’s modest CPU is its equally modest power consumption. Dell’s own Chromebook sports an incredible runtime of 13 hours with constant use – something inconceivable on most laptops with their in-built GPUs and other tomfoolery. When searching for the right model for you, be sure to remember that unlike cheap laptops, which are notoriously awful at conserving power, Chromebooks excel. A Toshiba Chromebook 2 will easily sustain a day’s work on a single charge.
Offline Extras
Watch Game of Thrones
Chrome is a barebones operating system but it packs a built in media player capable of opening most video files. 16GB of onboard memory isn’t a huge amount, but it’s more than enough to store a whole series of Game of Thrones for watching on a long haul flight or on the Underground. If one TV show simply isn’t enough, then most models can expand their basic memory using the built-in SD card slots, an inexpensive way to double, triple, or even quadruple your storage power.
Finish that email
Google Docs and Gmail are usually online-only services, but with a Chromebook, it’s possible to use them when you’re not connected. The full functionality of both services is at your fingertips, and any amendments are simply synced with the cloud when an internet connection next becomes available. It’s important to note here the offline editing in Drive and Docs isn’t enabled by default. Click the Setting button in the Chrome browser then head to the Offline area to activate this ability.
Power play
There are a wealth of games in the Chrome Web Store which don’t need an internet connection to function, allowing you to happily wile away rare moments of offline status. Of course, a Chromebook is no gaming laptop, so most titles are of the standard you’d expect from browser-based gaming, but you’ll easily be able to compete with a smartphone. There are platformers, puzzle games, word searches, and even the odd action game thrown in for good measure.
“Ok Google”
Switch it up
We live in a future where laptops are robot servants that obey our every spoken desire. Fine, that might be a slight exaggeration, but by simply saying OK Google to your Chromebook, it’s possible to activate some Siri-esque functionality. First thing’s first, you need to ensure that voice-commands are enabled by going to the Settings menu, and then Search. Simply tick the box labelled “Enable OK Google to start a voice search’ and you’re ready to roll.
Search and deploy
Voice-activated Now that OK Google is active, it’s possible to speak exactly the same requests you would usually type into the omnibar. Simply say ‘OK Google’ and a microphone icon will appear, from here you can say whatever your heart desires like ‘What’s on at the cinema?’ or ‘Where can I order pizza?’ This functionality is an absolute dream when your hands aren’t free during baking or cooking and you want to convert measurements or do simple calculations; the results appear right away and your Chromebook remains stain-free.
Facebook using just your face
A little-known benefit of OK Google is that it’s also capable of opening any installed extensions or apps. Want to check your Facebook? Just summon OK Google and then say ‘Facebook’ – not exactly rocket science. Rather than conducting a search or heading to the web page Chrome will then immediately open the extension. This also works for Drive, Files, Gmail, or any other icon you can see in the ‘all apps’ section.
Media Mogul
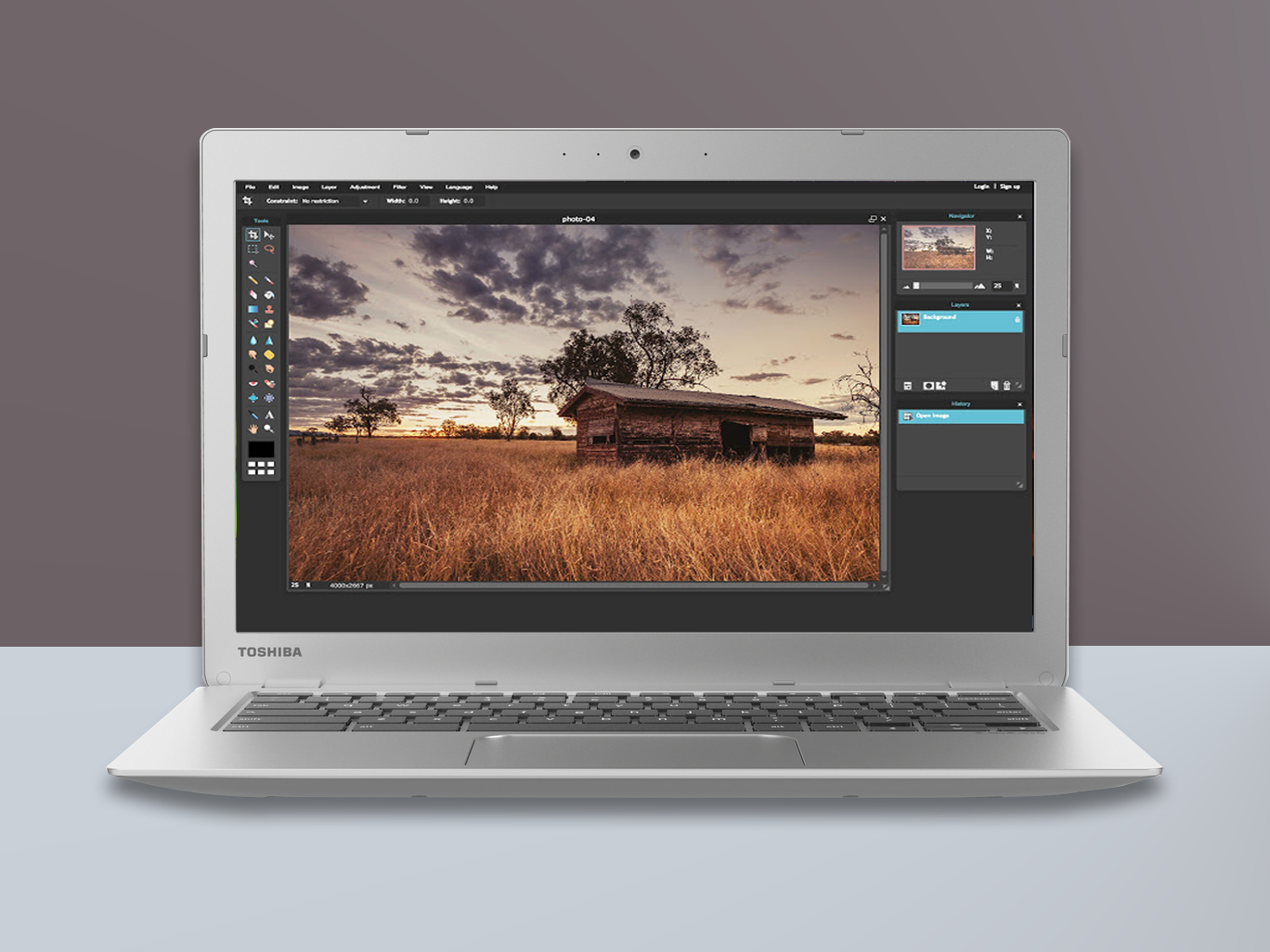
A top crop
If you’re interested in industry-quality photo editing then in all likelihood you’ve probably bought a Macbook – that kind of functionality requires a raw power the Chromebook lacks. For most, however, a Chromebook is more than sufficient for their photographic needs. Most people don’t know that Chrome OS features an in-built image editor which can cut, crop, rotate, and gently touch-up most photos with ease. When viewing an image or slideshow, just click the edit wand.
Heavy edit
When a basic crop won’t do, your Chromebook has the answer: Pixlr. This online image editor packs much of the functionality of Photoshop and is completely free. Just open a tab and head over to the editor’s web client and you can cut, crop, colour, and open multiple images at once, just like the expensive desktop applications on other systems. There’s even a lite version, Pixlr Touch Up, which can be used offline for less complicated jobs.
WeVideo
High-quality video editing requires a huge amount of horsepower, but a Chromebook is more than capable of taking on medium-scale visual tasks. WeVideo is a substantial web platform that allows for the color keying, transformation, cutting and pasting through its cloud service. Once your video is uploaded, all the editing takes place in the online client, and when all the hard work is done you simply download the finished product.
Take a Shortcut
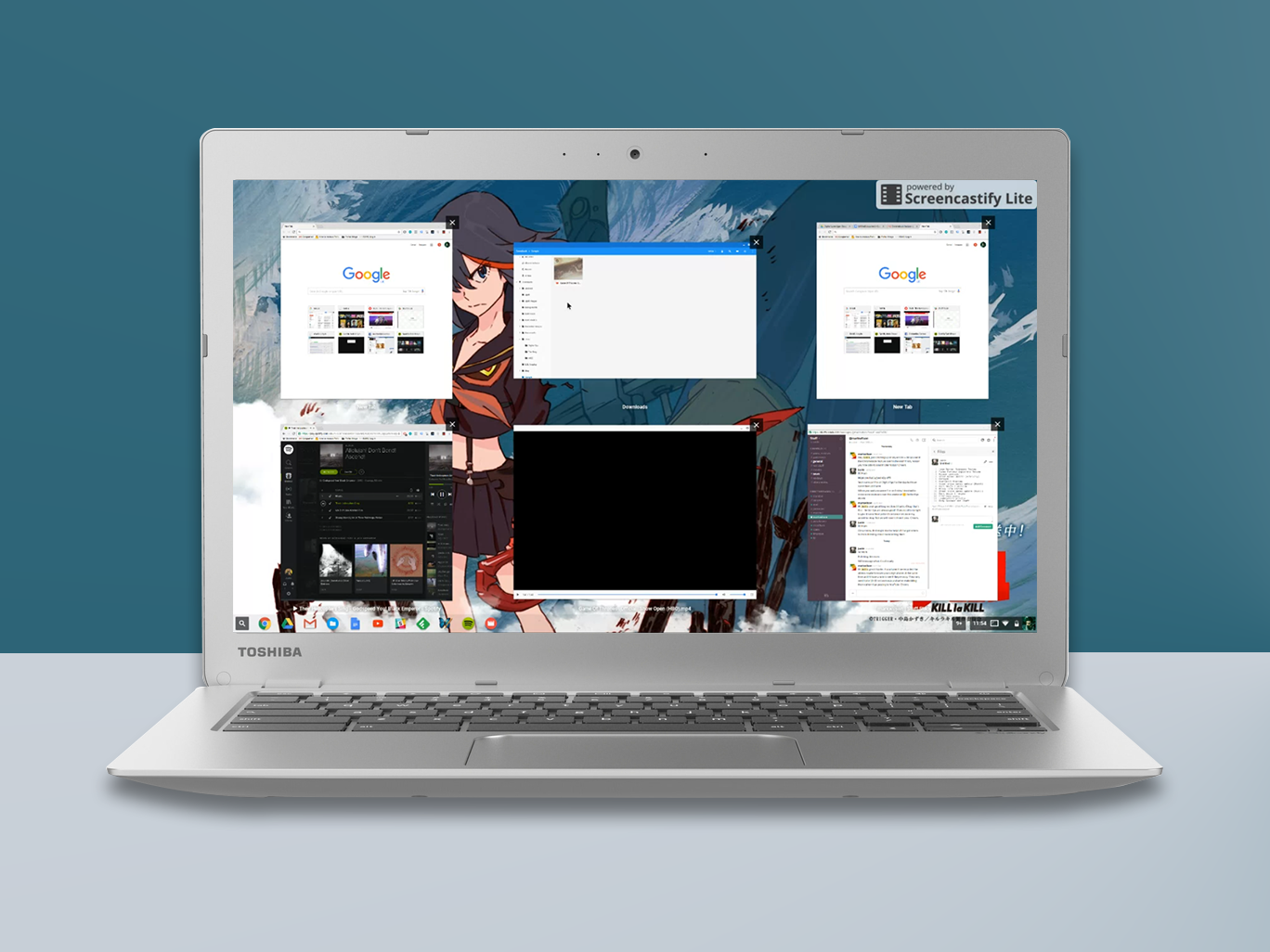
Know it all
How about this: the shortcut to end all shortcuts. Pressing Ctrl + Alt + ? brings up a virtual keyboard which shows all the most common shortcuts Chrome OS has to offer. Believe us when we say that there are enough combinations of keys for us to fill half a website, but this easy tool lays them all bare. Pressing any of the function keys (Ctrl, Alt, etc) then highlights the relevant keys that can be pressed in conjunction and states what they do.
Lay it out
Who said Macbook users get to have all the gesture related fun? Pressing three fingers on the touchpad and drawing them towards you will draw all windows into multi-tasking view, allowing you to see what’s open, and move to another set of tabs if necessary. If gestures aren’t your thing, there’s even a dedicated button on the keyboard, next to the brightness controls which does exactly the same thing.
Make it an address
The omnibar can be both a blessing and a curse. The ability to search quickly and easily without a separate search bar is welcome, however, it means that any text without the relevant web address formatting is treated as a search term. A simple ‘Facebook’ must be typed as ‘Facebook.com’ in order to avoid bringing up Google’s main page. Never fear brave omnibar user, Ctrl + Enter is here to save the day! Pressing this combination automatically adds ‘www.’ to the beginning and ‘.com’ to the end of any address.
Level up with…
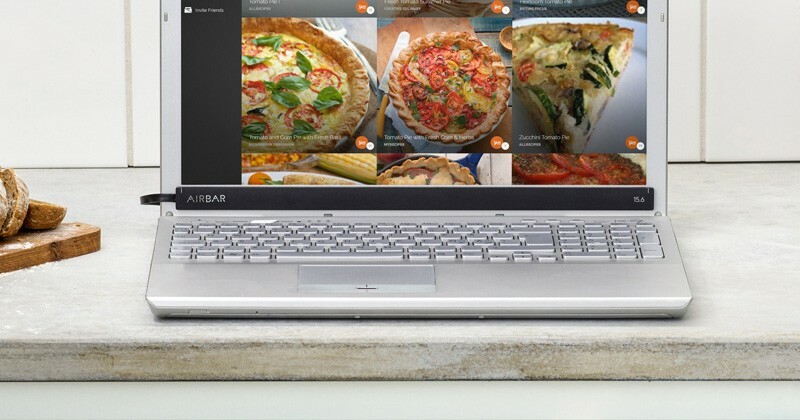
Android apps
From next month Chromebook users will be able to download Android apps from the Play store. This is exciting news – it will bring thousands of free apps and Android notifications to every Chromebook’s repertoire. Apps and games will run in three different window sizes, and you’ll be able to control them via keyboard, mouse and touch. Don’t have a touchscreen Chromebook? Then you’ll need something like the Airbar…
NB: You won’t see the Chromebook-compatible Android apps unless you’re on a Chromebook.
Airbar – US$69
As Chromebooks enter the brave world of Android apps, it makes sense for them to also embrace the interface they were originally designed for: touchscreens. Some models like the HP Chromebook 11 G5 come with optional touch-friendly displays. But you can add similar powers to your existing Chromebook with the Airbar, which works by using a laser that rests just in front of the display.
Most of us don’t have the luxury of always being online, and browsing articles on a Chromebook is one of its main joys. That’s where Pocket comes in – the Chrome app lets you save interesting reads with a click, then automatically downloads them for you to read on your train, bus or plane journey. Upgrade to Premium (US$5 p/month) to it’ll get an Evernote-like ability to permanently save articles too.



