How to still use your Google Stadia controller
Back from the dead (sort of)

Back in September, Google did what Google does and announced it will be shutting down its cloud-gaming service after less than three years at that time. Stadia was officially interred on 18 January, joining the Pixelbook, Google Hangouts and countless other projects the Google graveyard. It should have been expected, given Google’s track record. But the Stadia project has been given a new lease of life, of sorts. Google has released its Stadia Controller Bluetooth function, which allows gamers to keep using the Stadia controller on devices.
The tool works by disabling the controllers main Wi-Fi connectivity for Bluetooth Low Energy. As with most things Google, though, there are a few caveats to consider. The key thing to note, though, is that once you switch your controller to Bluetooth mode, that’s it. You can’t change it back to use Wi-Fi on Stadia, but you can still play wired with USB in Bluetooth mode. You have until 31 December 2023 to switch to Bluetooth.
Switching to Bluetooth Mode
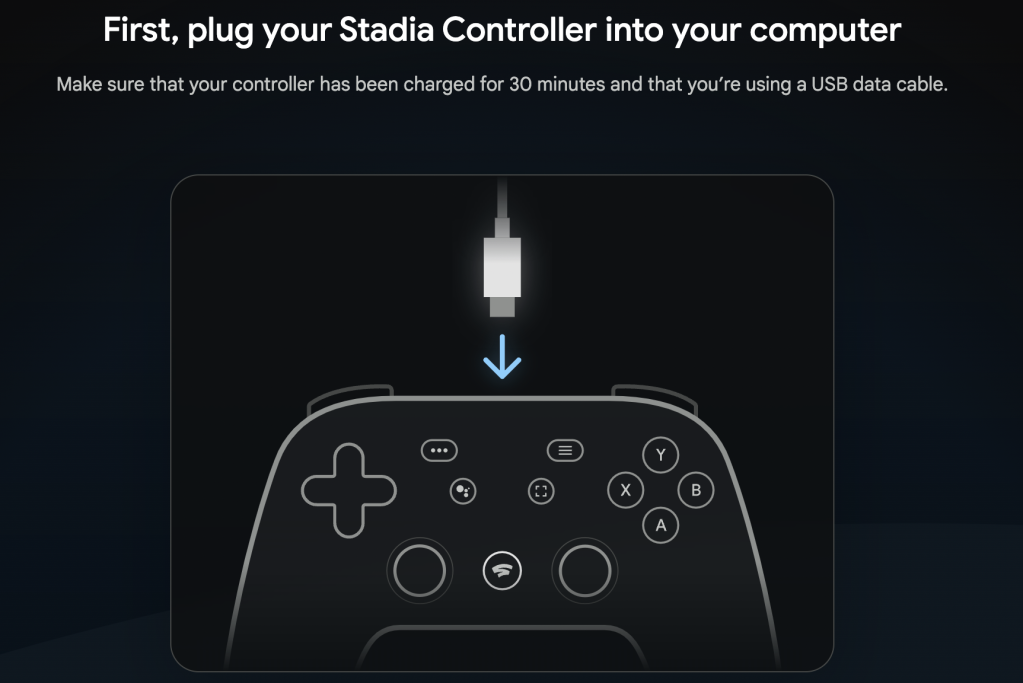
Switching to Bluetooth mode on the Stadia is about as clear as mud, but below is a step-by-step guide to getting your controller connected.
- To pull the trigger on Bluetooth mode, visit the page here and plug your Stadia Controller into your computer with a USB data cable. The controller should be charged for at least 30 minutes beforehand.
- You will then be prompted to allow Chrome to verify your controller, and after that your controller should appear in a drop-down menu. Click it.
- You will then be asked to follow a series of on-screen prompts and input a series of button combinations to unlock your Stadia. This is to make sure the Wi-Fi to Bluetooth transition works properly.
- Unplug your controller, and then holding the options button plug the controller back in. The status light on the primary Stadia button should be off. If it is lit, unplug it and try the process again.
- If all’s going to plan, press A, Y, the option button and the Google Assistant button at the same time. If nothing happens, then it’s working.
- The next step is to allow the browser to download the Bluetooth mode update. Select your controller (again), which could be under the title of ‘Stadia Controller, SP Blank RT Family or USB COMPOSITE DEVICE this time. When found, press ‘Allow Chrome to download’, then ‘Connect’.
- We’re not finished quite yet. Now the update is downloaded, it now needs to be installed. Select the controller again, which may also be under a different name.
- Finally, to connect the controller, hold the Y and Stadia buttons for a few seconds. See a flashing, orange light? That’s the controller in pairing mode. Once that’s complete, then you’re all set and the controller should auto-connect from then on.
If your controller doesn’t work after completing these steps, then the advice from Google is to firstly make sure your controller is charged, then unplug the controller and hold the Stadia button for ten seconds. The final option is to hold the Google Assistant and Capture buttons for six seconds to factory reset the controller.
Something still not working? Aside from a help centre article you’re mostly on your own, as customer support is not available for Bluetooth mode. Good luck.
What works?

The controller should work, in theory. How successfully though really depends on what machine you’re using. Google notes that Bluetooth mode may not work with all hardware configurations, and says that “compatibility with services and platforms has not been substantially tested.” Google says it should work with Windows 10 and 11 + Steam, MacOS 13 + Steam, ChromeOS and Android.
You’ll need an added Bluetooth Low Energy adapter for the controller to work. Tandem Mode should work fine too, which’ll let you connect a second controller to your wirelessly connected Stadia controller.
Aside from that, Google has noted that “updates to the Stadia Controller will not be offered after the Stadia servers shut down on January 18, 2023,” so this is it folks.
What doesn’t work?
Even if you get your controller to work, there are quite a few flaws that will undoubtedly impact your playing experience. First off, audio is an issue. When using the controller wirelessly in Bluetooth mode, the 3.5mm port and USB won’t work with headphones. When the controller is connected with USB, though, 3.5mm headphones will work.
After the switch to Bluetooth, the Google Assistant and Capture buttons won’t work either, but Google says they can be remapped using button mapping services. Haptics may also not work with all systems, which some may argue makes setting up the Stadia a pointless endeavour. If that’s you, then take a look at the gaming hardware you should be buying here.


