10 of the best Google Pixel tips and tricks
Your shiny new GooglePhone has a lot of untapped potential...
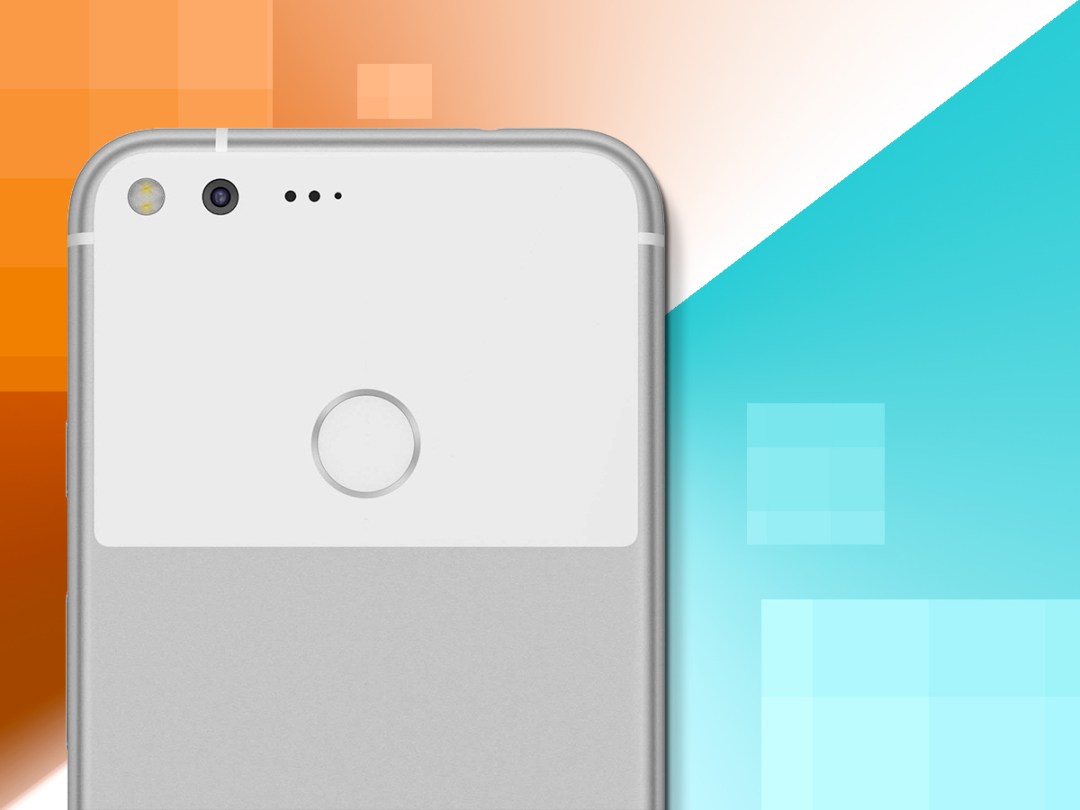
When friends get new phones, a pretty common response is “yeah, the camera’s a bit better, but the battery doesn’t last quite as long. So… yeah. ” And then a shrug.
It’s because hardly anyone spends quality time with their new phone to discover what it can actually do.
These trips and tricks should get you and your Google Pixel‘s relationship off to a flying start:
Cool down those colours with sRGB
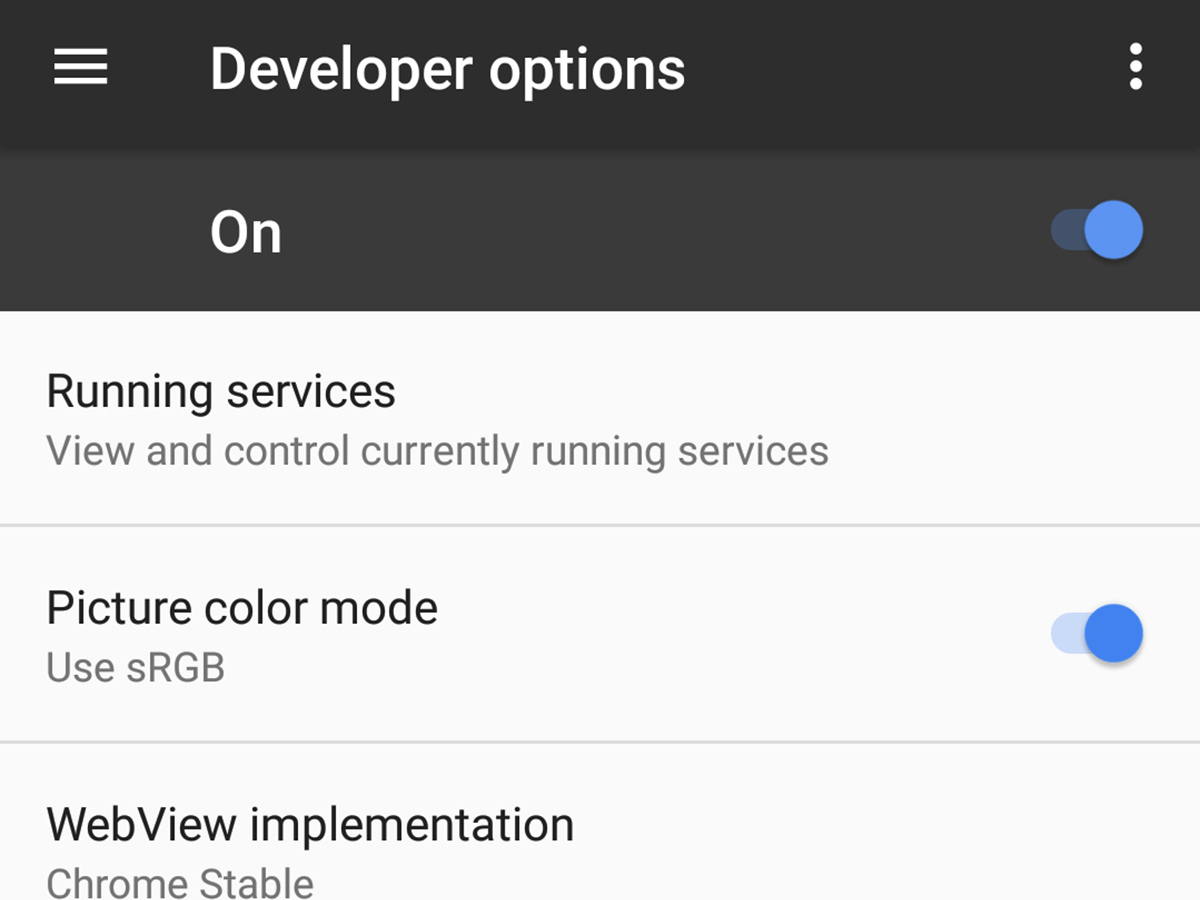
The first time you turn on your Google Pixel, you might notice its display colours are a tiny bit ripe.
Just like Dr. Dre taught us all to like a bit too much bass in our headphones, most top-end phones have weaned us onto oversaturated colours. If you don’t like the style, there’s a fix. But it requires a bit of poking around.
Go to the Settings menu, scroll down to About Phone then flick your way to the bottom of that menu. Tapping the Build Number entry a fistful of times will unlock a secret Settings menu called Developer Options.
Near the top of this new part of Settings you’ll find a slider that changes the screen mode to sRGB.
You might get a shock at how much more laid-back your colours look. However, in the strictest sense, that’s closer to what they should look like.
Related › Google Pixel review
Migration, migration, migration

There’s an odd little adapter in the Google Pixel box. And no, Google hasn’t “done an Apple” and nixed the headphone jack. Thank god.
This adapter is to let you transfer data from your old phone without relying on the wireless method, which never seems to work properly anyway. You just pop the adapter into your Pixel’s USB-C socket, then plug your old phone’s cable into the other slot on the little dongle.
The software wizard will take your through the rest, and it’ll work with iPhones (running iOS 8 or above) as well as Androids.
Related › Google Pixel XL review
Charge another phone with your Pixel

One other neat feature of the Pixel’s migration adapter is that it lets you charge another USB device using the phone’s battery.
You don’t have to do anything to kick this off, it just happens when you plug the two things together.
Now, don’t get carried away. The smaller Pixel doesn’t exactly have a 10000mAh battery pack strapped to its back, so go easy on phone charging and don’t even let the idea of charging a tablet enter your head.
However, it’s perfect for giving your fitness wearable a boost. Or, idea of the year: plug in a USB fan. Take that, iPhone.
Switch on the notification light
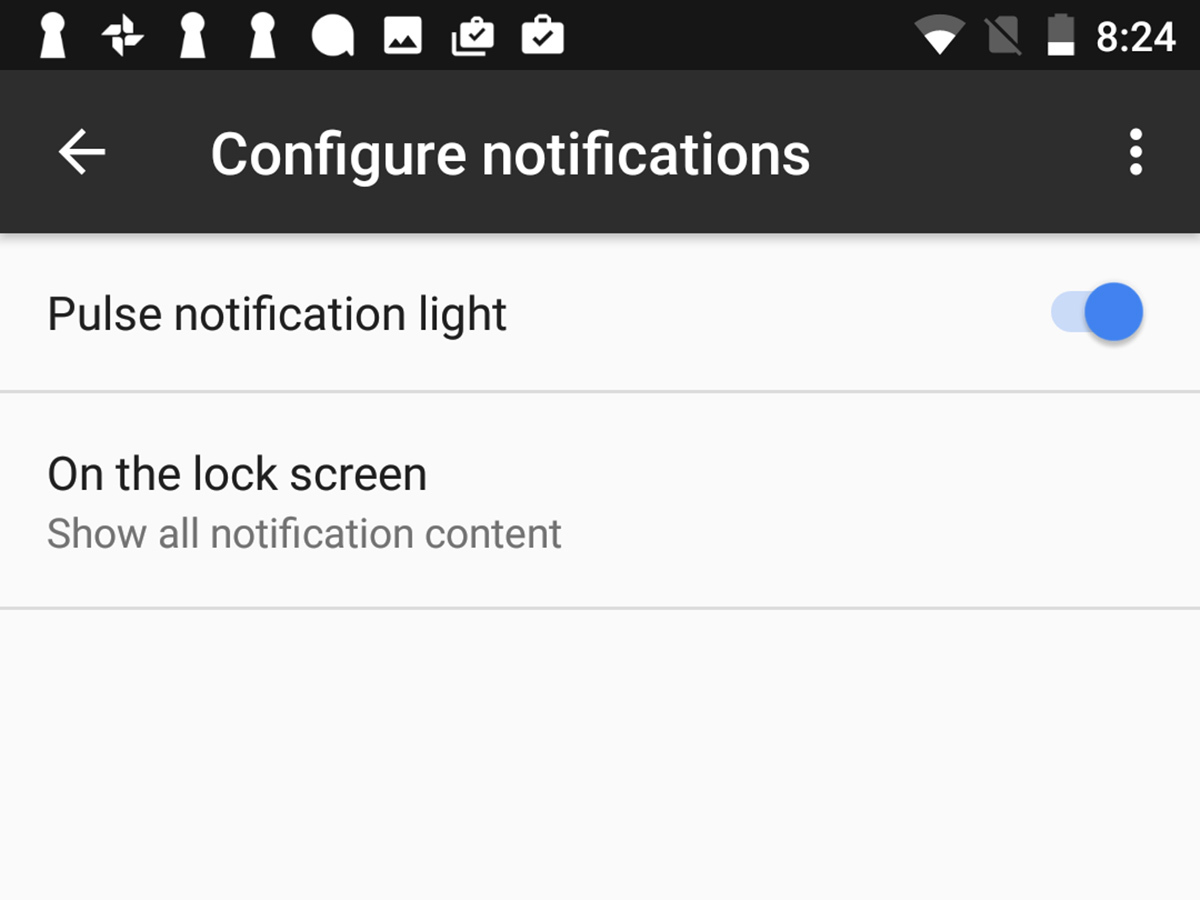
The Google Pixel has a notification LED that sits in the left-most bit of the earpiece grille. It’s a cute little thing, but you wouldn’t know it’s there because Google has turned it off as standard, for some reason.
You can switch it back on by going to Settings, jumping into the Notifications area then tapping the little cog button at the top-right of the screen. In this bit you’ll find a slider called Pulse Notification Light.
Get creative with the camera
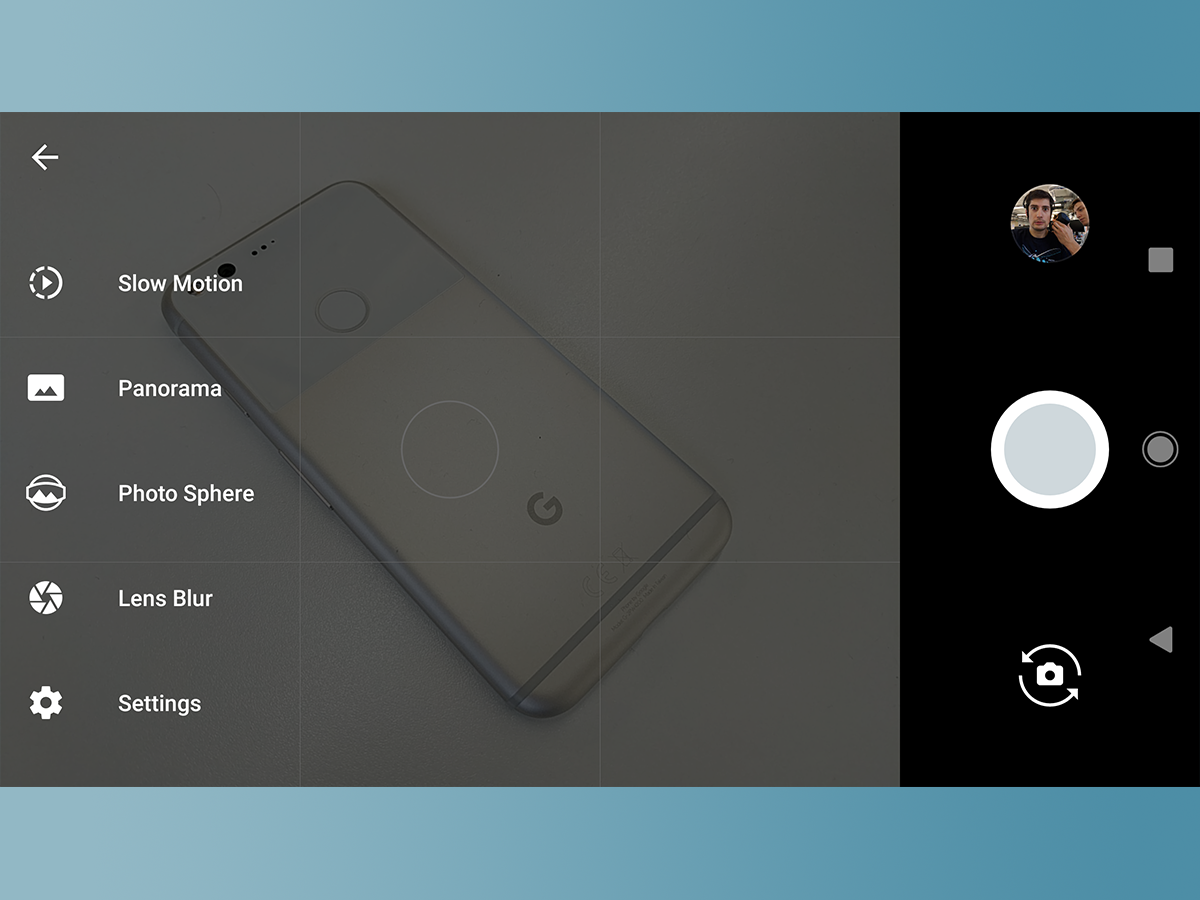
A camera that lets you just shoot away without having to worry about what settings you need for good image quality is one of the Pixel’s highlights. However, there’s more to it when you dig down too.
You can burst shoot by either holding down the shutter button or the volume down key. We got to 371 shots in one go before giving up trying to find out how many it can take without stopping.
Hold a finger down on the scene in the camera app for a couple of seconds and you enter a mode called AF/AE lock.
This locks down the focus and exposure setting letting you fire away more quickly on the shutter without worrying about the camera deciding randomly to focus on something else.
Related › Google Pixel vs Apple iPhone 7
How to shoot 4K video
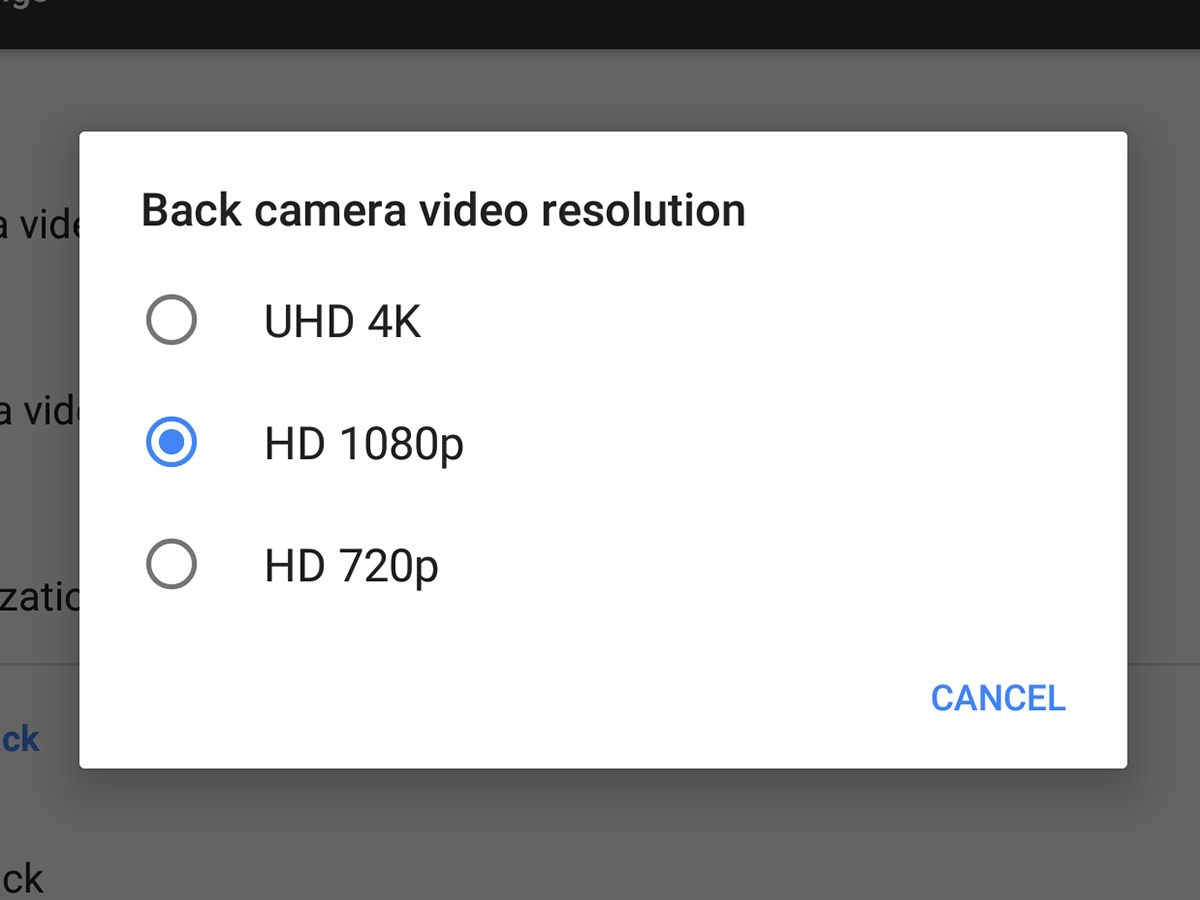
The Google Pixel can shoot 4K video, but it doesn’t do so as standard. And there’s no separate mode to let you switch over right from the top bit of the camera app.
If only 4K will do, go to the Settings part of the camera app by tapping the cog-like button. Flick down and you’ll see an entry called Back Camera Video Resolution. There’s a 4K option in here.
The downside to using 4K is that you can only shoot at 30fps. 1080p goes up to 60fps. Oh, and 4K eats your storage up like nothing else.
Flick wrist, take selfie
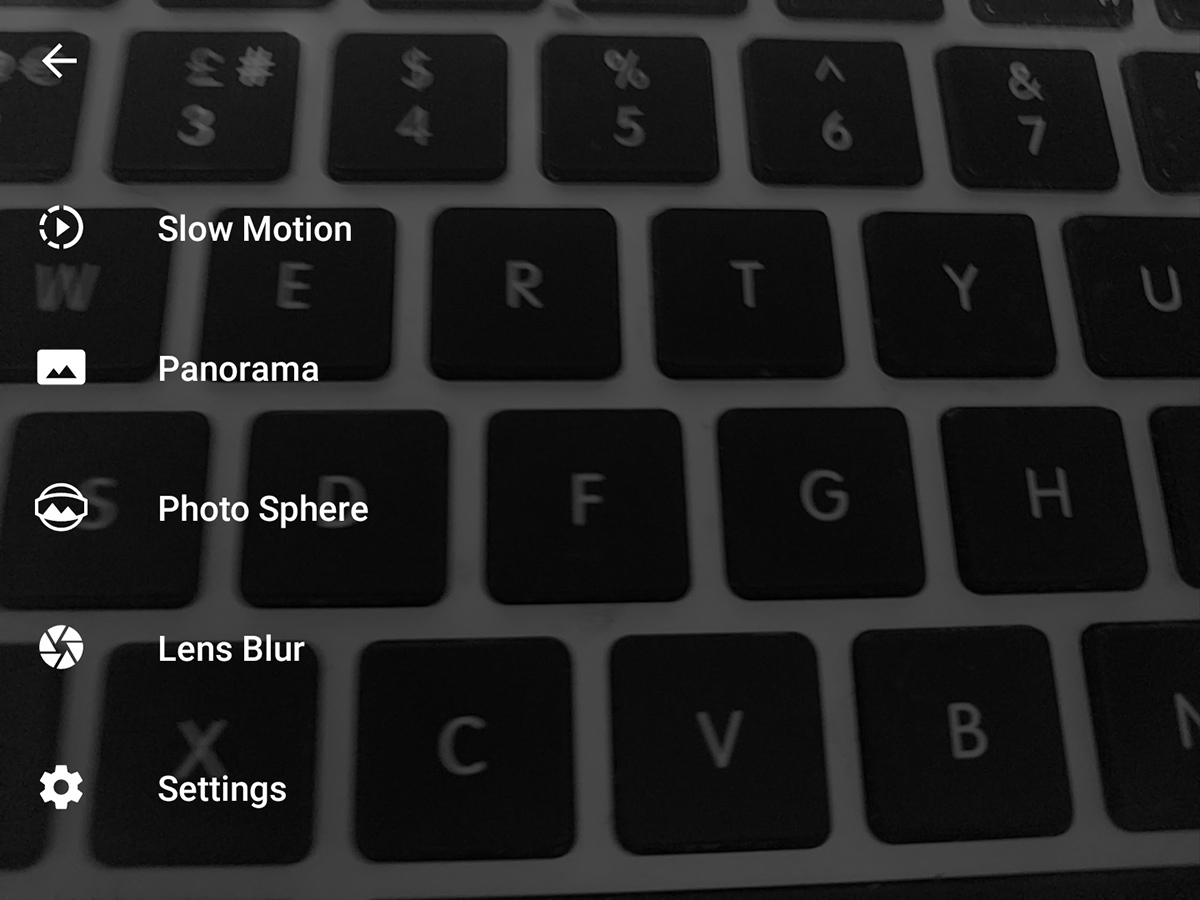
Few things are worse than opening up your camera app, only for it to unexpectedly be set to the selfie cam. The horror. The chins.
Instead of desperately reaching for the camera flip button, you can actually use a simple little gesture. Two flicks of the wrist will shuffle between the front and rear cameras.
One side benefit is that you don’t have to see your wrinkles or eyebags as you do so.
Related › Google Pixel vs OnePlus 3
Getting the most out of the finger scanner

The Google Pixel has a fingerprint scanner on its back. While second in popularity to the front-loaded scanners used in iPhones and Samsung mobiles, there’s a little bit of an issue here.
Rear scanners are a perfect fit for great big phones, but with a tiddler like the smaller Pixel, your forefinger tends to rest naturally just off the centre of the pad.
One smart solution is for right-handers to focus on the right side of their forefinger when you are teaching the phone your fingerprint.
Related › The best Google Pixel and Pixel XL deals
It has a special screen mode for VR

Google’s first virtual reality push sounded like a joke. You want us to wear a headset made out of cardboard? And put our £600 phones in the thing?
However, it’s about to get deadly serious with the Daydream View, a headset that partners with a paired controller to try to rival the experiences you get with the big names like HTC Vive.
The Google Pixel screen is a bit small and not quite high-res enough to be a VR star, but it already has a VR screen mode, which you’ll find at the bottom of the Display menu in Settings.
What this does is to get rid of the display buffer and puts the accelerometer and gyroscope into overdrive. The aim is to get rid of the nausea that can make VR such a… Marmite-flavoured experience.
Related › Google Daydream View hands-on review
Like an iPhone, you get a night-time mode

One feature that seems to have gone from an extreme niche to the norm with a click of Apple’s finger is a “night” screen mode that takes most of the blue light out of the display to make it easier on your eyes. The Google Pixel has a particularly orangey one.
To turn it on, go to Settings > Display, where you’ll see a Night Light option. As standard it will only turn on when you manually switch in this menu. However, you can also set a schedule here, or let Google judge when the sunset is happening.
We’d still rather read using a Kindle at bed-time, but Night mode will at least reduce the light wavelengths that tend to mess up your sleep.
Get started with the new Google Assistant
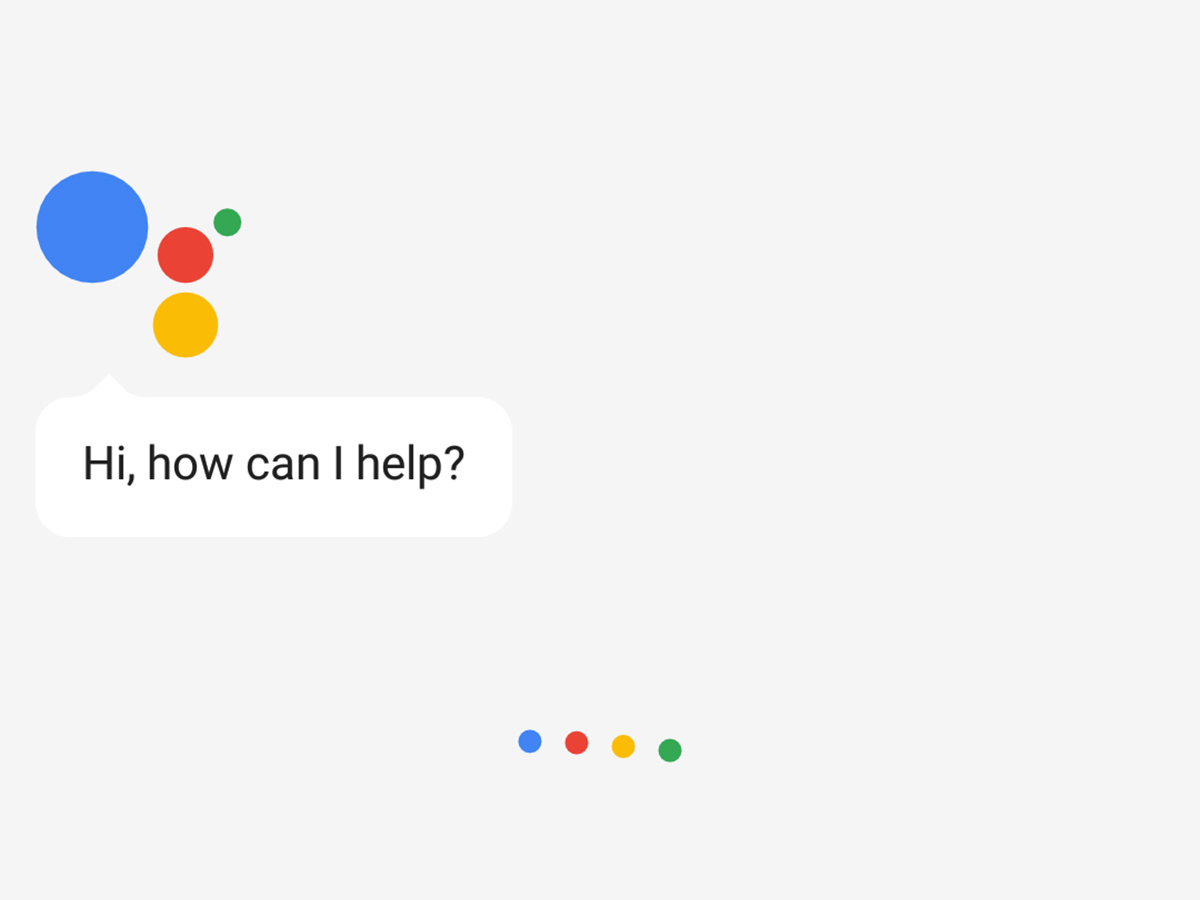
One of the most important new features of Android 7.1 is the new Assistant.
It’s a much more voice-led system, more like the iPhone’s Siri than the Google Now helper running on older versions of Android. It’s more futuristic, if also more likely to end up in public embarrassment.
To start off, you have to let it learn your voice by long-pressing the Home soft key, and then saying a phrase a few times into the Pixel’s mic.
Once setup, you can do some pretty neat things, like asking for a particular TV show on Netflix or request a song on Spotify.



