Apple AirPlay 2: everything you need to know about the iPhone, iPad, Mac and Apple TV streaming tech
Blast audio and video around your home, until your Wi-Fi network begs for mercy
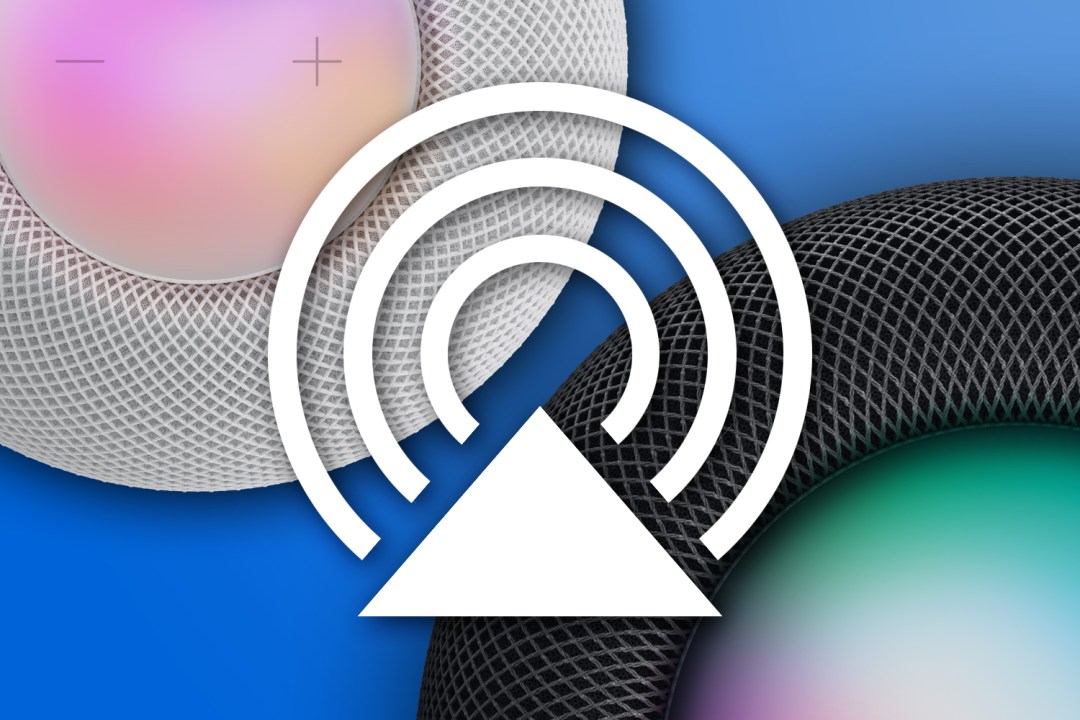
Who says sequels are never better than the originals? People who’ve never used Apple’s AirPlay 2, that’s who. OK, so it’s no blockbuster movie, but AirPlay 2 is a blockbuster feature for wireless speakers.
It evolved from AirTunes, which was designed to stream audio from iTunes to AirPort Express. In 2010, AirPlay expanded the concept so you could send audio and video to an Apple TV and then other Apple kit, all over your Wi-Fi network. Lovely.
AirPlay 2 finally yomped on in eight years later, bringing with it a range of swanky new features and remains Apple’s wireless streaming standard. The best bit: assuming you’re armed with compatible kit, everything should just work.
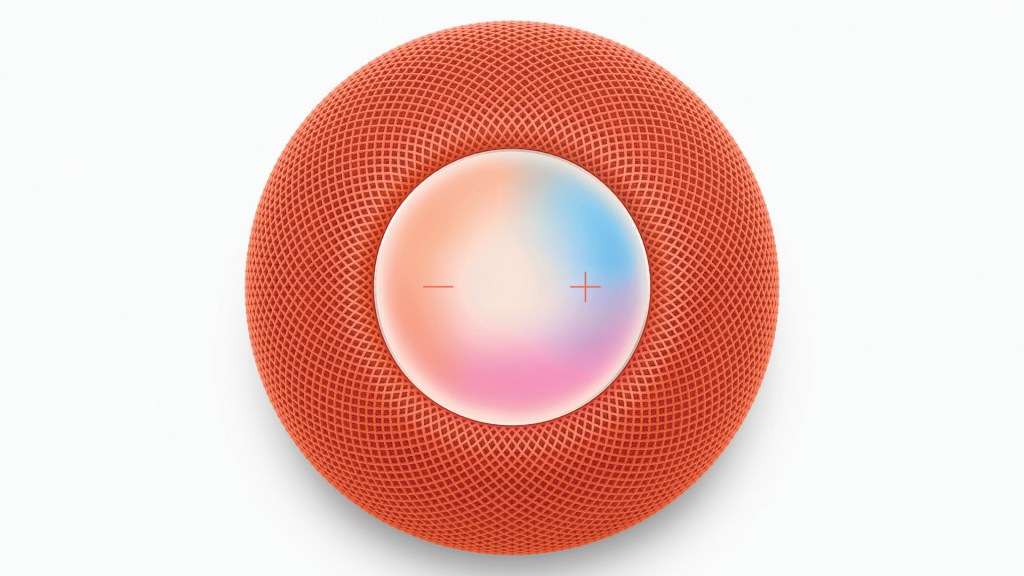
What you need to use AirPlay 2
AirPlay 2 is designed to use an Apple device as a source/controller to beam music and video over Wi-Fi to a compatible wireless speaker. You can send content from a PC running iTunes, and there are Android workarounds, but you’re going to have a simpler time when armed with iPhones, iPads, Macs and the like.
If you’re ensconced in Apple’s ecosystem, you’ll be fine with any remotely recent devices:
- iPhone 5S/SE and newer
- iPad 5th gen and newer/iPad Mini 2 and newer/any iPad Air or iPad
- iPod Touch 6th-gen and newer
- Apple TV HD/4K
- MacBook/iMac (late 2009 or newer) or any 2010 Mac or newer, running macOS 10.13.6+.
Mobile devices and Apple TVs need to be running iOS/iPadOS/tvOS 11.4 or later. Hardware you intend to work within the AirPlay system needs to be on the same wired or Wi-Fi network. As for receivers, Apple’s own are obvious candidates, but loads of speakers work with AirPlay 2, as do some smart TVs. Apple has a handy list.
So once you’ve got your hardware primed and ready, what should you try first? These things:
Use AirPlay 2 to stream from an app
In an AirPlay-compatible app, look for an AirPlay button. For audio, it’s a triangle with three rings emanating from it. In a video app, it’s a triangle with a tellyish rectangle around it. Sometimes, AirPlay might be buried in a menu. For Photos, it’s in the Share menu. In YouTube, it’s lurking behind the cast button. Regardless, prod the AirPlay button and you’ll get a list of devices you can ping audio or video to. Easy.

Mirror your screen using AirPlay 2
For content that misbehaves and resolutely refuses to work with AirPlay in a standard manner, you can mirror your entire device screen. Head to Control Centre, tap the mirroring button (two overlapping rectangles), and again choose where you want your audio or video to go. Note that mirrored video is limited to 1080p. So if your eyes cry when confronted by anything lower quality than 4K, maybe, we dunno, move ten paces further back from your telly.
Create a stereo pair of HomePods
Splash out on two HomePods or their Mini-Mes and you can pair them for stereo audio goodness. Simply open one in the Home app, tap the cog icon, and tap Create Stereo Pair. Select its mate, and the two speakers will be treated as a single receiver. Handily, only one will then respond to Siri requests, rather than both answering in a creepy chorus fashion.
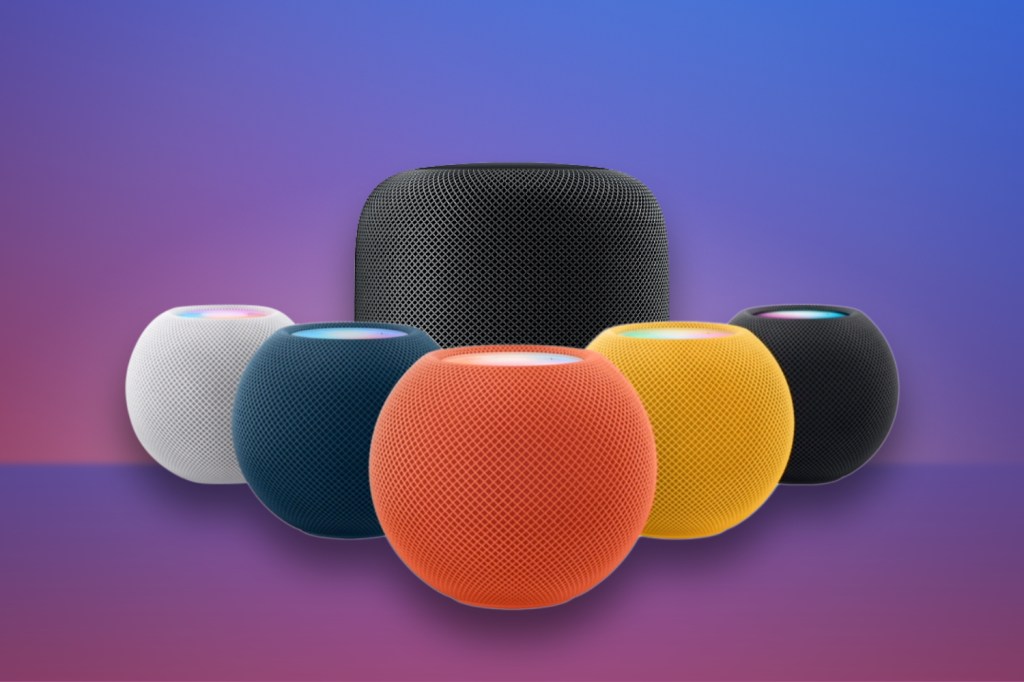
Go multi-room with AirPlay 2
Remember that button we mentioned earlier in the streaming tip? You don’t have to only select one device. If you’ve put, say, a HomePod Mini in every room of your home, you can tap every speaker and inflict your musical tastes on everyone until they throw one of the HomePod Minis at your head. (They’re not going to believe your claims about fashioning a “harmonious flow of music throughout the home” when Rammstein is blasting forth from a dozen devices.)
Have Siri stream content to devices
Name your devices in the Home app and you can then bark orders at Siri rather than messing around with menus. You can ask Apple’s voice assistant to play specific music “on my kitchen HomePod” or a new film “in the office” (because procrastination rules). You can even have Siri send different music to different rooms, for when you need that perfect balance of speed metal in the lounge and Erasure’s greatest hits in the kitchen.

Make your Apple TV smarter with AirPlay 2
With AirPlay 2, your Apple TV can become both source and receiver. If you’re using the Music app, you can fling audio to speakers around your home, while wielding the Siri Remote like a crazed futuristic DJ. Even better, any speakers you’ve plugged into your Apple TV effectively become AirPlay 2 speakers as well. Handy.
Use your Mac as an AirPlay 2 receiver
Macs have long been able to send content via AirPlay, but you needed third-party software to receive it. That’s history as of macOS Monterey. Assuming ‘AirPlay receiver’ is turned on in System Settings/Preferences, your Mac will be listed as a source, which is all rather lovely when you’ve an iMac otherwise doing nothing. Note: AirPlay to Mac has more limited support in terms of devices, which Apple outlines here.
- Also check out our Apple HomePod (2nd gen) review and Apple HomePod Mini review.



