First 10 things you should do with your Google Pixel 3 or Pixel 3 XL
Got yourself Google's latest Pixel phone? Here's how to get the best out of it...
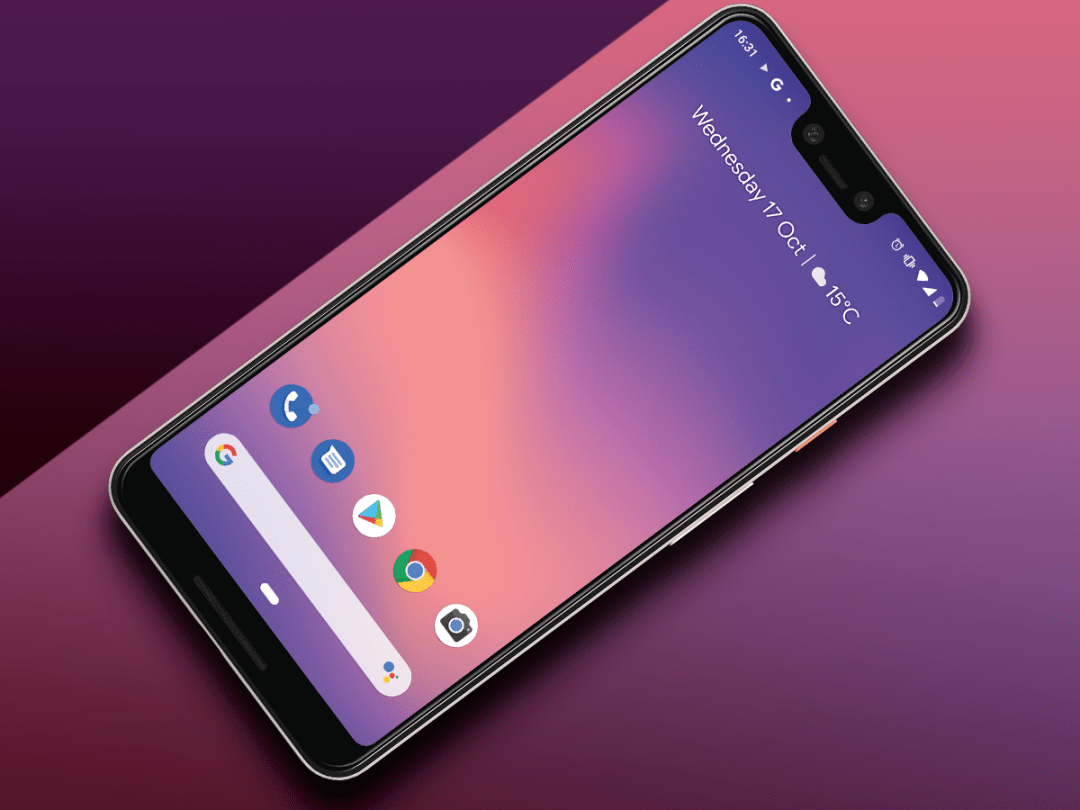
The Google Pixel 3 XL is the ultimate phone to show off what Android 9.0 can do.
It has all the software’s features, laid out just as Google intended. In typical Google style, though, these aren’t rammed down your throat in the manner of some third-party interfaces. You sometimes have to dig a little deeper to find the goodies.
The Pixel 3 XL also has a few tasteful hardware extras you won’t find in, for example, the Samsung Galaxy Note 9. Pixel phones are clean and easy to use, but not as stripped-back as a coin dipped in acid.
Here are the top things to try out when you first start using your Pixel 3 XL, including the best extra features of the hardware and Android 9.0 Pie.
1) Find out if you’re an addict in Digital Wellbeing
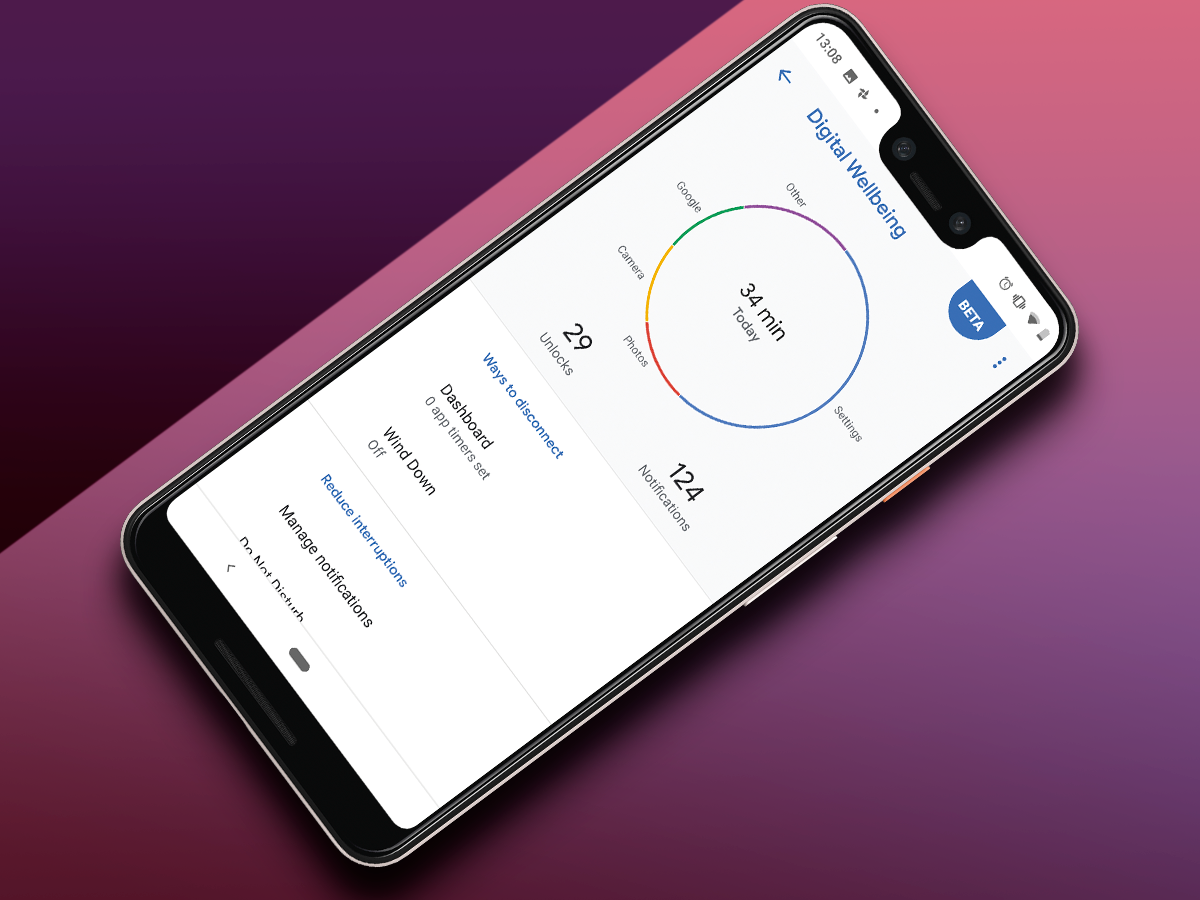
Digital Wellbeing is one of the big new features of Android 9.0. And, on the surface at least, it seems Google wants us to use our phones less.
Use your phone as normal for a couple of days, then head to Settings > Digital Wellbeing. And prepare for a possible nasty shock.
This shows how many unlocks and notifications you’ve received in a day, along with a pie chart of how your phone use splits up between apps. Tap the pie chart and you can see that data over hours and days.
But what’s the point?
Digital Wellbeing is a wake-up call for those of us who know we spend too much time on our phones, or at least in specific apps.
You can then set app timers in the Dashboard section in Digital Wellness. These tick away when as you use apps. And when you run out of allotted screen time, you’re booted out.
The Pixel 3 XL does let you override these limits. But it’s an important reminder of when you’re behaving badly. When you eat too much you end up feeling full or sick. Use your phone too much and the anxiety and sadness often only crops up six months later. Get it sorted.
2) Set your home as a Trusted Place

One of the neatest, but least used, parts of the Pixel 3 XL’s Android software is “Trusted” places and objects. These let you set locations where your phone will stay unlocked. No fingerprint or passcode required.
Our top tip is to set your home as a Trusted place. Well, as long as you don’t have housemates who like to impersonate your on social media or kids liable to do, well, god knows what on your Pixel 3 XL.
You can add one of these Trusted places in Settings > Security and Location > Smart Lock.
In this menu you’ll also find options to keep your Pixel 3 XL when it’s connected to a Bluetooth device like a pair of Bluetooth headphones or a smartwatch.
3) Get to grips with Active Edge
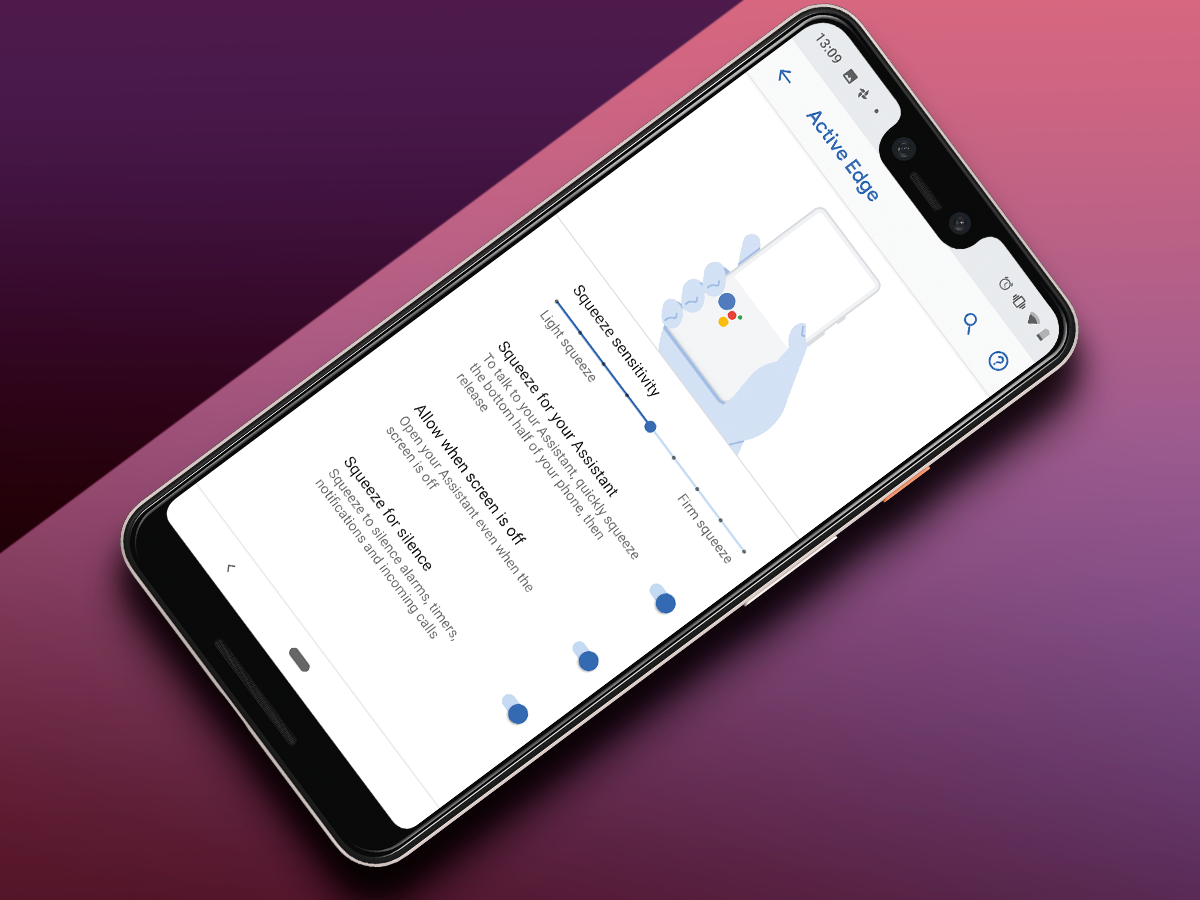
You can spot a Pixel 3 XL from 50 paces. However, the hardware is pretty simple aside from one hidden extra: Active Edge.
This phone has pressure sensitive sides that let you launch the Google Assistant with a quick squeeze. And, more useful for some, it can silence alarms and calls.
Getting the sensitivity correct is the crucial bit here. You don’t want it to fire off just by picking the phone up, turning Google Assistant into more of an attention-craving puppy than it already is.
Go to Settings > System > Gestures > Active Edge and you can alter the squeeze sensitivity with a handy slider. Then just give the phone a squeeze with a natural hold of the Pixel 3 XL to bring the voice assistant up.
4) Scan your life with Google Lens
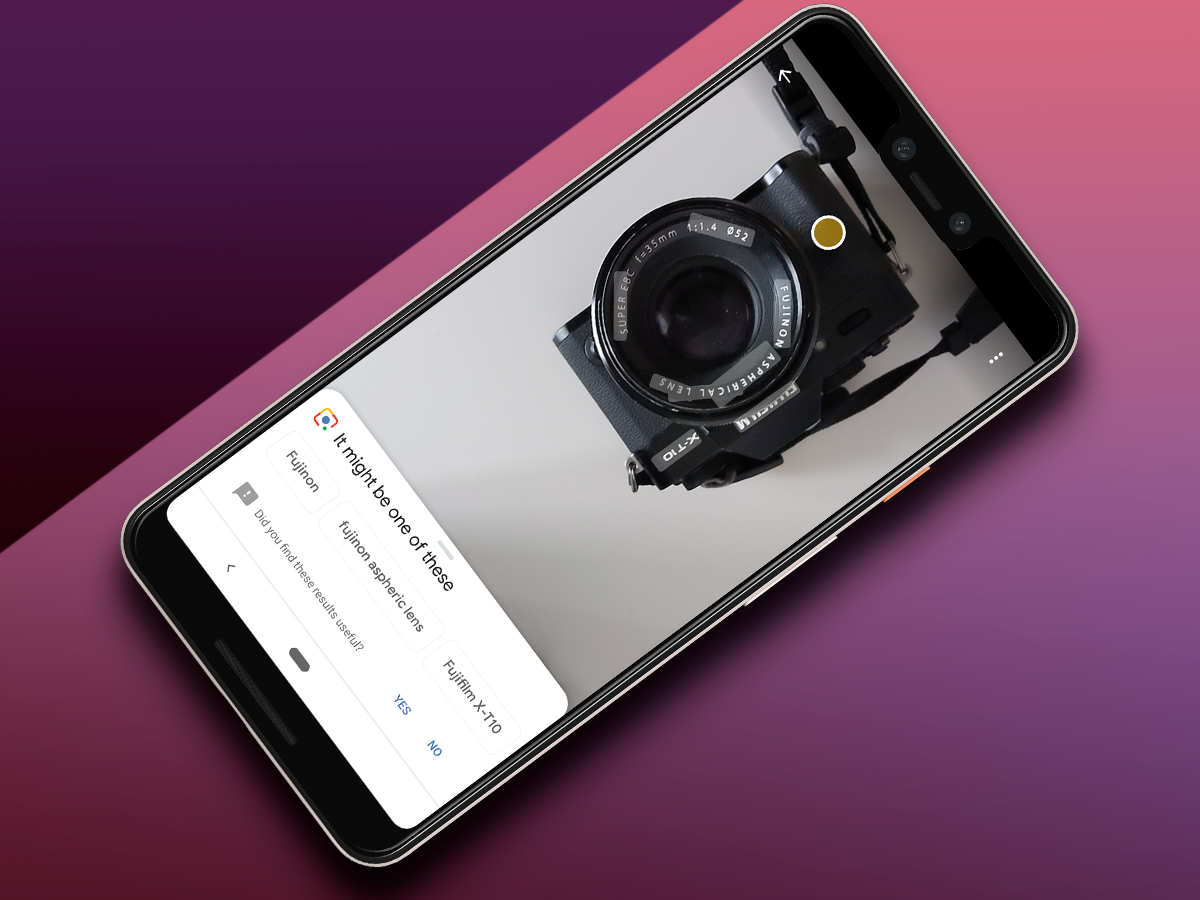
Google has access to more data than we can even fathom. Google Lens puts some of it at your fingertips, using your camera.
Go to the Pixel 3 XL’s camera app, scroll through the modes panel to “More”, tap it, and you’ll find Lens.
The display fills with sparkles as it scans the scene to see what it can see. Yep, the visual implementation isn’t quite as impressive as what happens behind the scenes.
However, tap on an object and Lens will try to recognise it. It’ll decipher upside-down text, recognise famous paintings and landmarks, and even wallpaper and carpet patterns. And it can find similar photos of an area published online.
Google Lens verges on creepy. However, it’s a great way to find more about something you pass in a street, or see in a shop.
5) Test your tastes with colour profiles
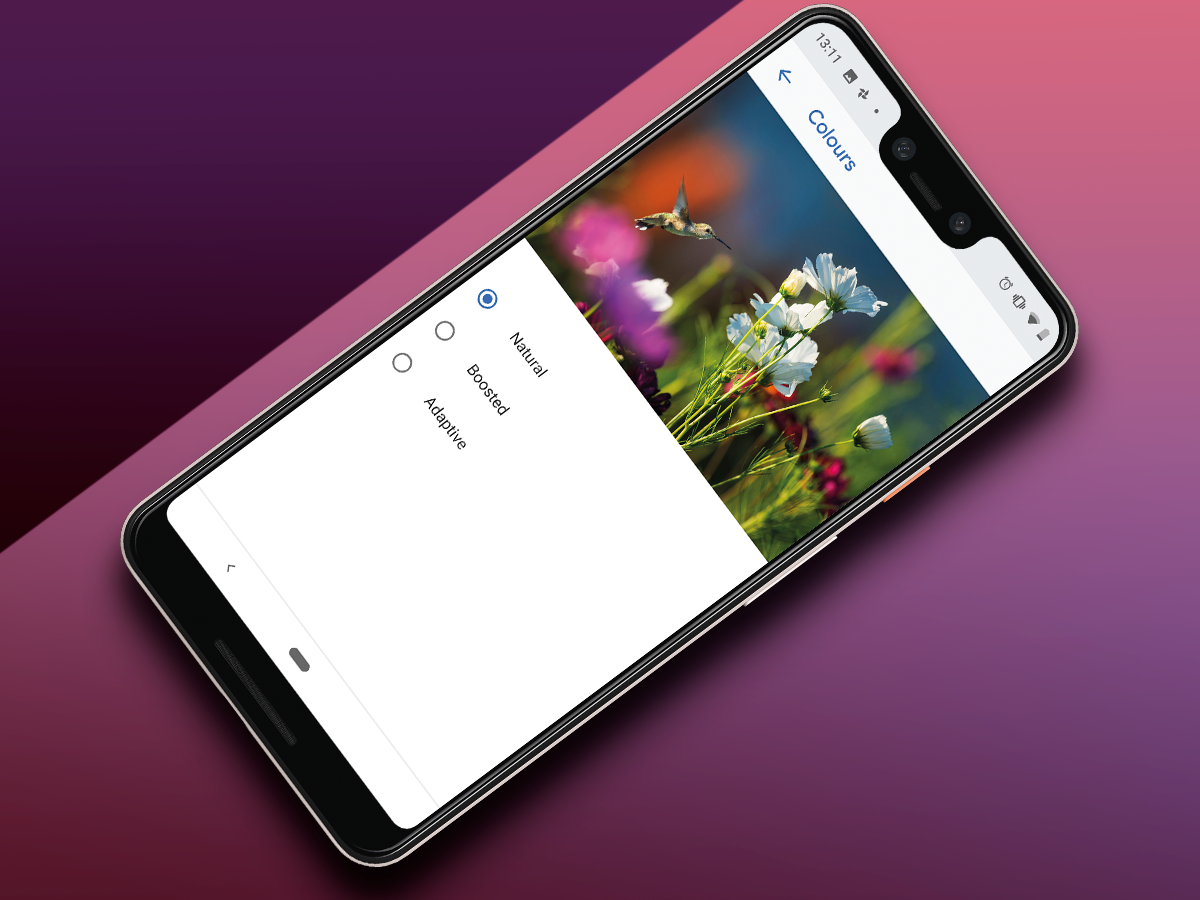
The Google Pixel 3 XL has a screen made by Samsung. This alone tells you: it’s going to be good.
Google has calibrated the display to look just-about perfect to most eyes. However, you can tweak it a little in the Settings menu too.
Go to Settings > Display and tap the Advanced entry, then Colours. You’ll find Boosted and Adaptive colour modes in here that jack up colour saturation a bit.
These modes are far more subtle than the ones seen in the Samsung Galaxy Note 9. In the test image there barely seems any difference at all. However, look at the Chrome icon and you can see the slight extra pep on offer for saturation hounds.
6) Experience the best selfies in town
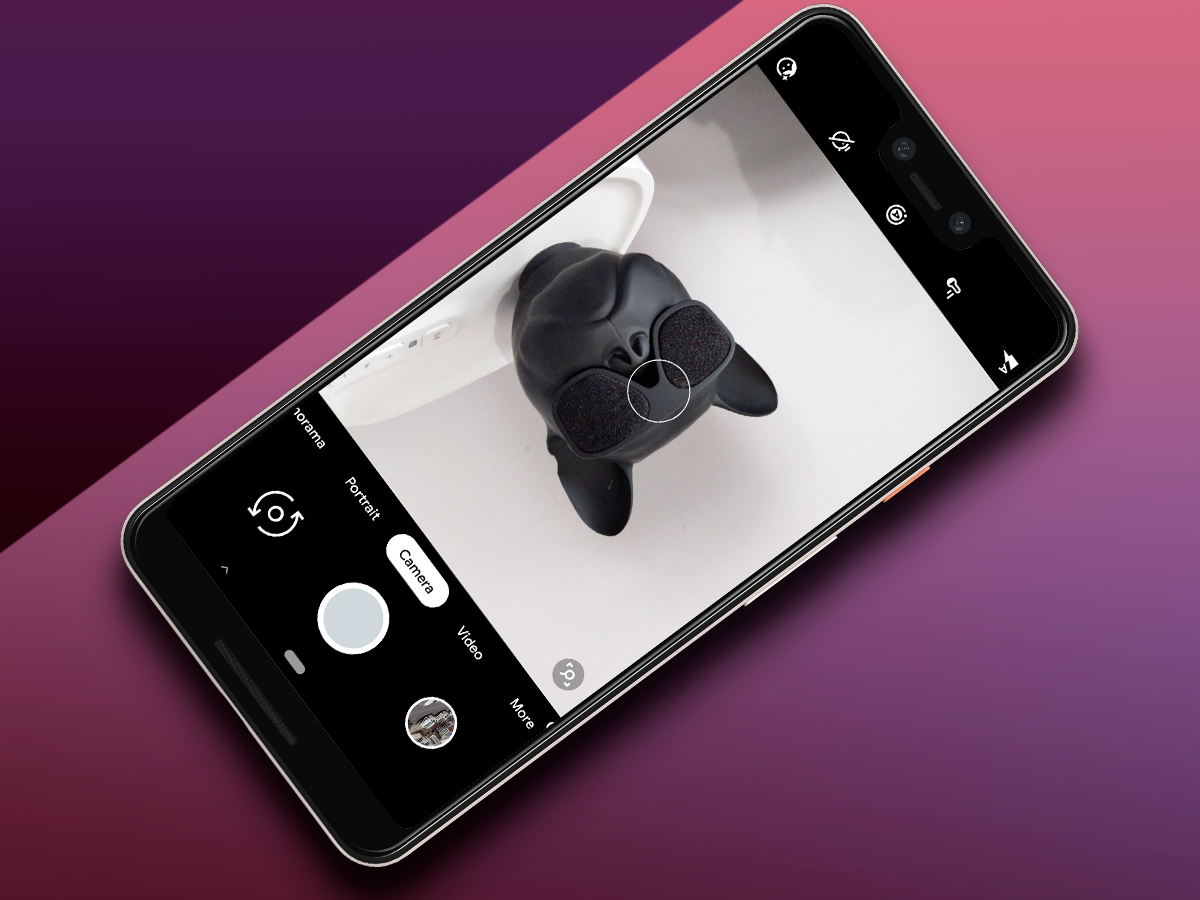
Google has managed to fit just about the best selfie experience around into the Pixel 3 XL, even though its selfie cameras have a third the resolution of some alternatives.
This is because it uses very high-quality sensors, and there’s a pair of them. Snap a selfie then head straight to the gallery and you can actually watch as the Pixel 3 XL’s software goes into overdrive to optimise the image.
When you shoot a selfie you have three view main options, because the selfie cameras have different fields of view. You choose between them using a slider in the app.
For the best quality pics, don’t use the ultra-wide mode. Its shots look less clean and detailed. But, yes, sometimes only a wide-angle shot will fit in your friends.
Stick to the standard and “zoomed” views for the cleanest, most detailed selfies in just about all lighting conditions. You can’t really beat Google’s camera software.
7) Marvel at Google’s mad AI camera zoom

The Google Pixel 3 XL only has one rear camera, but you’d never guess that given the advanced stuff it can do. Single camera background blur is something Google has had for a while. But there’s another more impressive extra too: AI zoom.
You might assume this just uses Google’s clever algorithms to make up detail the camera itself can’t really see. There’s more to it, though.
Rest the Pixel 3 XL against something so it’s completely still and you can see the magic at work.
The stabilisation motor actually moves the lens in a tiny circular motion so it can shoot multiple images just a fraction apart. We’re talking less than a full pixel. This lets it act like a much higher resolution camera when zooming.
As this is Google, software does of course have a role to play. It merges together and optimises this data, and it’s particularly good at making text look sharp. Try it out.
8) Get setup with Google Pay
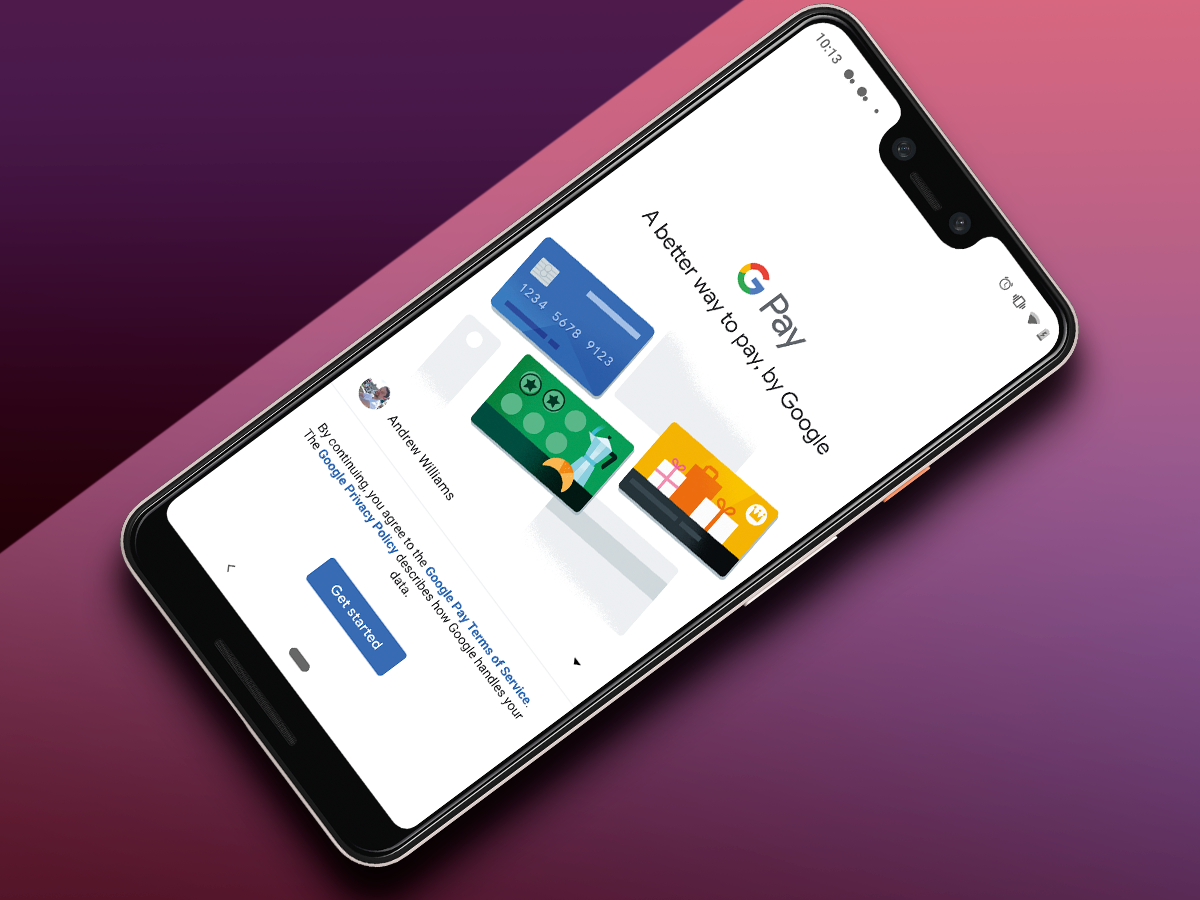
You don’t need a Pixel phone to use Google Pay. But the Pixel 3 XL has it baked-in, and it’s worth trying out if you haven’t yet.
Google Pay lets you use your phone like a contactless card, paying for stuff in shops with a simple swipe of your Pixel XL 3.
And if you have used Google checkout before when buying something online, you barely have to do a thing. Just run the Google Pay app, choose the Google account to link it to, then either select your card or enter your card details.
You can use Google Pay in loads of places on the high street, including Pret a Manger, Aldi Morrisons and to get on TFL trains.
9) Unlock the secret Android P paint app

Every major version of Android comes with a new easter egg, a little secret micro-app or game to uncover. Some aren’t that interesting, but Android 9.0’s is unusual.
It’s a painting app that lets you doodle away, and the more of your finger you press against the screen, the wider the paintbrush will be.
You can paint in different colours, and choose gradations of paint brush. When you leave this micro-app your artwork disappears, so make sure to take a screengrab (power+vol down) if you come up with something particularly artistic.
The faux pressure sensitive style makes creating modern art style abstract paintings surprisingly easy.
Want to unleash your inner Kandinsky? Go to Settings > System > About Phone. Tap Android Version.
Now tap the Android Version field in the pop-up until the Android P graphic appears. Tap this a bunch of times, until you get to the paint app screen.
10) Setup Do not Disturb and Wind-down
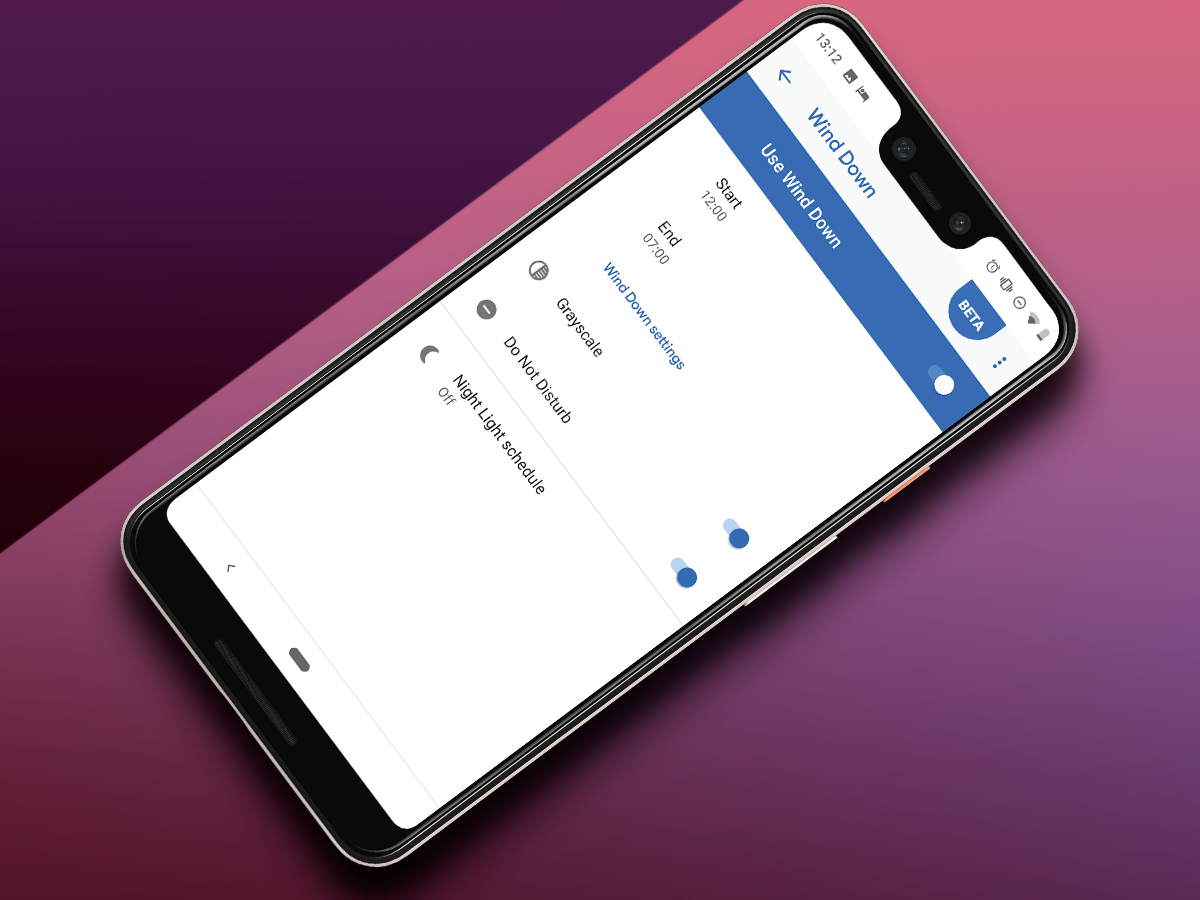
If Digital Wellness is for people who think they might have a bit of an unhealthy relationship with their phone, features like Do not Disturb and Wind-down make sure you don’t get that far.
Do Not Disturb is a well-established feature. You may have used it on your last phone. It stops calls and notifications from coming in at times when you’re trying to relax or go to sleep. And, yes, you can set rules to make sure your parents or partner can still get through at any time.
You’ll find Do Not Disturb’s various “rules” and switches in Settings > Sound > Do Not Disturb.
Wind Down is much newer, and is actually part of the Digital Wellbeing garden of calm.
It makes the phone screen turn monochrome at pre-set times, to act as a reminder: it is time to put down Facebook and open a book. Or turn off the lights.
You can find it in Settings > Digital Wellbeing > Wind Down. In this area you’ll also see Night Light, a great companion for this duo. This turns the screen orangey, to cut down eyestrain and, in some people, phone-related headaches.
The idea is to reduce the blue light put out by the display, which is what tends to make your eyes feel tired after you’ve looked at a screen too long.



