The first 12 things you should do with your new HTC U11
HTC's squeeze-able smartphone is packed full of neat tricks - here are the ones you need to know
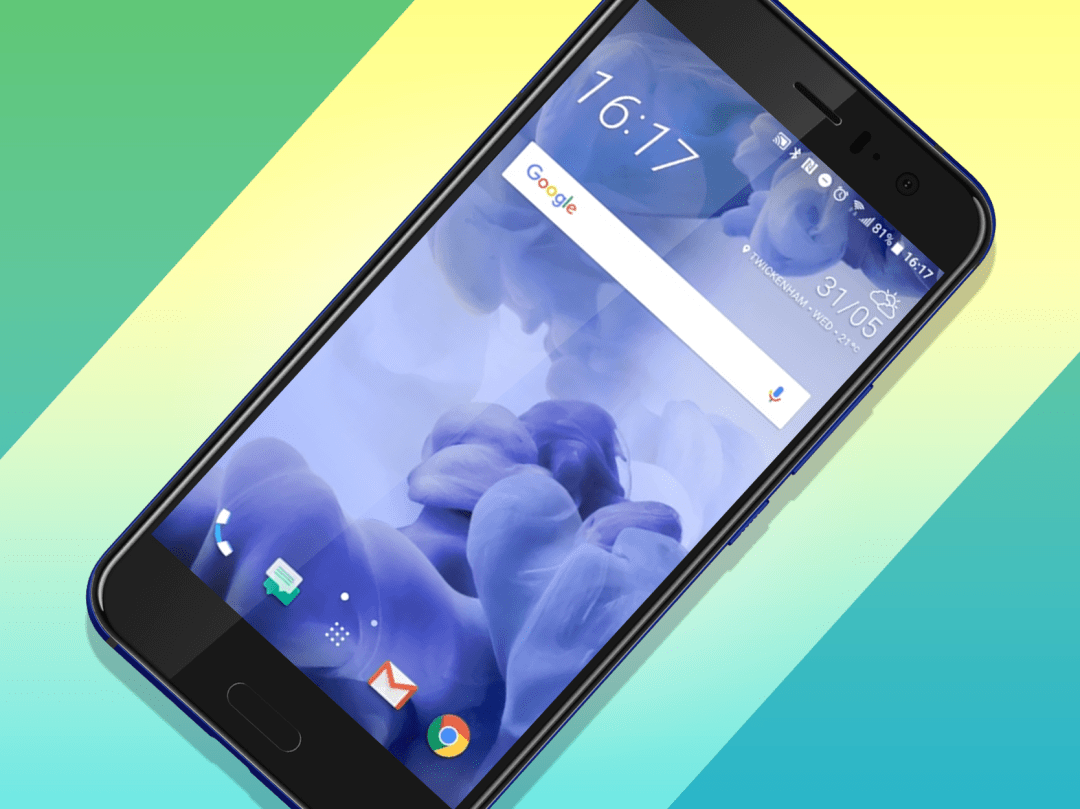
The U11 is, hands-down, the best phone HTC has ever made. And not just because it looks fantastic, thanks to that gorgeous Liquid Surface glass back.
With EdgeSense touch panels built into the sides, just begging for you to give it a squeeze, one of the best cameras you’ll find on a phone, and unrivalled performance thanks to a Snapdragon 835 CPU, it’s a great all-rounder. Even if it doesn’t have a headphone jack.
All those features mean plenty of settings and features to tweak and toggle, though. HTC’s Sense UI is pretty straightforward, but we’ve still done some digging to pull out the best bits.
Here are the 12 things you should do first with your brand new HTC U11.
1) Get squeezing with EdgeSense
The U11’s most interesting feature, EdgeSense lets you squeeze the sides of your phone to trigger certain apps or features. You’re shown how it works when you first set up your phone, but in case you weren’t paying attention, head to Settings -> Edge Sense and set it up manually at any time.
By default, you can only use one type of squeeze, but you can choose which app it launches here and adjust the amount of pressure needed to activate it. Tap on Adjust your squeeze force level to get a visual level of how hard you’re squeezing, then tap Test your squeeze force to see how it works in practice, but using EdgeSense to blow up party balloons.
2) Activate the EdgeSense advanced mode
If one type of squeeze just isn’t going to cut it for you, you’ll have to switch on advanced mode. Go to Settings -> Edge Sense and tick the box that says Enable advanced mode.
From here, you can set one action to a short squeeze, and a second one to a long squeeze. The third option, Adjust your squeeze force level, shows you the difference between the two – again with balloons.
We like having the camera tied to a short press, and Google Assistant on a long press, but you can customise them however you like for a truly personalised phone.
3) Customise those USB-C earphones
HTC’s USonic in-ear headphones have built-in microphones that can automatically adjust the EQ to give you the best possible sound quality for your ears. You’d be dumb not to turn it on, so head to Settings -> HTC USonic with Active Noise Cancellation.
Make sure your earbuds are plugged in, then follow the onscreen instructions to take a reading of your ear canals. The phone will then create a custom profile just for you. Give it a name and hit apply – now every bit of audio sent through the earbuds should sound that little bit better.
This also turns on active noise cancellation, which should drown out anyone around you without having to crank the volume up to painful levels.
4) Get more sleep with Night mode
Unless you like counting sheep, you’ll want to strip out any blue light from your phone ahead of bedtime. Night Mode does exactly that – lowering the amount of blue the U11’s screen pumps out, leaving you with a yellow, warm hue that won’t keep you awake.
Go to Settings -> Display, gestures & buttons, scroll down and tap on Night Mode. You can turn it on manually, drag the onscreen slider to adjust the strength of the effect, or set it to turn on automatically from sunset to sunrise (our personal favourite).
You can add it to the Quick Settings menu, too, so you can toggle it on and off with a swipe down from the top of the screen.
5) Wake the screen with a swift double-tap
You don’t have to reach for that power button just to wake the U11 – you can do it with a double-tap to the screen instead.
Turn it on by going to Settings -> Display, gestures & buttons, scrolling right down to the bottom and tapping on Motion Launch gestures. Tick the box for Double tap to wake up & sleep.
Not everyone is a fan, of course – so you can make sure it’s turned off by repeating the process.
6) Give Alexa a shout
The U11’s AI-assisted party trick is Amazon Alexa. Other phones have added Alexa before, but they’ve all needed a button press to wake her up – something you don’t have to worry about here. Just shout her name and Alexa will listen up, covering the bottom portion of the screen just like Google Assistant. But before you start bombarding her with trivia questions, you’ve got to set her up.
First up, this only applies to HTC U11 phones in the UK or US – at the time of writing, Alexa hasn’t rolled out in any other countries. Head to the Google Play Store and make sure the HTC Alexa app is updated to the latest version (it’s pre-installed on all U11 phones, so you won’t need to download it from scratch). Open the app, log in with your Amazon account, and choose whether you want Alexa to wake with an Edge Sense gesture.
That’s pretty much it – from now on, you can wake up Alexa (as long as your phone is unlocked and the screen is on) and take your pick of smartphone AI assistants.
7) Give your battery a Boost, no electricity required
The U11 can easily last a full day away from the mains, but you’ll get more use out of it with Smart Boost. This puts apps into a deep sleep if you haven’t used them in a few days, and optimises the ones you are using so they don’t use too much power.
Head to the app drawer and find the Boost app, then tap Power Optimizer. It will look through your installed apps, find the ones it can improve, and ask you for the OK before tweaking their power profiles.
You can have this happen automatically using Smart Boost, too – it’s in the same app, and just takes a few taps to get set up.
8) Add (or remove) Blinkfeed from your home screen
BlinkFeed, the constantly updating page of news, links and trending topics supplied by NewsRepublic, has been a regular sighting on HTC phones for a while now. Not everyone loves it, though.
To get rid of it, long-press anywhere on the home screen, tap Edit Page, swipe to Blinkfeed and tap Remove. This will purge it from your phone (OK, no it won’t – it’ll still be installed, but you won’t have to look at it all the time).
9) Pick a theme for a brand new look
Sense UI is ripe for customisation – it’s got a complete theme engine that lets you tweak the colours, wallpapers, icons, sound and general look of not just the homescreen, but a lot of the pre-installed apps too.
To get started, either open the app drawer and find the Themes app, or long-press the home screen and tap on Theme. From here, you can scroll through pre-made themes available to download from HTC, or tap the menu icon on the left and edit your current theme.
Each part can be tweaked separately, and you can even use a freestyle layout that doesn’t force you to drop apps and widgets onto the familiar Android grid system.
10) Give your icons an overhaul
Similar to themes, HTC lets you completely customise your app icons however you like, using icon packs downloaded from the web. It can basically help you turn a phone that looks trademark HTC into something more like a Google Pixel, Samsung Galaxy or even (shudder) an iPhone.
Either open the app drawer and tap on the Themes app, or long-press on the home screen and tap on Theme. From there, open the menu on the left and tap on Edit Current Theme. Scroll down to Icons and tap to open up the store. Find one you like, download, and apply – that’s all there is to it.
11) Get your quick toggles in order
The Android notification tray has room for lots of quick toggles, which are just a single swipe and a tap away – no matter what app you’re in or screen you’re on. The shortcuts you need the most might not be front-and-centre when you get the U11 out of the box, though.
You can change that by swiping down to reveal the notification tray swiping down a second time to expand it, and tapping the pencil icon.
Now you can drag and drop icons into the order you want, remove the ones you don’t by dragging them into the reserve drawer, and dragging ones you do up into the main drawer.
Buy the HTC U11 SIM free here from Amazon, or on contract here
12) Clear up junk so you don’t run out of storage space
Apps gradually fill your phone’s storage with rubbish that you don’t need – cache files, image thumbnails, and a whole host of other bits and pieces that’ll eventually force you to delete photos or music just to make room for more.
Don’t get caught out – use HTC’s Boost app to clear out junk instead. Open the app drawer, find the Boost app, and tap Clear Junk. It will then search through your folders for any rubbish, and delete it to free up space. Handy.



