The first 9 things you should do with your OnePlus 7 Pro
Boost your brilliant new phone with these tweaks and features

The OnePlus 7 Pro is incredibly impressive, delivering a feature-rich, top-tier flagship experience at a lower price than rivals. Yes, that’s the usual OnePlus bargain, but it’s better than ever here.
With so many features and premium perks, you’ll want to make sure you’re making the most of your new super-powered handset. Which settings should you tweak, and how can you ensure that the OnePlus 7 Pro looks and acts exactly as you want it to?
Here’s our advice with the essential tips and tricks you need for the OnePlus 7 Pro.
Test the drop protection
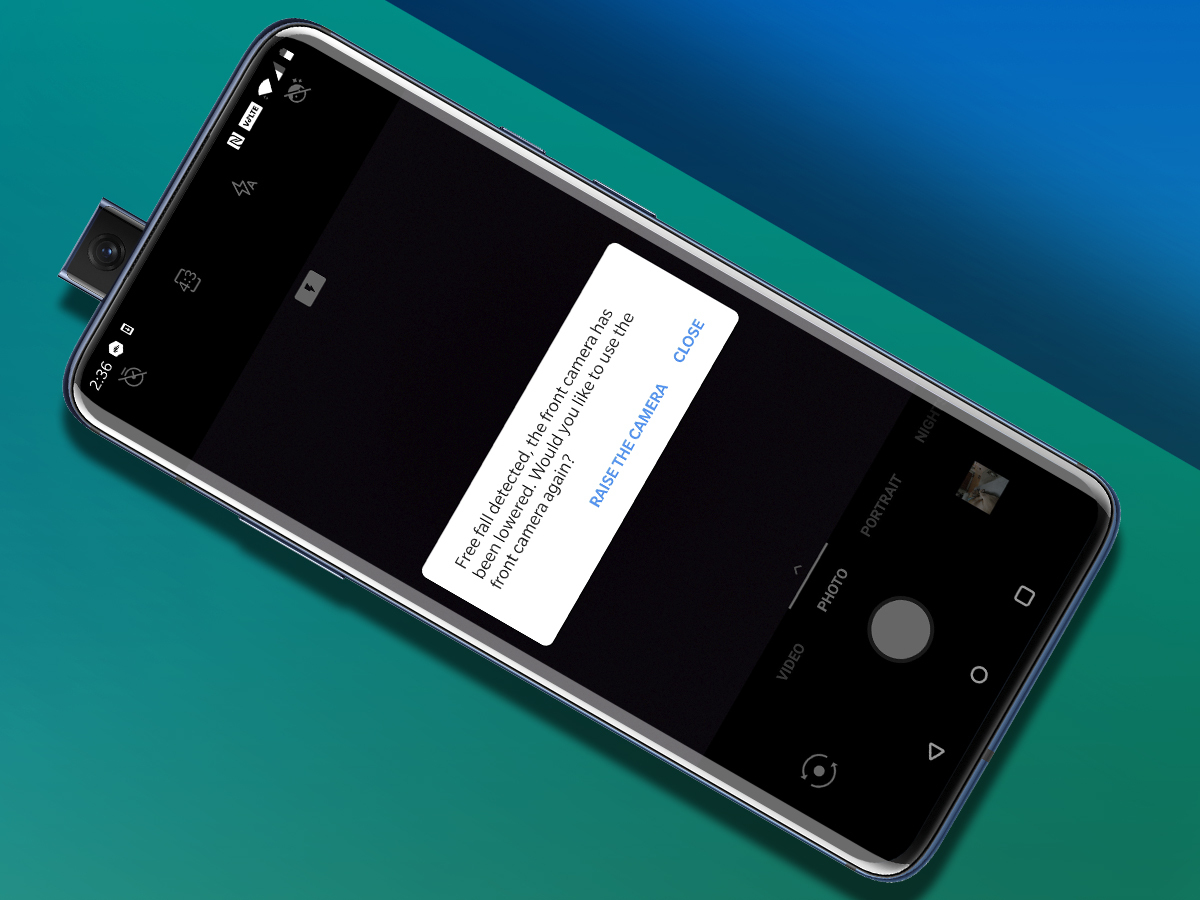
Dropping any glass-sandwich smartphone is terrifying, but that’s especially true when your pricey device puts its selfie camera on a little nubbin that raises from the top. OnePlus swears it’s durable, but the sidewalk probably disagrees.
Luckily, the company built in a brilliant drop protection feature, which rapidly retracts the pop-out camera when the OnePlus 7 Pro’s accelerometer recognizes that the phone is suddenly falling. Give it a shot in a safe environment, like over a fluffy pillow or blanket – it might give you some peace of mind about using the phone out and about. In any case, it’s cool to see.
Tweak the Ambient display
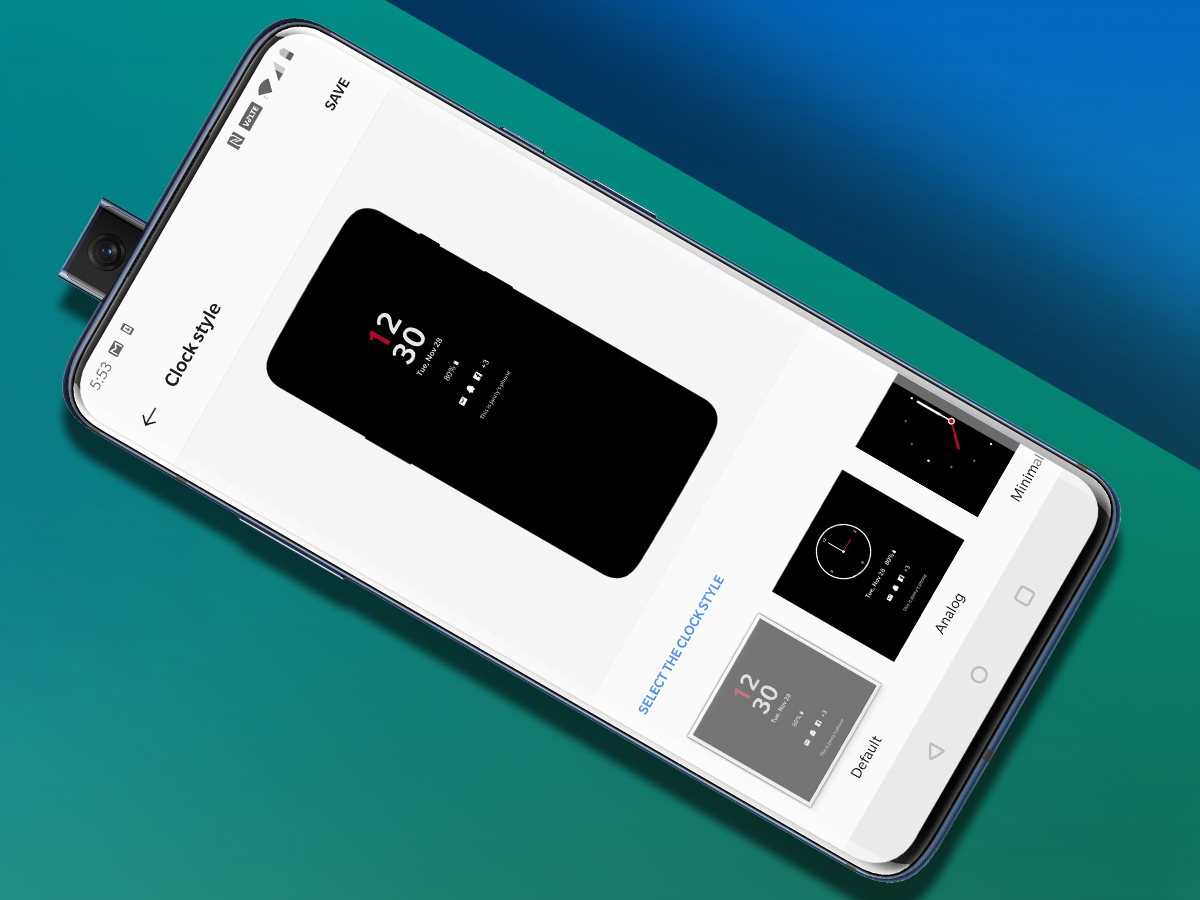
The OnePlus 7 Pro doesn’t have an always-on display, but it can give you a glance at what’s happening when you pick up the phone or double-tap the screen. The Ambient Display shows the time, date, battery life percentage, and notification icons, as well as the fingerprint sensor positioning.
You can choose whether or not you actually want to use it; if not, you can just bring up the lock screen when you press the power button. You can also change what kind of clock design you want on the Ambient Display, as well as put a special message for you (and anyone else) to see. Head to Settings, Display, and then Ambient display to make some tweaks.
Lose the navigation bar
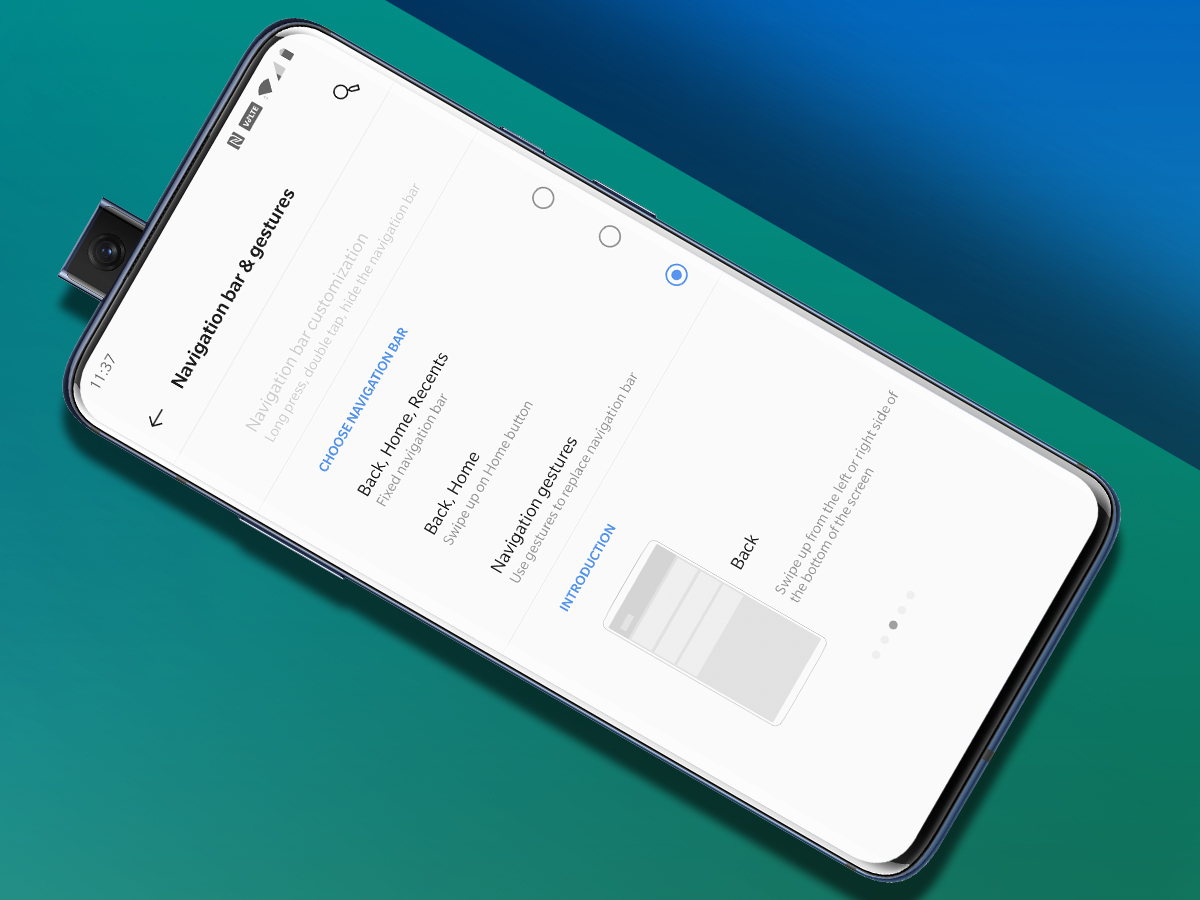
Android’s classic three-button navigation bar is tried and true, and it’s sure to be a comfortable option for anyone who has used the OS over the years. However, OxygenOS also has an optional gesture-based system included, and it’s a pretty solid alternative.
It’s close to Apple’s own gesture system seen in the iPhone X/XS models. You’ll swipe up from the bottom to get back to the home screen from anywhere, and swipe up and hold to get to the multitasking screen with all of your open apps. The little swipes from the bottom to go back are a bit awkward, though, and show the difference between Apple’s uniform hardware/software approach and Android’s need to accommodate a zillion different handsets.
Even so, you might dig it. There’s a simplified nav bar alternative that might be appealing, too. Try them out! Go to Settings, Buttons & gestures, and then Navigation bar & gestures to give them all a shot.
Also Read › OnePlus 7 Pro 5G: How good is 5G anyway?
Be a gaming Fnatic
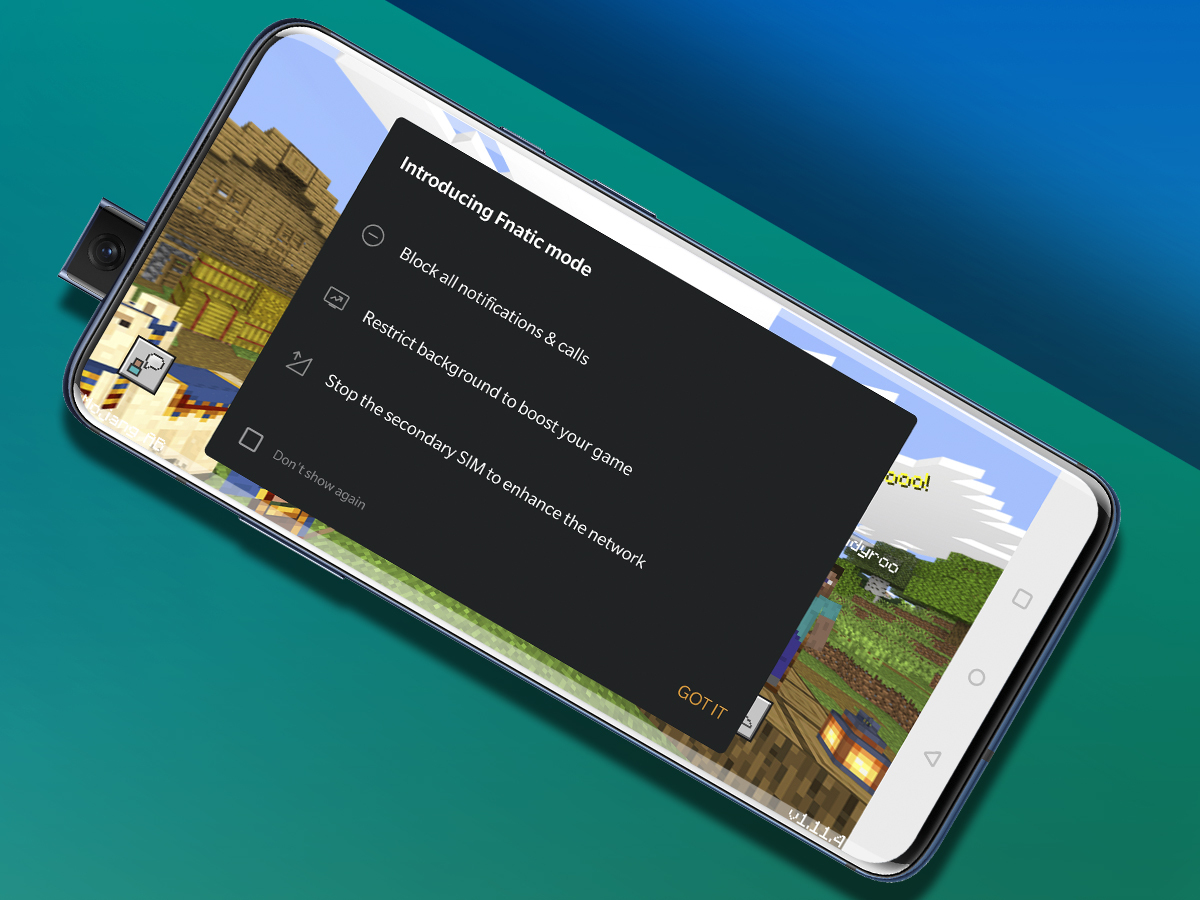
If you’re serious about mobile gaming – like really, really serious – then you might loathe the idea of being interrupted while you’re popping caps or procuring Pokémon. Fair enough. Luckily, OnePlus has a unique solution for that.
The OnePlus 7 Pro’s Fnatic mode – named after a popular UK esports team that OnePlus sponsors – brings in an advanced do-not-disturb mode that’ll block damn near anything, has the ability to route more processing power to your game, and includes a network enhancer that disables the secondary SIM card and minimises interference. Could it be the difference between winning and losing? It’s certainly possible.
The Fnatic mode prompt comes up when you start a game, but there are other Gaming mode tweaks that you can make in Settings, then Utilities – such as answering calls via speaker when enabled, and enhancing the haptic feedback for certain games.
Use Quick Launch
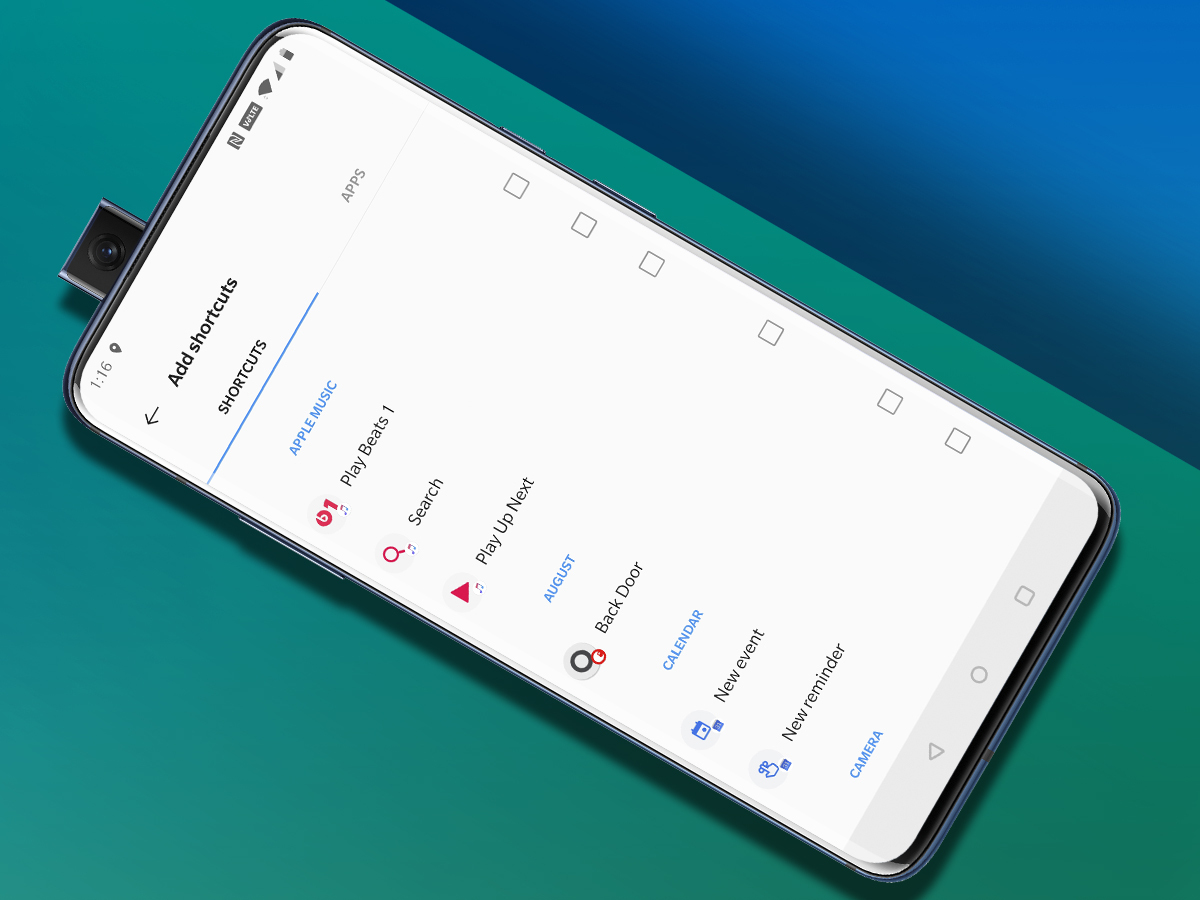
The OnePlus 7 Pro is one of the fastest phones we’ve ever used, so it won’t take you long to get to the exact app you want – but the Quick Launch setting can help you get to your apps even faster, as well as directly to specific features and processes within them.
Quick Launch lets you bring up a half-dozen most-used apps and features by holding your thumb down on the fingerprint sensor for an extra moment. From there, you can slide your finger across to jump right to what you want. Tweak the list by going to Settings, Utilities and finding the Quick Launch option.
Experience Zen
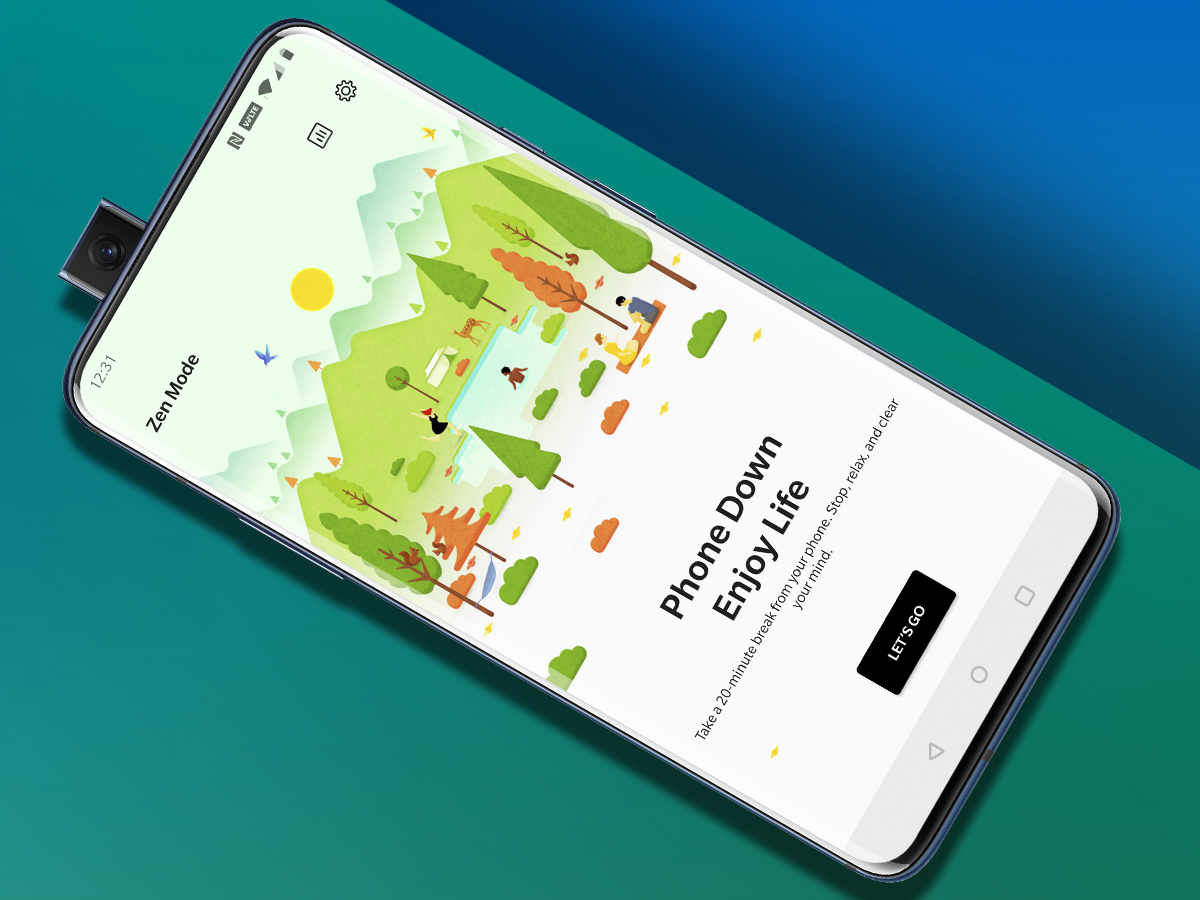
Want to do something truly radical with your smartphone? Tell it to not let you use it. That’s the point of the OnePlus 7 Pro’s Zen mode, which will literally lock you out of your phone for all things except receiving calls, snapping photos, and making emergency calls.
What’s the point? Well, if you find yourself tempted to keep reaching for your device to check Twitter and text pals, Zen mode basically forces you to take a break. Lay down for a quick snooze, read a book, or spend quality time with your beloved pet. Look, self-control is tough with a wonder-device like this – Zen mode can help.
Also Read › OnePlus 7 Pro vs Huawei P30 Pro: Which is best?
Put your own touch on it
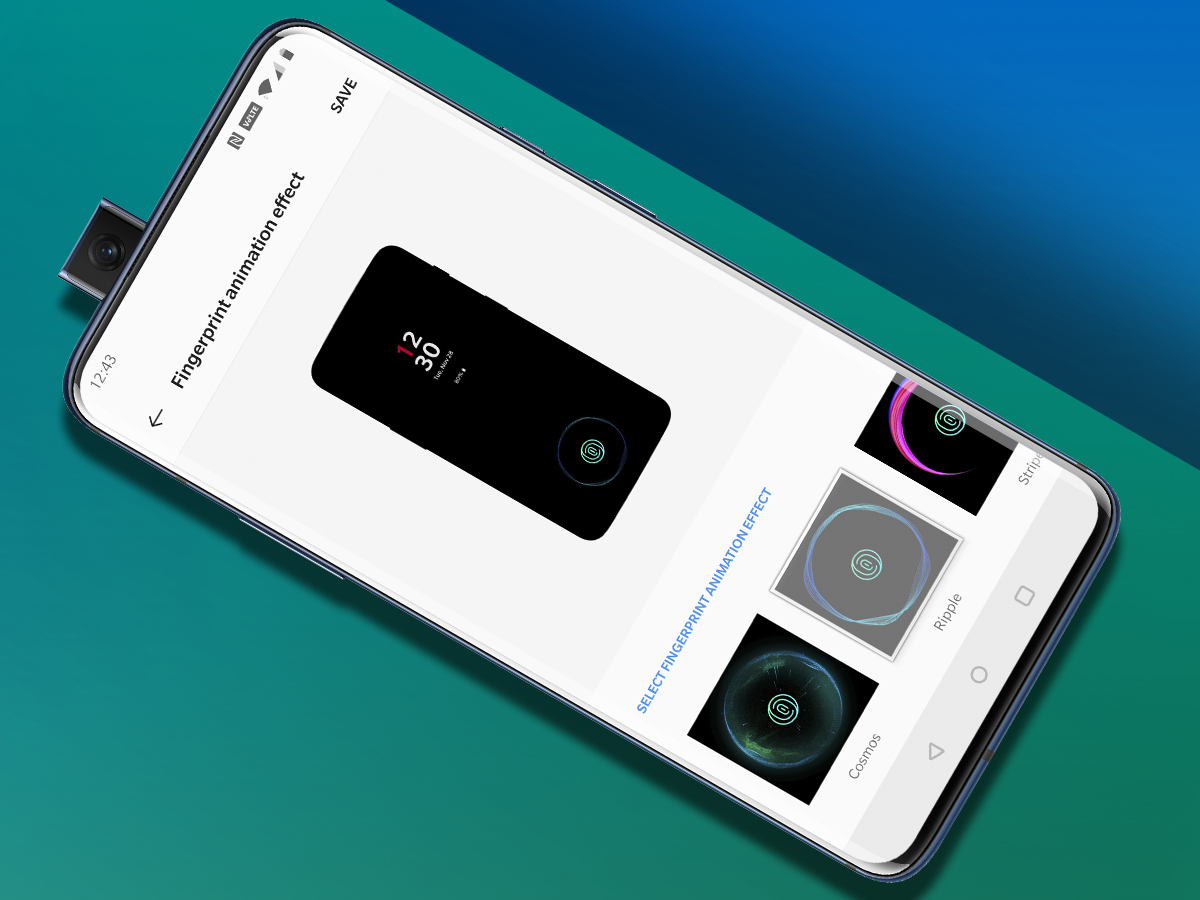
Like the OnePlus 6T, the OnePlus 7 Pro puts its fingerprint sensor in the display – but this one is much larger, and it works better than any we’ve seen before. There’s a cool little animation around the sensor location when you touch the screen, and you can actually change the effect.
Head to Settings, Security & lock screen, and Fingerprint to find the setting. You can choose between a swirling Cosmos effect, vibrating Ripple, and circular pink-and-blue stripe, each of which adds some distinctive allure to your phone. It’s a small tweak, sure, but it’s cool that OnePlus even thought to give users the option.
Tweak the Alert slider
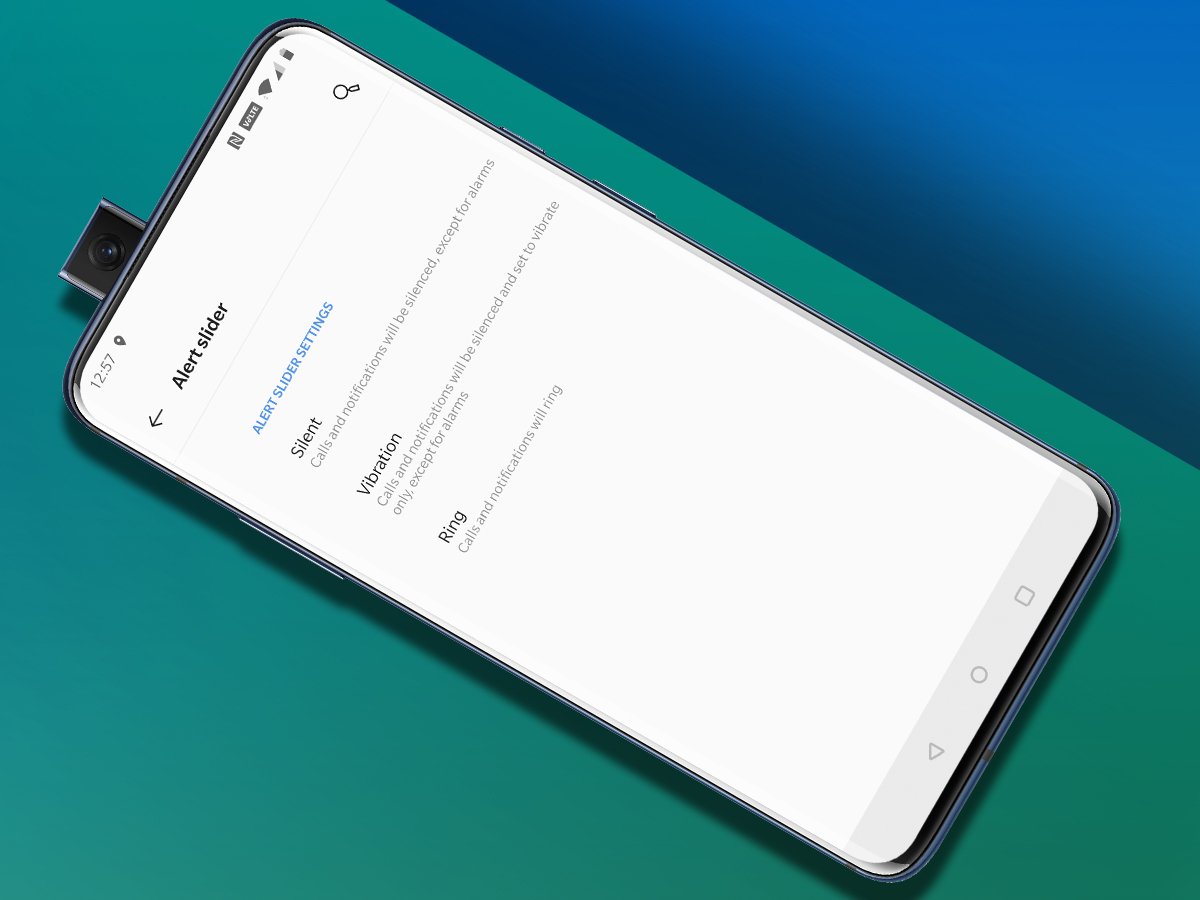
The Alert slider is one of those distinctive OnePlus features that we’re glad to still see in the mix today, building off of the iPhone’s mute toggle to give you quick access to three sound profiles from the side of your phone.
You can lightly tweak the settings too, to decide whether you want the phone to vibrate or not when it rings, and whether the silent setting should also mute media volume or not. If you’re anything like us, you’ll be using the Alert slider everyday, so make sure it’s doing exactly what you want it to. Head to Settings, Buttons & gestures, and Alert slider to play with it.
Lose the 90Hz
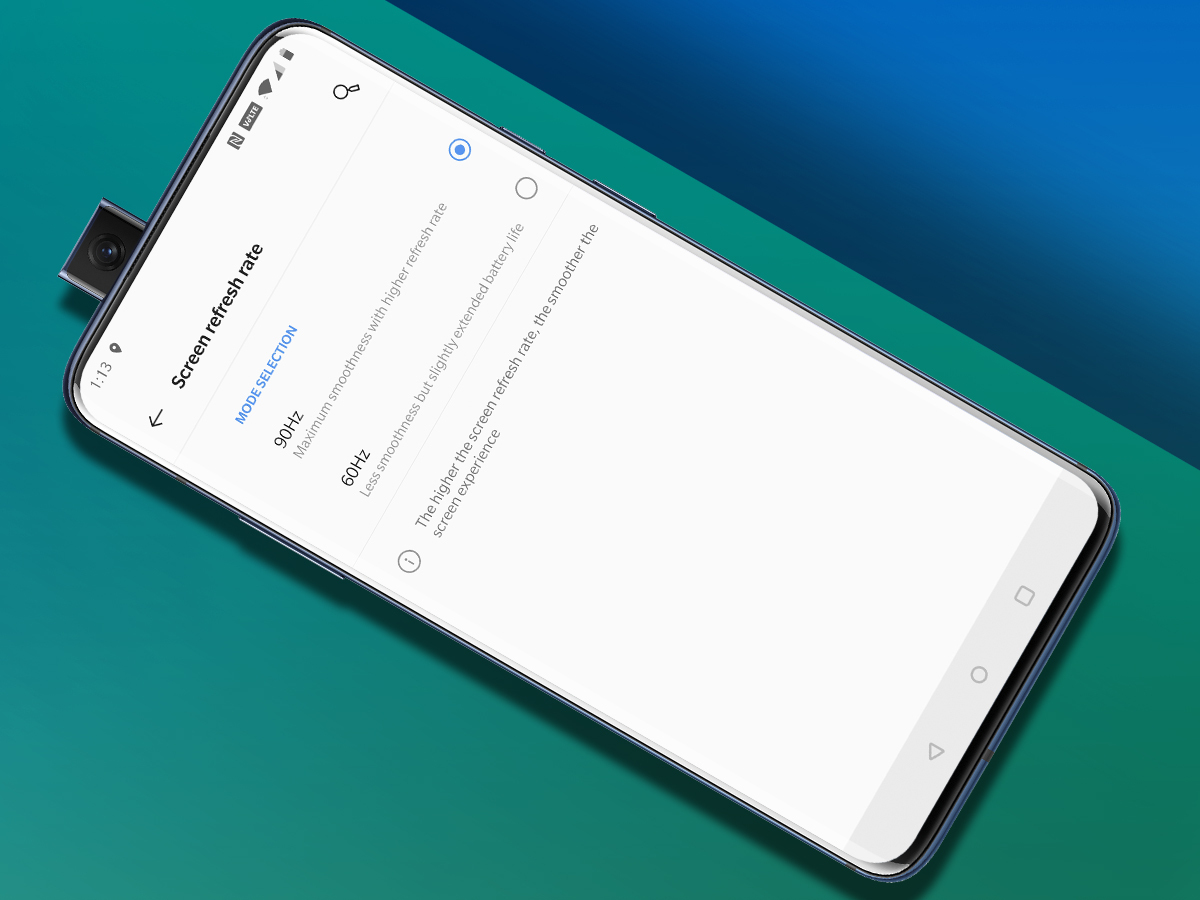
We wouldn’t make this change ourselves, as the screen’s speedy 90Hz refresh rate is one of the best aspects of the OnePlus 7 Pro – but if you’re eager to squeeze a bit more battery life out of the phone, then you can kill that feature in favour of a more typical (and less power-intensive) 60Hz setting.
That option is in Settings, under Display. You can also choose whether to have the screen at QHD+ resolution or a lower-powered Full HD+ – or a third option that automatically switches between the two settings. Again, doing anything to diminish this stunning screen feels like a waste, but you’ve got the option if you crave efficiency more than performance.



