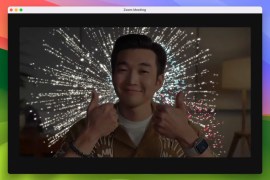How to download and install the iOS 17, iPadOS 17 and macOS Sonoma public betas
You can now install the beta updates for Apple's new software
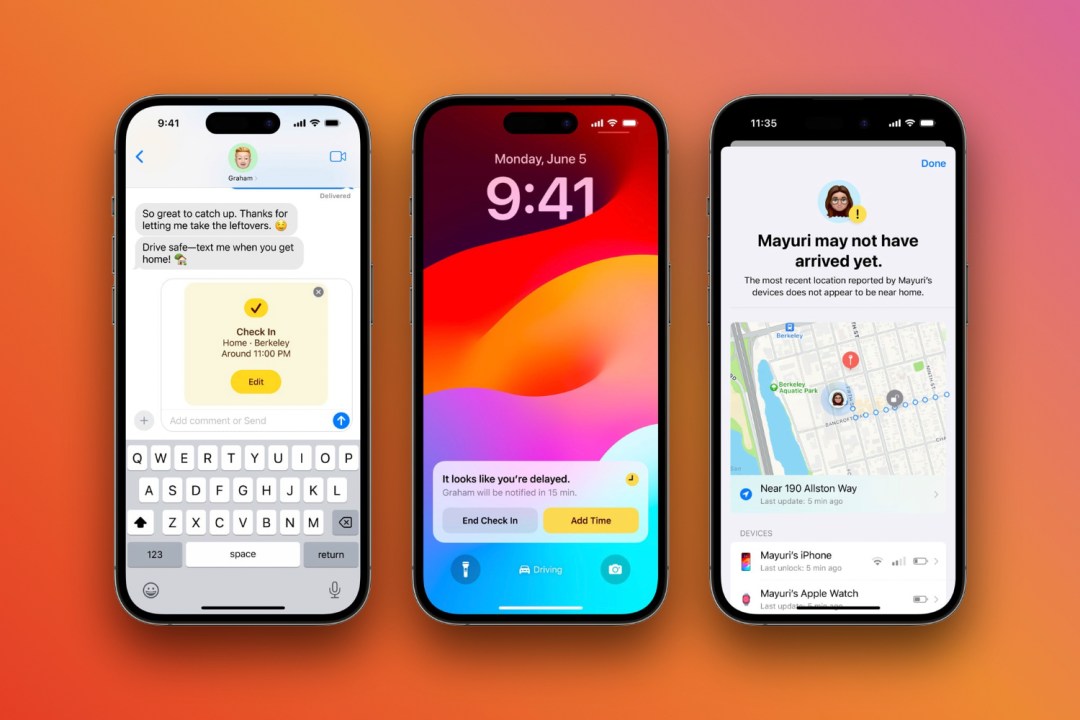
Ever since Apple’s WWDC 2023 event, you’ve wanted all those fab new macOS Sonoma, iOS 17 and iPadOS 17 features for yourself. But Apple cruelly hasn’t supplied you with a TARDIS app, so you can zip forward to September and install them. Bah. In fact: twice bah.
But wait! Because by way of the Apple Beta Software Program, anyone can get iOS 17 on to their iPhone, iPadOS 17 on to their iPad and macOS Sonoma on to their Mac right now. But how? Here’s how.
How to install iOS 17/iPadOS 17 on your iPhone or iPad
1. Make sure your device is compatible. iOS 17 will run on anything later than the iPhone XS/XR – so it drops support for iPhone 8 and 8 Plus and the iPhone X from 2017. iPadOS 17 requires any of the following iPads: Pro (2nd gen or later); iPad 6th-gen or newer; iPad mini 5th-gen or later; iPad Air 3rd gen or later.
2. Back up the device you intend to install the beta on to, in case of disaster. Betas can be buggy. Here’s our serious face advice in bold: We strongly recommend you don’t install any kind of pre-release (beta) software on an iPhone or iPad you use every day and especially not if it’s something you rely on. Remember to always back up your data first.
3. If your device is running iOS/iPadOS 16.4 or later, go to Settings > General > Software Update > Beta Updates and choose the iOS 17 Public beta (we don’t recommend you choose the Developer beta unless you really know what you’re doing). If you’ve done this, skip to number 5 below.

4. For devices running iOS/iPadOS 16.3 or earlier, head to beta.apple.com on the relevant device, and sign up to the program. Or if you’re already signed up, sign in using your Apple ID. Tap the relevant tab (iOS or iPadOS) and then scroll down to the Get Started section, and tap the ‘enroll’ link. On the Enroll Your Devices page, scroll to the Install profile section and tap Download profile. You’ll be prompted to download a profile that will install into Settings. Head into General > Settings > Profiles, select the profile and tap Install. Once you’ve installed the profile, you’ll be asked to reboot your device.
5. Once you’ve done so, go to Settings > General > Software Update and you’ll see the current beta available for download. This is it: your last chance to back out. (Delete the profile if you get cold feet.)
6. Ensure your device is connected to a power source. Tap Download and Install, Agree, and – once the whopping installer’s downloaded – Install Now. Depending on your Wi-Fi speed and how many lucky stars are stashed about your person, you should be rocking iOS 17 or iPadOS 17 within half an hour or so
If you decide you’ve made a terrible error, plug your device into your PC or Mac. Then you can restore it from the backup you took (you… did do that, right?). Be mindful that any non-cloud data added to your device since that point will be lost.
Alternatively, if you’re happy with the beta, but want to get off the pre-release software train when the final versions yomp on in (a very good idea), you can do so. Install the final release of iOS 17/iPadOS 17 by going to Settings > General > Software Update > Beta Updates and turn them off.
How to install macOS Sonoma onto your Mac
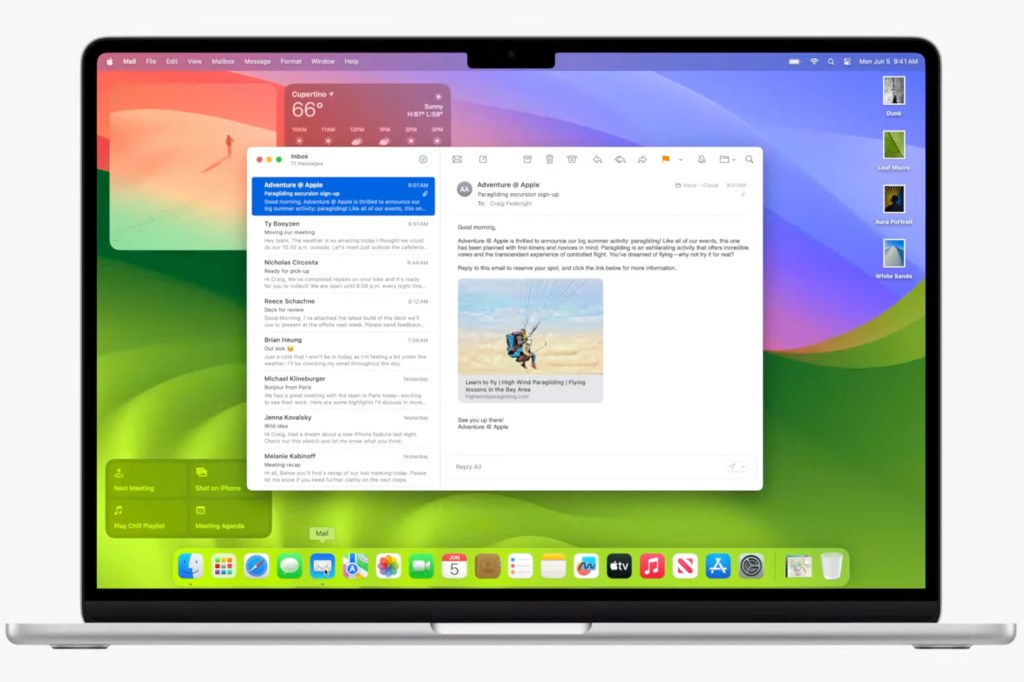
For the full ‘shiny new things’ experience, you might want to upgrade your Mac to the macOS Sonoma beta. Although Macs remain very different from mobile devices, many of the same caveats apply when it comes to betas, notably that you’d need to have a few chairs missing to run beta software on a work-critical Mac. At the very least, make a back-up to safeguard your data. Here’s our list of compatible Macs.
We strongly recommend you don’t install any kind of pre-release (beta) software on a Mac you use every day and especially not if it’s something you rely on. Remember to always back up your data first.
For Macs running macOS 13.4 Ventura or later go to System Settings > General > Software Update, then click the ⓘ button next to Beta updates. Then select the macOS 17 Public beta. Again, we don’t recommend choosing a Developer version unless you know what you’re doing.
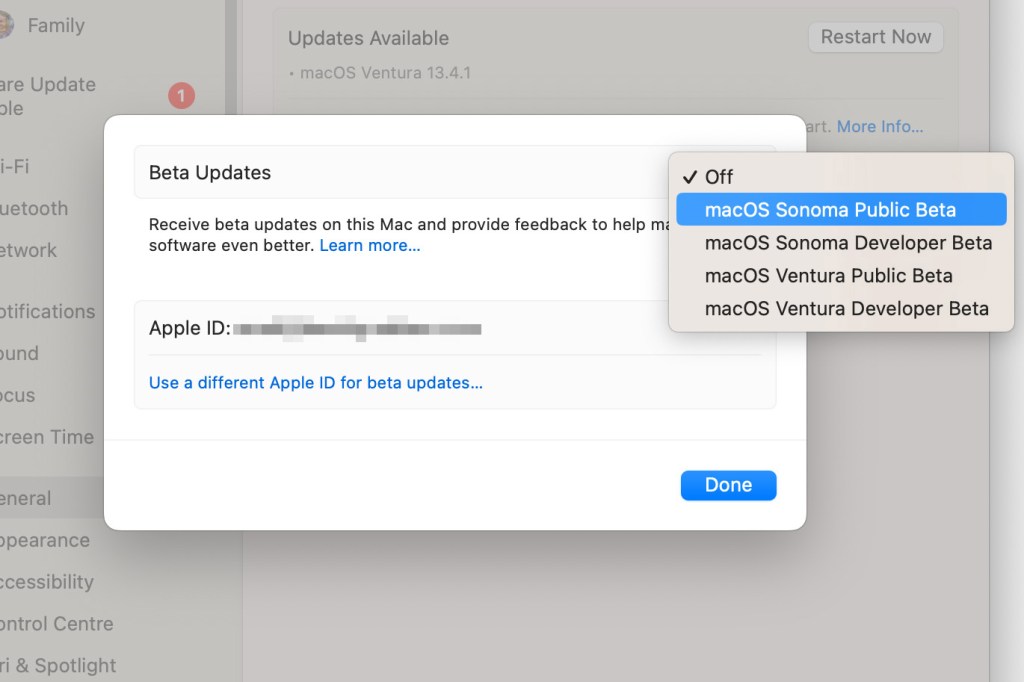
For Macs running macOS 13.3 Ventura or earlier you’ll need to install the macOS Developer Beta Access Utility and then follow the instructions there. This will install a configuration profile on your Mac. You can then go to System Settings > General > Software Update and the beta will be available for you.
Apple explains you can install macOS in a separate APFS volume, we know your existing macOS install won’t receive updates. This suggests partitioning your drive is a smarter move. Apple outlines the process on its support site. You’ll need to use APFS format – and allow the new partition over 20GB of free space to be safe.
Install the macOS Sonoma beta to that partition and then switch disks in System Preferences > Startup Disk or hold Option during start-up to select which OS to boot.